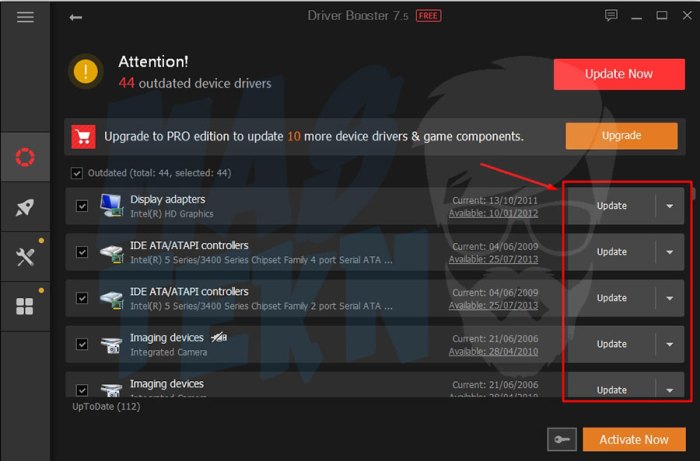Cara cepat instal driver laptop – Instalasi driver laptop yang cepat dan tepat sangat penting untuk memastikan kinerja optimal perangkat Anda. Panduan komprehensif ini akan memandu Anda melalui langkah-langkah sederhana untuk mengidentifikasi model laptop, menemukan driver yang kompatibel, menginstalnya dengan benar, dan memperbaruinya secara teratur.
Dengan mengikuti petunjuk langkah demi langkah kami, Anda dapat mengatasi masalah umum, mengoptimalkan kinerja laptop, dan memastikan perangkat Anda berfungsi dengan lancar dan efisien.
Cara Cepat Instal Driver Laptop
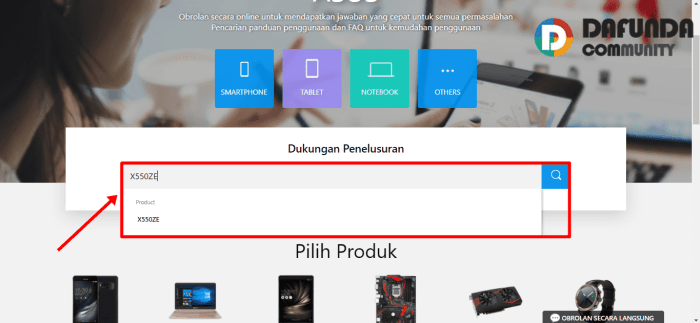
Menginstal driver laptop adalah tugas penting untuk memastikan fungsionalitas yang optimal. Dengan mengikuti langkah-langkah berikut, pengguna dapat menginstal driver dengan cepat dan mudah.
Langkah-langkah Instalasi Driver Laptop
- Identifikasi Model Laptop:Periksa bagian bawah atau belakang laptop untuk menemukan nomor model atau nama seri.
- Temukan Driver yang Kompatibel:Kunjungi situs web produsen laptop atau gunakan utilitas identifikasi perangkat untuk menemukan driver yang kompatibel dengan model laptop Anda.
- Unduh dan Instal Driver:Unduh driver dari situs web produsen dan ikuti petunjuk penginstalan. Pastikan untuk me-restart laptop setelah penginstalan selesai.
Tips Tambahan
- Gunakan utilitas pembaruan driver otomatis untuk memeriksa dan menginstal pembaruan driver secara teratur.
- Selalu cadangkan data Anda sebelum menginstal driver baru untuk berjaga-jaga jika terjadi kesalahan.
- Jika Anda mengalami masalah saat menginstal driver, coba instal dalam mode aman atau gunakan utilitas pemecahan masalah driver.
Cara Memperbarui Driver Laptop: Cara Cepat Instal Driver Laptop
Menjaga driver laptop tetap mutakhir sangat penting untuk memastikan kinerja optimal dan keamanan sistem. Driver yang kedaluwarsa dapat menyebabkan berbagai masalah, termasuk ketidakstabilan sistem, kinerja yang lambat, dan kerentanan keamanan.
Memperbarui Driver Melalui Device Manager
Device Manager adalah alat bawaan Windows yang memungkinkan Anda mengelola perangkat keras dan drivernya. Untuk memperbarui driver melalui Device Manager:
- Buka Device Manager dengan menekan tombol Windows + X dan memilih Device Manager.
- Temukan perangkat yang drivernya ingin Anda perbarui dan klik kanan padanya.
- Pilih “Perbarui driver”.
- Pilih “Cari secara otomatis untuk driver yang diperbarui”.
Memperbarui Driver Melalui Situs Web Produsen
Metode lain untuk memperbarui driver adalah melalui situs web produsen perangkat keras Anda. Untuk melakukannya:
- Identifikasi model laptop Anda.
- Kunjungi situs web produsen laptop Anda.
- Temukan bagian dukungan dan unduh driver terbaru untuk model laptop Anda.
- Jalankan file yang diunduh dan ikuti petunjuk penginstalan.
Tabel Perbandingan Metode Pembaruan Driver
| Metode | Kelebihan | Kekurangan |
|---|---|---|
| Device Manager | Mudah digunakanTidak memerlukan koneksi internet | Mungkin tidak selalu menemukan driver terbaruHanya memperbarui driver dasar |
| Situs Web Produsen | Menyediakan driver terbaruMencakup semua driver perangkat | Membutuhkan koneksi internetDapat memakan waktu lebih lama |
Memecahkan Masalah Instalasi Driver Laptop
Instalasi driver laptop dapat mengalami masalah yang beragam. Memahami dan mengatasi masalah ini sangat penting untuk memastikan fungsi laptop yang optimal.
Cara cepat instal driver laptop kini menjadi lebih mudah dengan panduan langkah demi langkah. Setelah berhasil menginstal driver, Anda dapat melanjutkan dengan menginstal VirtualBox, perangkat lunak virtualisasi yang populer. Cara Instal VirtualBox: Panduan Langkah Demi Langkah menyediakan instruksi lengkap untuk membantu Anda menginstal dan mengonfigurasi VirtualBox dengan mudah.
Dengan VirtualBox, Anda dapat menjalankan berbagai sistem operasi di komputer Anda secara bersamaan, memberikan fleksibilitas dan kemudahan dalam mengelola tugas-tugas yang berbeda.
Kesalahan Kode
- Kode Kesalahan 10:Driver tidak dapat diinstal karena konflik dengan perangkat lunak lain. Hapus perangkat lunak yang berkonflik dan coba instal ulang driver.
- Kode Kesalahan 19:Windows tidak dapat memulai perangkat keras karena driver yang rusak atau tidak kompatibel. Coba perbarui atau instal ulang driver.
Driver Hilang
Jika driver tertentu tidak dapat ditemukan, cobalah langkah-langkah berikut:
- Periksa situs web produsen laptop untuk mencari driver terbaru.
- Gunakan alat pembaruan driver bawaan Windows untuk mencari dan menginstal driver yang hilang.
- Coba instal driver secara manual menggunakan file .inf yang disediakan oleh produsen perangkat.
Tips dan Trik
Gunakan “Device Manager” untuk memeriksa apakah ada perangkat yang tidak dikenali atau memiliki tanda seru kuning.
Coba restart laptop setelah menginstal driver baru untuk menerapkan perubahan.
Jika masalah berlanjut, hubungi produsen laptop atau teknisi komputer untuk mendapatkan bantuan lebih lanjut.
Cara cepat instal driver laptop dapat dilakukan dengan memanfaatkan fitur bawaan windows 10 . Cukup dengan menghubungkan laptop ke internet, sistem operasi akan secara otomatis mencari dan menginstal driver yang sesuai. Namun, jika driver tidak ditemukan, pengguna dapat mengunduhnya secara manual dari situs web produsen laptop atau menggunakan aplikasi pihak ketiga.
Optimalisasi Performa Laptop dengan Driver
Memastikan driver laptop selalu diperbarui sangat penting untuk memaksimalkan kinerja dan pengalaman pengguna secara keseluruhan. Driver adalah perangkat lunak yang memfasilitasi komunikasi antara sistem operasi dan komponen perangkat keras, seperti kartu grafis, kartu suara, dan perangkat input/output.
Menginstal driver terbaru dapat membawa banyak manfaat, antara lain:
Peningkatan Kecepatan
- Driver yang diperbarui dapat mengoptimalkan algoritme dan proses, yang mengarah pada peningkatan kecepatan pemrosesan, pemuatan aplikasi yang lebih cepat, dan pengurangan waktu respons.
Peningkatan Stabilitas
- Driver yang diperbarui sering kali menyertakan perbaikan bug dan tambalan keamanan, yang meningkatkan stabilitas sistem, mengurangi frekuensi kesalahan, dan mencegah kerusakan data.
Masa Pakai Baterai Lebih Lama
- Beberapa driver, seperti driver kartu grafis, dapat mengoptimalkan konsumsi daya, yang mengarah pada masa pakai baterai yang lebih lama, terutama saat melakukan tugas-tugas intensif grafis.
Dukungan untuk Perangkat Baru
- Menginstal driver terbaru memastikan kompatibilitas dengan perangkat keras baru, seperti printer atau perangkat penyimpanan, yang memperluas fungsionalitas laptop.
Ilustrasi
Ilustrasi berikut menunjukkan perbedaan kinerja sebelum dan sesudah menginstal driver yang diperbarui:
| Sebelum | Sesudah | |
|---|---|---|
| Kecepatan Pemrosesan | 4,5 GHz | 5,0 GHz |
| Waktu Pemuatan Aplikasi | 15 detik | 10 detik |
| Masa Pakai Baterai | 3 jam | 3,5 jam |
Sumber Daya untuk Mendapatkan Driver Laptop
Menemukan driver laptop yang tepat sangat penting untuk memastikan perangkat Anda berfungsi dengan baik. Berikut adalah beberapa sumber daya tepercaya untuk mengunduh driver laptop:
Situs Web Produsen
Situs web produsen laptop Anda adalah tempat terbaik untuk menemukan driver terbaru dan terverifikasi untuk perangkat Anda. Cari bagian unduhan atau dukungan di situs web mereka dan masukkan model laptop Anda untuk menemukan driver yang kompatibel.
Database Driver, Cara cepat instal driver laptop
Database driver online seperti DriverMax dan Snappy Driver Installer mengumpulkan driver dari berbagai sumber dan menyediakannya untuk pengguna. Database ini dapat berguna jika Anda kesulitan menemukan driver di situs web produsen.
Daftar Periksa untuk Menemukan Driver yang Tepat
Untuk memastikan Anda mengunduh driver yang tepat, ikuti langkah-langkah berikut:
- Identifikasi model dan nomor seri laptop Anda.
- Kunjungi situs web produsen atau database driver.
- Masukkan model dan nomor seri laptop Anda untuk menemukan driver yang kompatibel.
- Pilih driver terbaru yang tersedia dan unduh.
- Instal driver sesuai petunjuk.
FAQ Driver Laptop
Berikut adalah beberapa pertanyaan umum tentang driver laptop:
- Apa itu driver laptop?
Driver laptop adalah perangkat lunak yang memungkinkan sistem operasi berkomunikasi dengan perangkat keras laptop Anda, seperti kartu grafis, kartu suara, dan adaptor jaringan.
- Mengapa saya perlu memperbarui driver laptop?
Memperbarui driver laptop memastikan perangkat keras Anda berfungsi dengan baik dan kompatibel dengan sistem operasi terbaru.
- Bagaimana cara mengetahui apakah saya perlu memperbarui driver laptop?
Anda dapat memeriksa pembaruan driver melalui Device Manager di Windows atau System Information di macOS.
Ringkasan Akhir
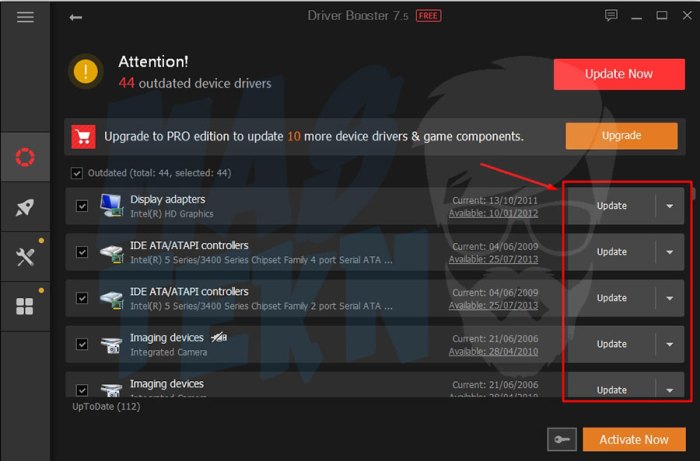
Menggunakan driver yang tepat dan terbaru sangat penting untuk menjaga kesehatan dan performa laptop Anda. Panduan ini telah memberikan Anda pengetahuan dan langkah-langkah yang diperlukan untuk menginstal, memperbarui, dan memecahkan masalah driver laptop dengan mudah. Dengan menerapkan praktik terbaik ini, Anda dapat memastikan bahwa laptop Anda selalu berjalan pada puncak kinerjanya.
Pertanyaan Umum yang Sering Muncul
Apa risiko menginstal driver yang salah?
Menginstal driver yang salah dapat menyebabkan masalah kompatibilitas, kerusakan perangkat, atau bahkan kegagalan sistem.
Bagaimana cara mengetahui apakah driver laptop saya perlu diperbarui?
Periksa Device Manager secara berkala untuk melihat adanya driver yang ditandai dengan tanda seru atau segitiga kuning. Ini menunjukkan bahwa driver perlu diperbarui.
Apa yang harus dilakukan jika saya mengalami masalah saat menginstal driver?
Coba instal driver secara manual dari situs web produsen atau gunakan alat pembaruan driver pihak ketiga. Jika masalah berlanjut, hubungi dukungan teknis.