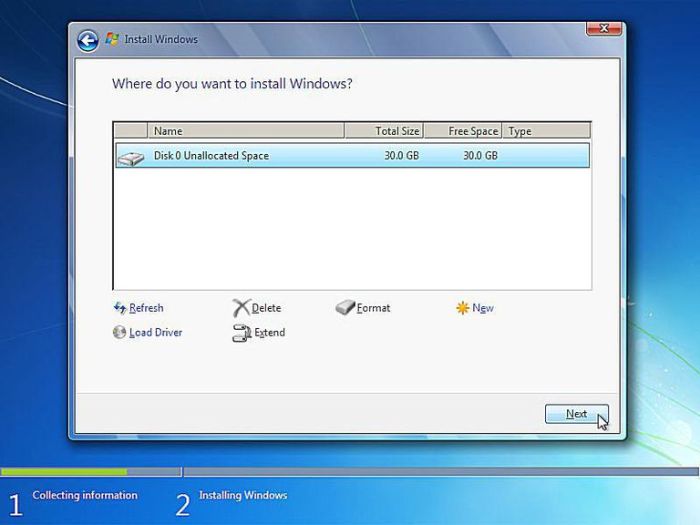Cara clean instal windows 7 – Melakukan clean install Windows 7 dapat memberikan komputer Anda tampilan dan nuansa baru, sekaligus meningkatkan kinerja dan keamanan. Prosesnya mungkin tampak rumit, tetapi dengan mengikuti panduan langkah demi langkah ini, Anda dapat melakukannya dengan mudah dan efisien.
Sebelum memulai, pastikan Anda memiliki cadangan data penting dan telah membuat media instalasi bootable pada USB atau DVD.
Persiapan Instalasi
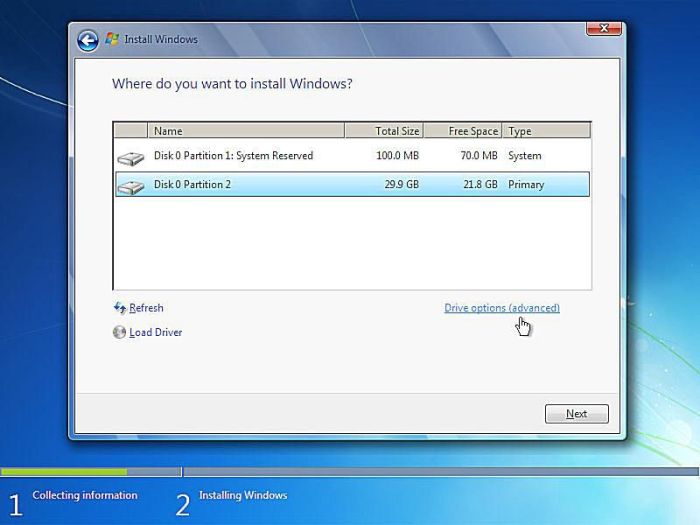
Sebelum melakukan instalasi Windows 7, pastikan komputer Anda memenuhi persyaratan sistem minimum berikut:
- Prosesor: 1 GHz atau lebih cepat
- RAM: 1 GB (32-bit) atau 2 GB (64-bit)
- Hard disk: 16 GB (32-bit) atau 20 GB (64-bit)
- Kartu grafis: DirectX 9 dengan driver WDDM 1.0 atau lebih tinggi
Cadangan Data Penting
Sebelum memulai proses instalasi, sangat penting untuk mencadangkan semua data penting Anda. Ini termasuk dokumen, foto, musik, dan file lainnya yang tidak ingin hilang.
Membuat Bootable USB atau DVD
Untuk menginstal Windows 7, Anda memerlukan media instalasi yang dapat di-boot, baik berupa USB atau DVD. Anda dapat membuat media ini menggunakan alat Pembuatan Media Windows 7 yang disediakan oleh Microsoft.
Proses Instalasi
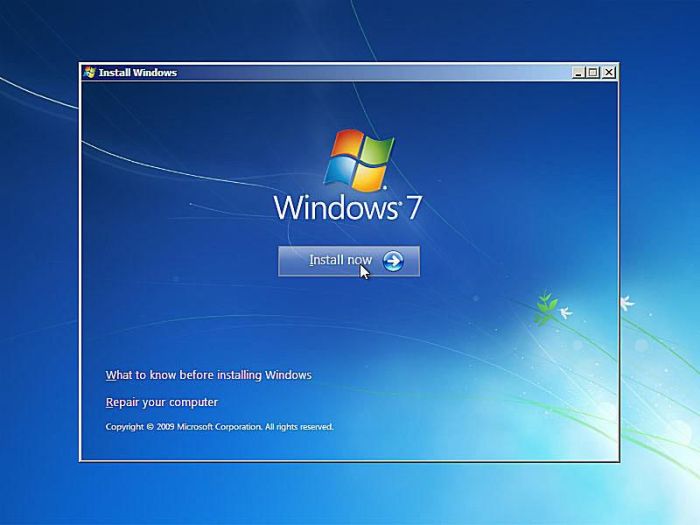
Proses instalasi Windows 7 memerlukan persiapan perangkat lunak dan perangkat keras tertentu. Pastikan untuk membuat cadangan data penting sebelum memulai proses ini.
Langkah pertama adalah mem-boot komputer dari USB atau DVD yang berisi file instalasi Windows 7. Setelah komputer berhasil boot dari media tersebut, pengguna akan disambut oleh layar pengaturan Windows.
Mempartisi Hard Drive dan Memformat Partisi
Pada layar pengaturan Windows, pengguna perlu mempartisi hard drive dan memformat partisi yang akan digunakan untuk instalasi Windows 7. Partisi adalah bagian logis dari hard drive yang digunakan untuk menyimpan sistem operasi dan data.
Untuk mempartisi hard drive, pengguna dapat menggunakan alat manajemen disk yang tersedia di layar pengaturan Windows. Setelah partisi dibuat, pengguna perlu memformatnya dengan sistem file yang sesuai, seperti NTFS atau FAT32.
Memulai Proses Instalasi
Setelah hard drive dipartisi dan diformat, pengguna dapat memulai proses instalasi Windows 7 dengan mengklik tombol “Instal Sekarang”. Proses instalasi akan menyalin file sistem operasi ke hard drive dan mengonfigurasi pengaturan sistem.
Dalam proses clean install Windows 7, Anda mungkin memerlukan mesin virtual untuk menguji lingkungan atau menjalankan sistem operasi lain. Untuk itu, Anda dapat memanfaatkan VirtualBox, perangkat lunak virtualisasi yang dapat diinstal dengan mengikuti panduan langkah demi langkah di Cara Instal VirtualBox: Panduan Langkah Demi Langkah . Setelah VirtualBox terinstal, Anda dapat melanjutkan proses clean install Windows 7 Anda.
Selama proses instalasi, pengguna akan diminta untuk memberikan informasi tertentu, seperti bahasa, zona waktu, dan nama pengguna. Setelah proses instalasi selesai, komputer akan secara otomatis restart dan masuk ke desktop Windows 7.
Pengaturan Pasca Instalasi
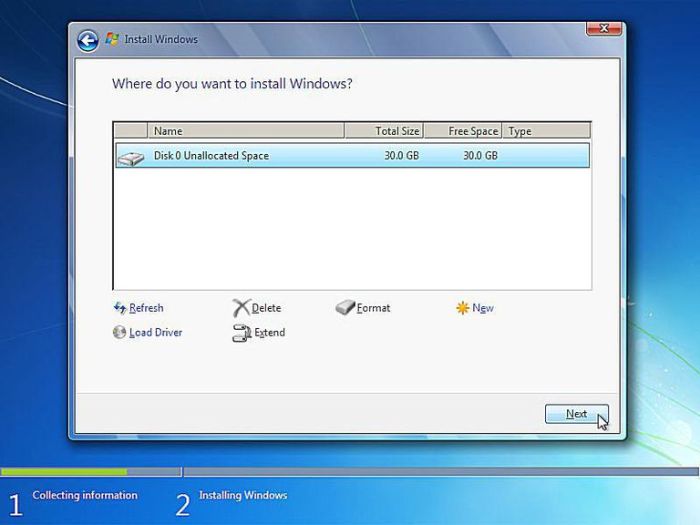
Setelah proses instalasi Windows 7 selesai, langkah selanjutnya adalah melakukan pengaturan pasca instalasi. Ini meliputi mengonfigurasi pengaturan dasar, menginstal driver yang diperlukan, mengaktifkan Windows, dan memperbarui sistem operasi.
Konfigurasi Pengaturan Dasar
Langkah pertama dalam pengaturan pasca instalasi adalah mengonfigurasi pengaturan dasar, seperti bahasa, zona waktu, dan nama pengguna. Ini dapat dilakukan melalui wizard pengaturan yang muncul setelah instalasi selesai.
Instalasi Driver, Cara clean instal windows 7
Setelah mengonfigurasi pengaturan dasar, langkah selanjutnya adalah menginstal driver yang diperlukan untuk perangkat keras Anda. Driver ini memungkinkan sistem operasi untuk berkomunikasi dengan perangkat keras dan memastikannya berfungsi dengan benar.
Anda dapat menginstal driver secara manual dengan mengunduhnya dari situs web produsen perangkat keras atau menggunakan fitur Pembaruan Windows untuk mencarinya secara otomatis.
Aktivasi Windows
Setelah menginstal driver, langkah selanjutnya adalah mengaktifkan Windows. Ini diperlukan untuk menggunakan sistem operasi secara legal dan mendapatkan akses ke fitur-fitur lengkapnya.
Anda dapat mengaktifkan Windows dengan memasukkan kunci produk yang disediakan saat pembelian atau dengan membeli kunci baru secara online.
Pembaruan Sistem Operasi
Terakhir, penting untuk memperbarui sistem operasi Anda ke versi terbaru. Pembaruan ini berisi perbaikan keamanan, peningkatan kinerja, dan fitur-fitur baru.
Anda dapat memperbarui Windows melalui fitur Pembaruan Windows, yang secara otomatis memeriksa dan mengunduh pembaruan terbaru.
Pemecahan Masalah Instalasi
Proses instalasi Windows 7 umumnya berjalan lancar, namun terkadang dapat mengalami masalah. Berikut ini adalah beberapa masalah umum yang mungkin terjadi selama instalasi dan cara mengatasinya:
Kesalahan Partisi
Jika Anda menemukan kesalahan partisi selama instalasi, hal ini mungkin disebabkan oleh partisi yang tidak diformat atau tidak terbaca. Untuk mengatasinya:
- Boot dari DVD atau USB instalasi Windows 7.
- Pada layar “Tipe Instalasi”, pilih “Kustom (Lanjutan)”.
- Pada layar “Di mana Anda ingin menginstal Windows?”, pilih partisi yang ingin Anda instal dan klik “Format”.
- Ikuti petunjuk pada layar untuk memformat partisi.
Kesalahan Boot
Jika Anda mengalami kesalahan boot setelah menginstal Windows 7, hal ini mungkin disebabkan oleh masalah dengan bootloader. Untuk mengatasinya:
- Boot dari DVD atau USB instalasi Windows 7.
- Pada layar “Tipe Instalasi”, pilih “Perbaiki komputer Anda”.
- Pada layar “Opsi Pemulihan Sistem”, pilih “Perbaikan Startup”.
- Ikuti petunjuk pada layar untuk memperbaiki bootloader.
Masalah Driver
Jika Anda mengalami masalah driver setelah menginstal Windows 7, hal ini mungkin disebabkan oleh driver yang tidak kompatibel atau rusak. Untuk mengatasinya:
- Unduh driver terbaru untuk perangkat keras Anda dari situs web produsen.
- Instal driver dan restart komputer Anda.
Pemulihan Sistem
Jika instalasi Windows 7 gagal, Anda dapat memulihkan sistem ke titik pemulihan sebelumnya. Untuk melakukannya:
- Boot dari DVD atau USB instalasi Windows 7.
- Pada layar “Tipe Instalasi”, pilih “Perbaiki komputer Anda”.
- Pada layar “Opsi Pemulihan Sistem”, pilih “Pemulihan Sistem”.
- Ikuti petunjuk pada layar untuk memulihkan sistem.
Instalasi Kustom: Cara Clean Instal Windows 7
Instalasi kustom memungkinkan Anda menyesuaikan instalasi Windows 7 dengan memilih fitur dan komponen yang akan disertakan.
Versi Windows 7 yang Berbeda
Anda dapat memilih untuk menginstal salah satu versi Windows 7 berikut:
- Windows 7 Starter
- Windows 7 Home Basic
- Windows 7 Home Premium
- Windows 7 Professional
- Windows 7 Ultimate
Baris Perintah
Baris perintah dapat digunakan untuk menginstal fitur atau komponen tertentu selama instalasi kustom.
- Untuk menginstal fitur, gunakan perintah berikut:
DISM /Online /Enable-Feature /FeatureName: - Untuk menginstal komponen, gunakan perintah berikut:
DISM /Online /Enable-Feature /FeatureName:/All
Integrasi Pembaruan
Anda dapat mengintegrasikan pembaruan atau hotfix ke dalam proses instalasi kustom dengan menggunakan alat Deployment Image Servicing and Management (DISM).
- Mount file image Windows 7 menggunakan perintah berikut:
DISM /Mount-Image /ImageFile:/MountDir: - Tambahkan pembaruan atau hotfix menggunakan perintah berikut:
DISM /Image:/Add-Package /PackagePath: - Commit perubahan menggunakan perintah berikut:
DISM /Unmount-Image /MountDir:/Commit
Pemungkas
Dengan mengikuti langkah-langkah yang diuraikan dalam panduan ini, Anda dapat berhasil melakukan clean install Windows 7 dan menikmati sistem operasi yang bersih dan dioptimalkan. Jika Anda mengalami masalah, jangan ragu untuk merujuk ke bagian pemecahan masalah atau mencari bantuan dari sumber online.
FAQ Umum
Apa saja persyaratan sistem untuk menginstal Windows 7?
Proses or: 1 GHz atau lebih cepat; RAM: 1 GB (32-bit) atau 2 GB (64-bit); Ruang hard disk: 16 GB (32-bit) atau 20 GB (64-bit); Kartu grafis: DirectX 9 dengan driver WDDM 1.0 atau lebih tinggi.
Bagaimana cara membuat media instalasi bootable?
Anda dapat menggunakan alat Pembuatan Media Microsoft atau Rufus untuk membuat USB atau DVD bootable dari file ISO Windows 7.