Cara clean install – Clean install, proses menginstal ulang sistem operasi dari awal, menawarkan solusi ampuh untuk mengatasi berbagai masalah komputer. Dengan menghapus semua data dan aplikasi yang ada, clean install dapat meningkatkan kinerja, stabilitas, dan keamanan sistem secara signifikan.
Dalam panduan komprehensif ini, kami akan memandu Anda melalui setiap langkah cara clean install, dari persiapan hingga pengaturan pasca instalasi. Dengan mengikuti petunjuk langkah demi langkah kami, Anda dapat memastikan proses yang lancar dan sistem yang berfungsi optimal.
Persiapan Clean Install
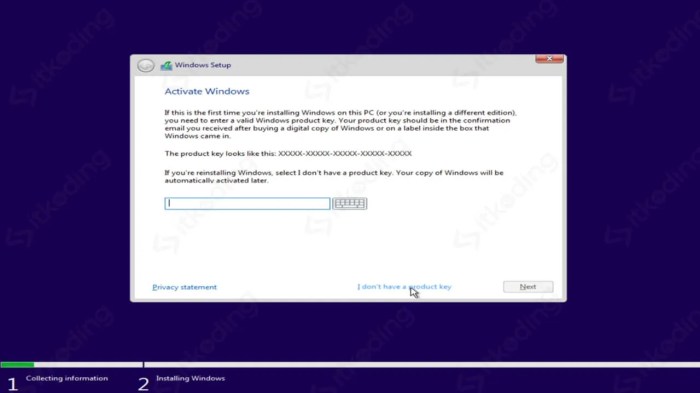
Sebelum melakukan clean install, ada beberapa langkah persiapan penting yang perlu dilakukan untuk memastikan proses berjalan lancar dan data penting tidak hilang.
Mencadangkan Data
Hal pertama yang harus dilakukan adalah mencadangkan semua data penting, termasuk dokumen, foto, video, dan file lainnya. Ini dapat dilakukan menggunakan perangkat lunak pencadangan khusus atau dengan menyalin file secara manual ke hard drive eksternal atau layanan penyimpanan cloud.
Perangkat Lunak yang Diperlukan
Untuk melakukan clean install, Anda memerlukan perangkat lunak berikut:
- Media instalasi Windows (USB atau DVD)
- Perangkat lunak partisi hard drive (opsional)
- Driver untuk perangkat keras Anda (jika perlu)
Jenis Partisi Hard Drive
Saat melakukan clean install, Anda perlu memutuskan jenis partisi hard drive yang ingin digunakan. Opsi umum meliputi:
- Master Boot Record (MBR): Skema partisi lama yang mendukung hingga empat partisi primer atau tiga partisi primer dan satu partisi tambahan yang diperluas.
- GUID Partition Table (GPT): Skema partisi modern yang mendukung hingga 128 partisi primer dan tidak memiliki batasan ukuran partisi.
Proses Clean Install
Clean install adalah proses menginstal ulang sistem operasi (OS) pada komputer dengan menghapus semua data dan aplikasi yang ada. Ini merupakan langkah penting untuk mengatasi masalah sistem yang persisten, meningkatkan kinerja, atau mengganti OS lama dengan yang baru.
Clean install merupakan cara terbaik untuk menginstal ulang Windows dengan menghapus semua data dan pengaturan sebelumnya. Proses ini akan menghapus semua aplikasi yang terinstal, file, dan pengaturan, sehingga disarankan untuk mencadangkan data penting sebelum memulai. Clean install akan memberikan sistem operasi yang bersih dan bebas dari kesalahan atau masalah yang mungkin terjadi selama pembaruan atau instalasi sebelumnya.
Membuat Bootable Media
Untuk melakukan clean install, Anda memerlukan media yang dapat di-boot, seperti USB flash drive atau DVD. Anda dapat membuat media yang dapat di-boot menggunakan alat seperti Rufus atau Media Creation Tool.
Mem-boot dari Media yang Dapat Di-boot
Setelah Anda memiliki media yang dapat di-boot, Anda perlu mem-boot komputer dari media tersebut. Untuk melakukan ini, ubah urutan boot di BIOS komputer Anda sehingga media yang dapat di-boot menjadi yang pertama.
Opsi Penginstalan, Cara clean install
Setelah Anda mem-boot dari media yang dapat di-boot, Anda akan disajikan dengan beberapa opsi penginstalan. Anda dapat memilih untuk menginstal OS baru di partisi yang ada atau membuat partisi baru. Anda juga dapat memilih untuk memformat partisi yang ada, yang akan menghapus semua data di partisi tersebut.
Pengaturan Pasca Clean Install
Setelah melakukan clean install, ada beberapa pengaturan yang perlu dilakukan untuk memastikan sistem operasi berfungsi dengan baik dan sesuai kebutuhan Anda.
Sebelum melakukan instalasi sistem operasi baru, penting untuk melakukan clean install terlebih dahulu. Proses ini akan menghapus semua data yang ada pada hard drive, sehingga disarankan untuk melakukan backup terlebih dahulu. Salah satu cara termudah untuk melakukan clean install adalah dengan menggunakan VirtualBox, sebuah software virtualisasi yang memungkinkan pengguna menjalankan sistem operasi lain di dalam sistem operasi utama.
Untuk panduan langkah demi langkah tentang cara menginstal VirtualBox, silakan kunjungi Cara Instal VirtualBox: Panduan Langkah Demi Langkah . Setelah VirtualBox terinstal, pengguna dapat membuat mesin virtual baru dan menginstal sistem operasi yang diinginkan. Setelah instalasi selesai, pengguna dapat melakukan clean install pada hard drive utama mereka dengan mem-boot dari mesin virtual yang baru dibuat.
Instalasi Driver
Driver adalah perangkat lunak yang memungkinkan sistem operasi berkomunikasi dengan perangkat keras Anda. Setelah clean install, Anda perlu menginstal driver yang sesuai untuk perangkat keras Anda, seperti motherboard, kartu grafis, dan perangkat suara.
- Identifikasi perangkat keras Anda dengan menggunakan Device Manager atau aplikasi diagnostik.
- Unduh driver yang sesuai dari situs web produsen perangkat keras.
- Instal driver dengan mengikuti petunjuk yang diberikan.
Pemulihan Data
Jika Anda telah mencadangkan data Anda sebelum melakukan clean install, Anda dapat memulihkannya setelah instalasi selesai.
- Hubungkan perangkat cadangan ke komputer Anda.
- Buka aplikasi pencadangan dan ikuti petunjuk untuk memulihkan data Anda.
Kustomisasi dan Konfigurasi
Setelah menginstal driver dan memulihkan data, Anda dapat menyesuaikan dan mengonfigurasi sistem operasi sesuai preferensi Anda.
- Ubah pengaturan tampilan, termasuk resolusi, kecerahan, dan wallpaper.
- Instal aplikasi dan program yang Anda perlukan.
- Konfigurasikan pengaturan keamanan dan privasi.
Pemecahan Masalah Clean Install: Cara Clean Install
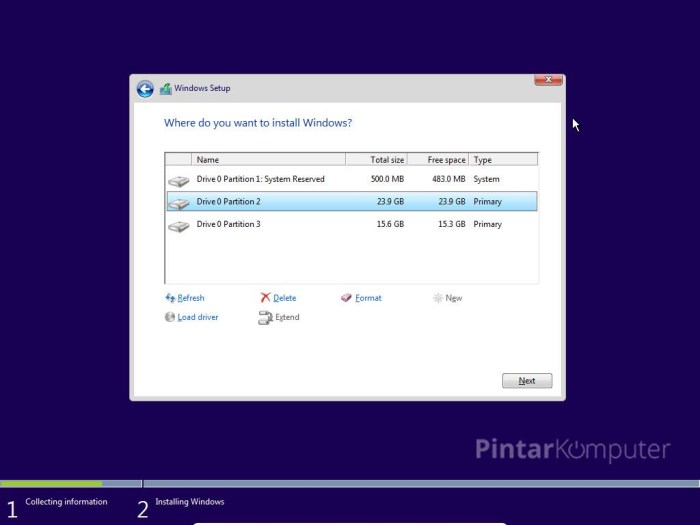
Meskipun proses clean install biasanya berjalan lancar, namun terkadang dapat muncul masalah. Berikut adalah beberapa masalah umum dan solusi yang dapat dicoba untuk mengatasinya:
Kesalahan Boot
- Kesalahan “No bootable device found”: Pastikan drive yang berisi sistem operasi terpasang dengan benar dan berada dalam urutan boot yang benar di BIOS.
- Kesalahan “Operating system not found”: Periksa apakah media instalasi (USB atau DVD) dapat di-boot dan apakah file instalasi tidak rusak.
Masalah Partisi
- Kesalahan “Cannot create partition”: Periksa apakah disk memiliki cukup ruang kosong dan tidak ada partisi yang tumpang tindih.
- Kesalahan “The partition table is invalid”: Gunakan alat perbaikan partisi, seperti fdisk atau gdisk, untuk memperbaiki tabel partisi.
Masalah Perangkat Keras
- Kesalahan “Stop code: DRIVER_IRQL_NOT_LESS_OR_EQUAL”: Ini biasanya disebabkan oleh driver perangkat yang tidak kompatibel. Coba nonaktifkan atau hapus instalan driver yang bermasalah.
- Kesalahan “Your PC ran into a problem and needs to restart”: Ini bisa disebabkan oleh berbagai masalah perangkat keras, seperti memori atau motherboard yang rusak. Jalankan diagnostik perangkat keras untuk mengidentifikasi masalah.
Manfaat Clean Install

Clean install merupakan proses menginstal ulang sistem operasi (OS) pada komputer atau perangkat lain, menghapus semua data dan pengaturan sebelumnya. Meskipun proses ini dapat memakan waktu dan usaha, namun menawarkan banyak manfaat bagi pengguna.
Peningkatan Kinerja
Clean install menghapus file-file yang tidak perlu, registri yang rusak, dan program yang tidak digunakan lagi yang dapat memperlambat kinerja sistem. Dengan menghapus semua ini, clean install dapat meningkatkan kecepatan boot, waktu buka aplikasi, dan respons keseluruhan komputer.
Peningkatan Stabilitas
File yang rusak, pengaturan yang salah, dan konflik perangkat lunak dapat menyebabkan sistem tidak stabil, yang mengakibatkan crash, pembekuan, dan masalah lainnya. Clean install menghapus semua ini, memberikan lingkungan OS yang bersih dan stabil yang kurang rentan terhadap masalah.
Penyelesaian Masalah
Clean install dapat membantu menyelesaikan berbagai masalah yang ada, seperti virus, malware, masalah boot, dan kesalahan perangkat keras. Dengan memulai dari OS yang baru dan bersih, pengguna dapat menghilangkan sumber masalah dan memulihkan fungsionalitas sistem.
Contoh Nyata
Seorang pengguna mengalami masalah kinerja yang parah pada komputer mereka. Setelah melakukan beberapa pemecahan masalah, mereka memutuskan untuk melakukan clean install Windows. Setelah instalasi, komputer mereka menunjukkan peningkatan kinerja yang signifikan, dengan waktu boot yang lebih cepat dan waktu buka aplikasi yang berkurang.
Ulasan Penutup
Melakukan clean install dapat menjadi langkah transformatif untuk sistem Anda. Dengan mengikuti panduan ini, Anda dapat mengatasi masalah yang ada, meningkatkan kinerja, dan menikmati pengalaman komputasi yang lebih baik. Clean install adalah investasi waktu dan tenaga yang sepadan, karena ini akan memperpanjang umur sistem Anda dan meningkatkan produktivitas Anda.
Jawaban yang Berguna
Apakah clean install menghapus semua data saya?
Ya, clean install akan menghapus semua data pada drive yang dipilih untuk diinstal.
Bagaimana cara mencadangkan data saya sebelum melakukan clean install?
Anda dapat menggunakan perangkat lunak pencadangan atau menyalin file penting ke drive eksternal.
Apakah saya memerlukan perangkat lunak khusus untuk melakukan clean install?
Tidak, Anda dapat menggunakan media instalasi sistem operasi Anda (misalnya, DVD atau USB bootable).
