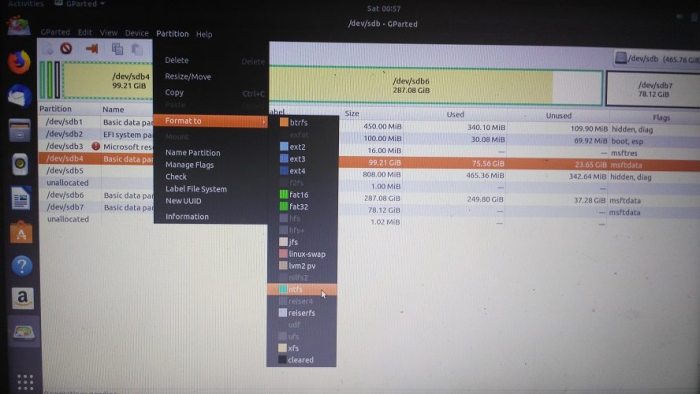Cara hapus ubuntu dan install windows – Menghapus Ubuntu dan menginstal Windows dapat menjadi tugas yang menantang, tetapi dengan panduan langkah demi langkah yang tepat, Anda dapat menyelesaikannya dengan mudah. Artikel ini akan memandu Anda melalui proses lengkap, dari persiapan hingga pemulihan, memastikan transisi yang mulus dan sukses.
Sebelum memulai, sangat penting untuk membuat cadangan file penting dan membuat disk boot Windows yang dapat di-boot. Setelah persiapan ini selesai, Anda dapat melanjutkan ke penghapusan Ubuntu dan penginstalan Windows.
Persiapan Sebelum Menghapus Ubuntu
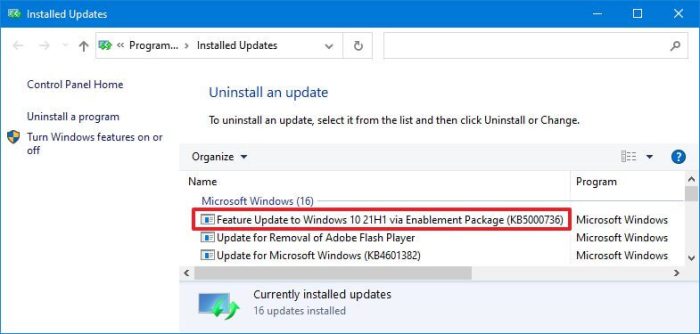
Menghapus Ubuntu dan menginstal Windows memerlukan persiapan matang untuk memastikan proses yang lancar dan aman.
Berikut langkah-langkah penting yang harus dilakukan sebelum memulai proses:
Cadangkan File Penting
- Buat cadangan semua file penting Anda ke drive eksternal atau layanan penyimpanan cloud.
- Pastikan cadangan lengkap dan dapat diakses sebelum melanjutkan.
Buat Disk Boot Windows
Buat disk boot Windows yang dapat di-boot menggunakan USB flash drive atau DVD.
Proses ini dapat bervariasi tergantung pada versi Windows yang Anda instal. Ikuti instruksi yang diberikan oleh Microsoft atau gunakan alat pembuatan media Windows.
Ubah Urutan Boot, Cara hapus ubuntu dan install windows
Setelah membuat disk boot, Anda perlu mengubah urutan boot di BIOS atau UEFI untuk memulai dari disk boot.
Masuk ke BIOS atau UEFI dengan menekan tombol tertentu saat komputer dinyalakan (biasanya F2, F10, atau Del). Cari pengaturan urutan boot dan ubah menjadi USB atau DVD, tergantung pada media boot yang Anda gunakan.
Penghapusan Ubuntu
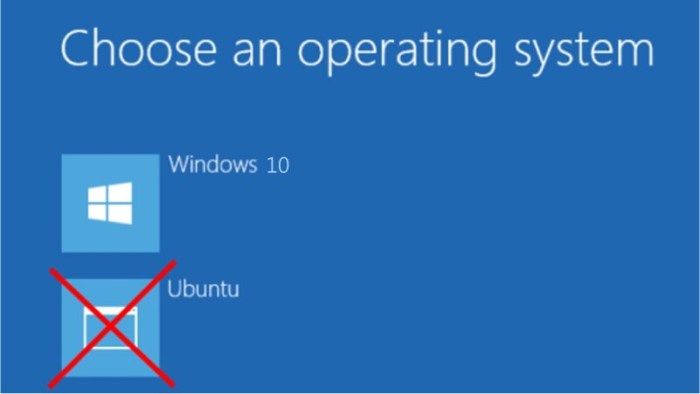
Menghapus Ubuntu dari komputer memungkinkan Anda menginstal sistem operasi lain, seperti Windows. Prosesnya relatif mudah dan dapat diselesaikan dalam beberapa langkah.
Jika Anda ingin menghapus Ubuntu dan menginstal Windows, prosesnya bisa rumit. Untungnya, ada cara yang lebih mudah untuk menjalankan Windows di komputer Anda tanpa menghapus Ubuntu. Anda dapat menginstal perangkat lunak virtualisasi seperti VirtualBox , yang memungkinkan Anda membuat mesin virtual tempat Anda dapat menginstal dan menjalankan Windows.
Ini adalah cara yang bagus untuk mencoba Windows tanpa risiko merusak sistem Ubuntu Anda.
Sebelum memulai, pastikan Anda telah mencadangkan semua data penting dari partisi Ubuntu. Proses ini akan menghapus semua data pada partisi tersebut.
Membuat Media Instalasi Windows
Untuk menginstal Windows, Anda memerlukan media instalasi, seperti USB bootable atau DVD. Anda dapat mengunduh media instalasi dari situs web resmi Microsoft.
Mempartisi Ulang Hard Drive
Setelah membuat media instalasi Windows, Anda perlu mempartisi ulang hard drive untuk membuat ruang bagi Windows. Untuk melakukan ini, Anda dapat menggunakan alat manajemen disk yang disertakan dengan Windows.
- Buka alat manajemen disk.
- Klik kanan pada partisi Ubuntu dan pilih “Hapus Volume”.
- Setelah partisi dihapus, klik kanan pada ruang yang tidak terisi dan pilih “Buat Volume Baru”.
- Ikuti petunjuk di wizard untuk membuat partisi baru.
Instalasi Windows
Setelah hard drive dipartisi ulang, Anda dapat menginstal Windows. Untuk melakukan ini, masukkan media instalasi ke komputer dan restart komputer.
Komputer akan boot dari media instalasi dan memulai proses instalasi. Ikuti petunjuk di layar untuk menyelesaikan instalasi.
Menghapus GRUB
Setelah Windows terinstal, Anda perlu menghapus GRUB, bootloader yang digunakan oleh Ubuntu. Untuk melakukan ini, Anda dapat menggunakan perintah berikut di Command Prompt:
bcdedit /set bootmgr path \EFI\Microsoft\Boot\bootmgfw.efi
Setelah perintah dijalankan, restart komputer dan Windows akan boot secara otomatis.
Instalasi Windows
Setelah menghapus Ubuntu, Anda dapat melanjutkan ke instalasi Windows. Proses ini mengharuskan Anda memiliki disk boot Windows yang dapat di-boot atau USB flash drive.
Menghapus Ubuntu dan menginstal windows memerlukan beberapa langkah sederhana. Pertama, buatlah media instalasi windows yang dapat di-boot, baik melalui USB atau DVD. Selanjutnya, atur urutan boot pada BIOS komputer untuk memuat dari media instalasi. Setelah windows terinstal, pastikan untuk menghapus partisi Ubuntu dan memformat ulang hard drive untuk menghindari konflik sistem.
Memilih Partisi untuk Instalasi
Saat memulai instalasi, Anda akan diminta untuk memilih partisi tempat Anda ingin menginstal Windows. Pilih partisi yang sebelumnya digunakan oleh Ubuntu, lalu format partisi tersebut menggunakan sistem file NTFS.
Menyelesaikan Proses Instalasi
- Setelah memformat partisi, lanjutkan proses instalasi dengan mengikuti petunjuk pada layar.
- Instalasi akan menyalin file Windows ke partisi yang dipilih.
- Setelah penyalinan selesai, komputer akan restart beberapa kali untuk menyelesaikan proses instalasi.
Mengonfigurasi Pengaturan Windows Dasar
Setelah instalasi selesai, Anda akan diminta untuk mengonfigurasi pengaturan dasar Windows, seperti bahasa, zona waktu, dan nama pengguna.
Penghapusan Partisi Ubuntu
Setelah mem-boot ke Windows, Anda harus menghapus partisi Ubuntu untuk membuat ruang bagi instalasi Windows. Gunakan alat Manajemen Disk Windows untuk tugas ini.
Langkah-langkah Menghapus Partisi Ubuntu
- Tekan tombol Windows + R untuk membuka kotak dialog Run.
- Ketik “diskmgmt.msc” dan tekan Enter untuk meluncurkan Manajemen Disk.
- Temukan partisi Ubuntu, yang biasanya memiliki label “Linux” atau “Ext4”.
- Klik kanan partisi dan pilih “Hapus Volume”.
- Konfirmasikan penghapusan dengan mengklik “Ya”.
Setelah partisi Ubuntu dihapus, Anda akan memiliki ruang kosong yang tidak terisi. Anda dapat memperluas partisi Windows untuk menggunakan ruang ini.
Langkah-langkah Memperluas Partisi Windows
- Klik kanan partisi Windows dan pilih “Perluas Volume”.
- Di wizard “Perluas Volume”, pilih semua ruang kosong yang tersedia.
- Klik “Berikutnya” dan kemudian “Selesai” untuk menyelesaikan proses.
Peringatan:Pastikan Anda mencadangkan data penting yang mungkin ada di partisi Ubuntu sebelum menghapusnya, karena penghapusan partisi akan menghapus semua data yang tersimpan di dalamnya.
Pemulihan dan Pembaruan: Cara Hapus Ubuntu Dan Install Windows
Setelah berhasil menghapus Ubuntu dan menginstal Windows, beberapa masalah potensial dapat muncul. Salah satunya adalah hilangnya file atau data yang tersimpan di partisi Ubuntu sebelumnya.
Pemulihan File yang Hilang
Jika file penting terhapus selama proses penghapusan Ubuntu, pengguna dapat menggunakan perangkat lunak pemulihan data untuk mencoba memulihkannya. Ada berbagai opsi perangkat lunak pemulihan data yang tersedia, baik gratis maupun berbayar. Beberapa opsi populer termasuk Recuva, EaseUS Data Recovery Wizard, dan Disk Drill.
Pembaruan Driver dan Perangkat Lunak
Setelah menginstal Windows, penting untuk memperbarui driver dan perangkat lunak untuk memastikan kompatibilitas dan kinerja optimal. Pembaruan driver dapat dilakukan melalui Windows Update atau dengan mengunduh driver terbaru dari situs web produsen perangkat keras. Pembaruan perangkat lunak dapat dilakukan melalui Microsoft Store atau dengan mengunduh versi terbaru dari situs web pengembang perangkat lunak.
Cara Memperbarui Driver dan Perangkat Lunak Windows
Untuk memperbarui driver dan perangkat lunak Windows, pengguna dapat mengikuti langkah-langkah berikut:
- Buka Pengaturan Windows (Win + I).
- Klik “Pembaruan & Keamanan”.
- Di bawah tab “Windows Update”, klik “Periksa Pembaruan”.
- Jika ada pembaruan yang tersedia, klik “Unduh dan Instal”.
- Untuk memperbarui perangkat lunak, buka Microsoft Store dan klik “Dapatkan Pembaruan”.
- Atau, kunjungi situs web pengembang perangkat lunak dan unduh versi terbaru.
Dengan mengikuti langkah-langkah ini, pengguna dapat memulihkan file yang hilang, memperbarui driver dan perangkat lunak, serta memastikan kompatibilitas dan kinerja optimal setelah menghapus Ubuntu dan menginstal Windows.
Penutupan
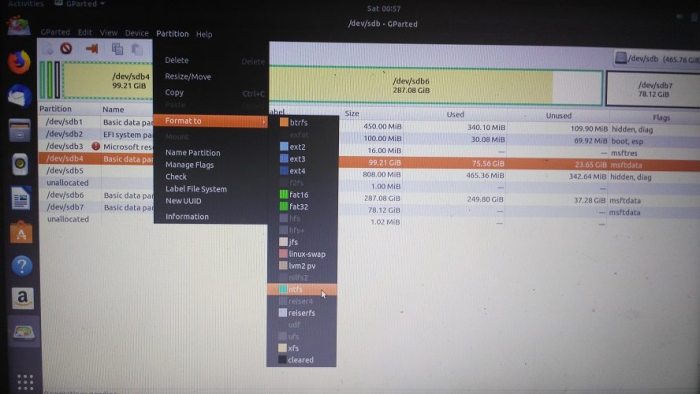
Dengan mengikuti langkah-langkah yang diuraikan dalam artikel ini, Anda dapat menghapus Ubuntu dan menginstal Windows secara efektif. Proses ini mungkin memerlukan sedikit waktu dan usaha, tetapi manfaatnya sangat besar. Anda akan memiliki sistem operasi baru yang bersih dan siap digunakan untuk tugas dan aplikasi apa pun yang Anda perlukan.
FAQ Lengkap
Apakah saya akan kehilangan data saya saat menghapus Ubuntu?
Ya, jika Anda tidak membuat cadangan sebelum menghapus Ubuntu.
Bagaimana cara membuat disk boot Windows yang dapat di-boot?
Anda dapat menggunakan alat pembuatan media Microsoft untuk membuat disk boot dari file ISO Windows.
Apakah saya perlu memformat ulang seluruh hard drive saya?
Tidak, Anda hanya perlu memformat partisi tempat Ubuntu diinstal.