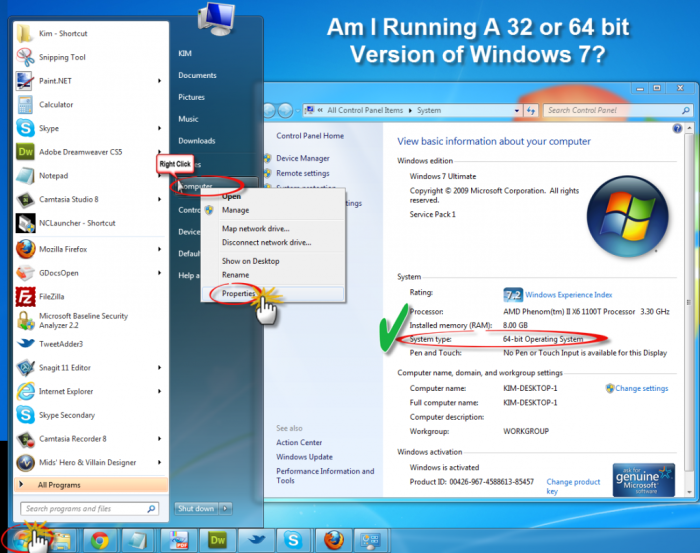Cara instal aplikasi 32 bit di windows 7 64 bit – Menginstal aplikasi 32 bit pada sistem operasi Windows 7 64 bit bisa jadi menantang, tetapi bukan tidak mungkin. Dengan pemahaman yang tepat tentang persyaratan dan langkah-langkahnya, Anda dapat menjalankan aplikasi 32 bit dengan lancar di sistem 64 bit Anda.
Panduan ini akan menguraikan semua yang perlu Anda ketahui tentang cara menginstal aplikasi 32 bit di Windows 7 64 bit, mulai dari persyaratan sistem hingga pemecahan masalah dan tips pengoptimalan.
Persyaratan Sistem dan Kompatibilitas
Untuk menginstal aplikasi 32 bit pada Windows 7 64 bit, sistem Anda harus memenuhi persyaratan minimum berikut:
- Prosesor 64-bit
- RAM minimal 1 GB
- Ruang hard disk kosong minimal 16 GB
Disarankan memiliki spesifikasi yang lebih tinggi untuk performa yang optimal. Anda mungkin mengalami masalah kompatibilitas dengan beberapa aplikasi 32 bit karena arsitektur 64-bit Windows 7.
Mengatasi Masalah Kompatibilitas
Jika Anda mengalami masalah saat menginstal atau menjalankan aplikasi 32 bit, Anda dapat mencoba beberapa solusi berikut:
- Instal aplikasi dalam mode kompatibilitas: Klik kanan file instalasi dan pilih “Properties”. Di tab “Compatibility”, pilih versi Windows sebelumnya dan centang “Run this program in compatibility mode for”.
- Jalankan aplikasi sebagai administrator: Klik kanan aplikasi dan pilih “Run as administrator”.
- Instal pembaruan terbaru untuk Windows 7: Buka “Windows Update” dan instal semua pembaruan yang tersedia.
Langkah-langkah Instalasi
Menginstal aplikasi 32 bit pada sistem operasi Windows 7 64 bit membutuhkan langkah-langkah khusus. Proses ini memungkinkan pengguna menjalankan aplikasi yang tidak kompatibel dengan arsitektur 64 bit.
Berikut adalah langkah-langkah terperinci untuk menginstal aplikasi 32 bit pada Windows 7 64 bit:
Unduh Aplikasi 32 Bit
Unduh penginstal aplikasi 32 bit yang ingin diinstal dari sumber terpercaya.
Jalankan Penginstal dalam Mode Kompatibilitas
Klik kanan pada file penginstal dan pilih “Properties”. Pada tab “Compatibility”, pilih “Run this program in compatibility mode for:” dan pilih “Windows XP (Service Pack 3)”.
Nonaktifkan Driver Signature Enforcement
Jika penginstalan gagal karena masalah driver, nonaktifkan Driver Signature Enforcement dengan cara berikut:
- Restart komputer dalam mode “Safe Mode”.
- Tekan “F8” selama proses booting.
- Pilih “Safe Mode” dari menu opsi boot.
- Setelah masuk ke Safe Mode, klik “Start” dan ketik “cmd”.
- Klik kanan pada “Command Prompt” dan pilih “Run as administrator”.
- Pada jendela Command Prompt, ketik “bcdedit /set testsigning on” dan tekan “Enter”.
- Restart komputer dalam mode normal.
Instal Aplikasi
Jalankan kembali penginstal aplikasi dan ikuti petunjuk penginstalan. Aplikasi 32 bit sekarang akan terinstal pada sistem Windows 7 64 bit.
Menginstal aplikasi 32-bit pada Windows 7 64-bit terkadang dapat mengalami kendala. Salah satu masalah umum adalah kesalahan parse saat menginstal aplikasi Android Package Kit (APK). Jika Anda mengalami masalah ini, Anda dapat menemukan solusi di cara atasi kesalahan parse saat instal apk . Setelah mengatasi kesalahan parse, Anda dapat melanjutkan instalasi aplikasi 32-bit pada Windows 7 64-bit dengan mengikuti langkah-langkah yang disediakan dalam panduan ini.
Mengatasi Masalah Instalasi
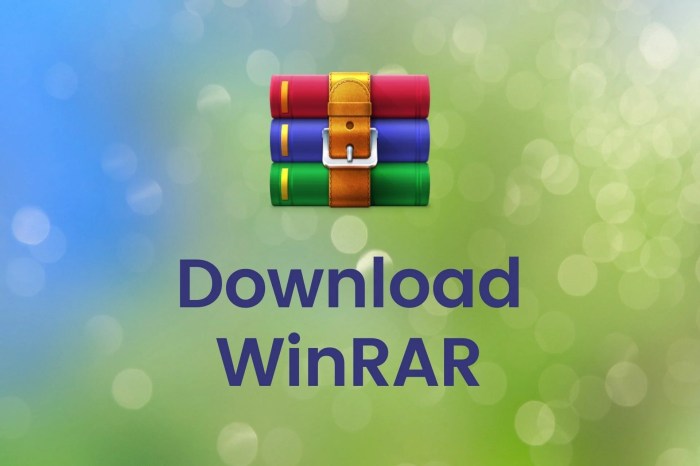
Saat menginstal aplikasi 32-bit pada Windows 7 64-bit, pengguna mungkin menghadapi beberapa masalah instalasi. Masalah umum dan solusi untuk mengatasinya akan diuraikan dalam bagian ini.
Sebelum melanjutkan, penting untuk memastikan bahwa aplikasi yang ingin diinstal memang kompatibel dengan sistem operasi 64-bit. Jika tidak, mungkin tidak dapat diinstal atau berfungsi dengan benar.
Mengidentifikasi Masalah Instalasi Umum
Beberapa masalah instalasi umum yang mungkin dihadapi meliputi:
- Pesan kesalahan yang menyatakan “Aplikasi ini tidak dapat berjalan di komputer Anda”
- Instalasi berhenti di tengah proses
- Aplikasi tidak dapat dijalankan setelah diinstal
Mendiagnosis dan Memperbaiki Kesalahan Instalasi
Untuk mendiagnosis dan memperbaiki kesalahan instalasi, langkah-langkah berikut dapat dilakukan:
- Pastikan aplikasi yang diinstal kompatibel dengan Windows 7 64-bit.
- Jalankan program penginstalan sebagai administrator.
- Nonaktifkan sementara perangkat lunak antivirus atau firewall.
- Restart komputer dan coba instal ulang aplikasi.
- Periksa log peristiwa sistem untuk mengetahui pesan kesalahan yang lebih spesifik.
Jika masalah masih berlanjut, disarankan untuk menghubungi pengembang aplikasi untuk mendapatkan dukungan teknis.
Konfigurasi dan Pengoptimalan
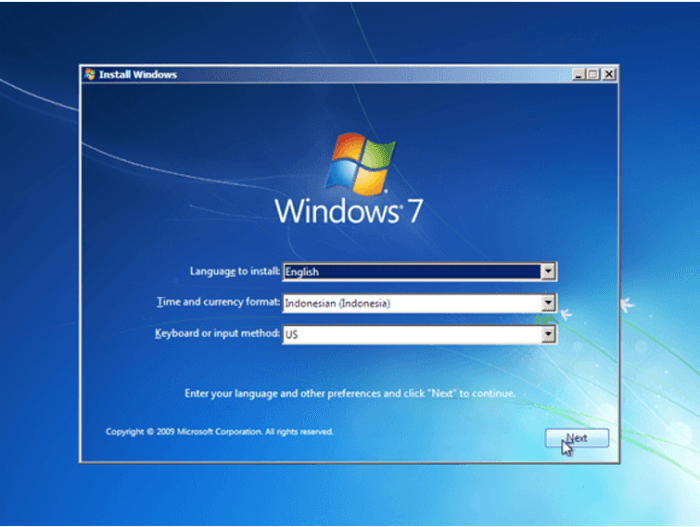
Setelah aplikasi 32-bit terinstal, langkah selanjutnya adalah mengonfigurasi dan mengoptimalkannya agar berjalan dengan baik pada Windows 7 64-bit. Proses ini dapat meningkatkan kinerja dan stabilitas aplikasi.
Mode Kompatibilitas
Mengaktifkan Mode Kompatibilitas dapat membantu aplikasi 32-bit mengatasi masalah kompatibilitas. Untuk mengaktifkannya, klik kanan pada file eksekusi (.exe) aplikasi, pilih “Properties”, dan navigasikan ke tab “Compatibility”. Centang kotak “Run this program in compatibility mode for” dan pilih sistem operasi yang kompatibel, seperti Windows XP atau Windows 7.
Nonaktifkan DEP (Data Execution Prevention)
DEP adalah fitur keamanan yang dapat mengganggu aplikasi 32-bit tertentu. Menonaktifkan DEP untuk aplikasi tertentu dapat meningkatkan stabilitasnya. Untuk melakukannya, buka Control Panel, pilih “System and Security”, dan kemudian klik “System”. Di bawah “Advanced system settings”, klik tombol “Settings” di bagian “Performance”.
Pada tab “Data Execution Prevention”, pilih “Turn on DEP for all programs and services except those I select”, dan tambahkan file eksekusi aplikasi ke daftar pengecualian.
Gunakan Virtualisasi
Virtualisasi adalah teknik yang memungkinkan aplikasi 32-bit berjalan pada sistem operasi 64-bit tanpa modifikasi. Windows 7 mendukung virtualisasi melalui Windows Virtual PC atau Oracle VM VirtualBox. Dengan membuat mesin virtual 32-bit, aplikasi dapat diinstal dan dijalankan dalam lingkungan yang terisolasi.
Tips dan Trik
Menginstal dan menjalankan aplikasi 32 bit pada Windows 7 64 bit bisa menjadi tugas yang menantang. Namun, dengan tips dan trik yang tepat, proses ini bisa jadi lebih mudah dan efisien.
Mengatasi Masalah Umum
Salah satu masalah umum yang dihadapi pengguna adalah kompatibilitas. Untuk mengatasinya, gunakan fitur Windows XP Mode yang memungkinkan Anda menjalankan aplikasi 32 bit dalam lingkungan virtual Windows XP. Cara lain adalah dengan menggunakan aplikasi pihak ketiga seperti NTVDMx64 yang meniru lingkungan DOS dan menjalankan aplikasi 32 bit.
Meningkatkan Pengalaman Pengguna, Cara instal aplikasi 32 bit di windows 7 64 bit
Untuk meningkatkan pengalaman pengguna, pertimbangkan hal berikut:
- Instal aplikasi 32 bit di folder terpisah untuk memudahkan pengelolaan dan pemeliharaan.
- Perbarui driver secara teratur untuk memastikan kompatibilitas optimal.
- Gunakan alat manajemen memori seperti MemReduct untuk membebaskan memori dan meningkatkan kinerja.
Simpulan Akhir: Cara Instal Aplikasi 32 Bit Di Windows 7 64 Bit
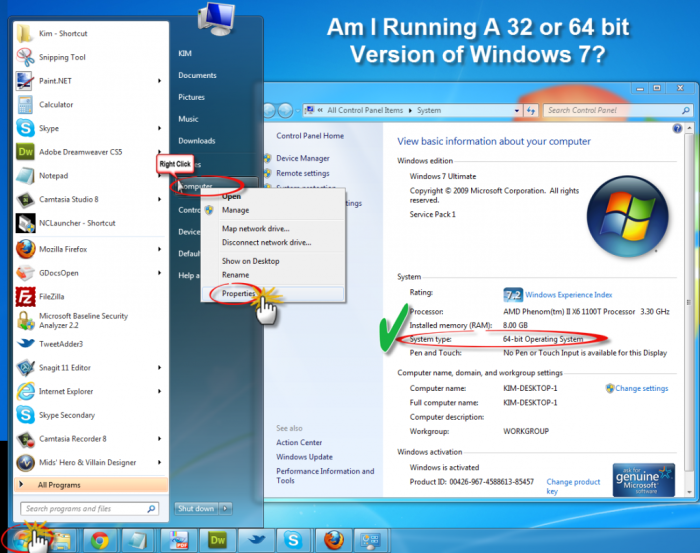
Dengan mengikuti langkah-langkah yang diuraikan dalam panduan ini, Anda dapat menginstal dan menjalankan aplikasi 32 bit pada sistem Windows 7 64 bit Anda dengan percaya diri. Ingatlah untuk selalu memeriksa kompatibilitas dan memperbarui sistem Anda untuk memastikan kinerja yang optimal.
FAQ Terperinci
Apakah saya memerlukan aplikasi 32 bit di sistem 64 bit?
Beberapa perangkat lunak lama atau perangkat keras khusus mungkin memerlukan aplikasi 32 bit agar berfungsi dengan baik.
Bagaimana cara memeriksa kompatibilitas aplikasi?
Anda dapat memeriksa situs web pengembang atau menggunakan alat seperti Dependency Walker untuk menganalisis dependensi aplikasi.
Apa saja masalah umum saat menginstal aplikasi 32 bit?
Masalah umum termasuk masalah dependensi, kesalahan registri, dan konflik driver.