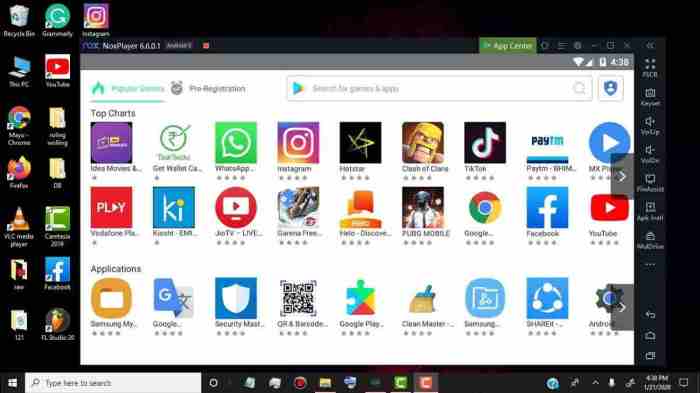Cara instal aplikasi di laptop – Menginstal aplikasi di laptop adalah tugas penting untuk memanfaatkan perangkat secara maksimal. Apakah Anda pengguna Windows, macOS, Chromebook, atau Linux, memahami cara menginstal aplikasi dengan benar sangat penting untuk produktivitas dan keamanan.
Artikel komprehensif ini akan memandu Anda langkah demi langkah melalui proses instalasi aplikasi di berbagai sistem operasi. Kami akan membahas jenis file instalasi yang umum, cara menjalankan file tersebut, dan tips untuk mengatasi masalah umum.
Cara Instal Aplikasi di Laptop Windows
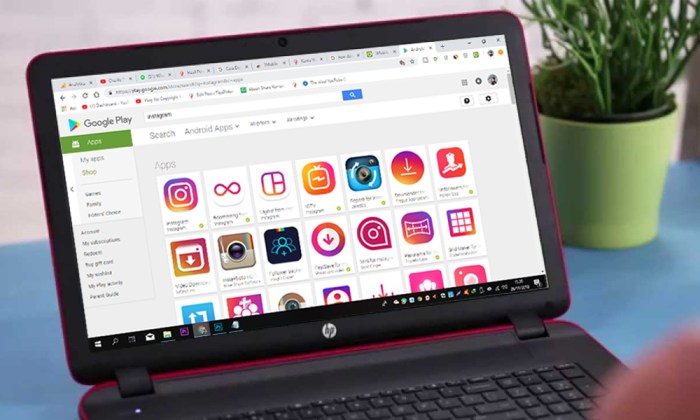
Menginstal aplikasi pada laptop Windows adalah proses sederhana yang dapat dilakukan dalam beberapa langkah mudah. Panduan ini akan memberikan petunjuk langkah demi langkah, menjelaskan berbagai jenis file instalasi, dan mengatasi masalah umum yang mungkin dihadapi selama proses instalasi.
Memasang aplikasi di laptop adalah proses yang relatif mudah. Namun, jika Anda mengalami masalah, Anda mungkin perlu menginstal ulang sistem operasi laptop Anda. Jika Anda tidak yakin cara melakukannya, ada banyak sumber daya online yang dapat membantu Anda, termasuk panduan cara menginstal ulang hp . Setelah sistem operasi Anda terinstal ulang, Anda dapat mulai menginstal aplikasi yang Anda perlukan.
Proses ini biasanya mudah, dan Anda dapat menemukan petunjuk terperinci di situs web pengembang aplikasi.
Mengunduh File Instalasi
Langkah pertama dalam menginstal aplikasi adalah mengunduh file instalasi dari sumber tepercaya. File instalasi biasanya memiliki ekstensi .exe atau .msi.
Menjalankan File Instalasi
Setelah file instalasi diunduh, jalankan dengan mengklik dua kali file tersebut. Ini akan memulai proses instalasi.
Mengikuti Petunjuk Instalasi
Ikuti petunjuk instalasi dengan hati-hati. Petunjuk ini akan memandu Anda melalui proses instalasi, termasuk memilih lokasi instalasi dan menyesuaikan pengaturan.
Memasukkan Kunci Lisensi (Jika Diperlukan)
Beberapa aplikasi memerlukan kunci lisensi untuk diaktifkan. Jika kunci lisensi diperlukan, masukkan kunci tersebut selama proses instalasi.
Menyelesaikan Instalasi
Setelah semua langkah instalasi selesai, klik tombol “Selesai” untuk menyelesaikan proses instalasi. Aplikasi sekarang akan diinstal pada laptop Anda dan siap digunakan.
Jenis File Instalasi
- .exe: File yang dapat dieksekusi yang menjalankan program instalasi.
- .msi: Paket Windows Installer yang berisi informasi tentang aplikasi dan proses instalasi.
Masalah Umum dan Pemecahan Masalah
Jika Anda mengalami masalah selama proses instalasi, coba langkah-langkah berikut:
- Pastikan Anda memiliki hak administrator di laptop Anda.
- Periksa apakah file instalasi tidak rusak.
- Restart laptop Anda dan coba instal lagi.
- Jika masalah berlanjut, hubungi dukungan teknis pengembang aplikasi.
Cara Instal Aplikasi di Laptop macOS

Menginstal aplikasi di laptop macOS merupakan proses yang relatif mudah. Ada dua cara utama untuk melakukannya: melalui App Store atau dari sumber pihak ketiga.
Instal Aplikasi dari App Store
App Store adalah tempat teraman dan termudah untuk menemukan dan menginstal aplikasi di macOS. Semua aplikasi di App Store telah ditinjau oleh Apple dan aman untuk diinstal.
- Buka App Store di Mac Anda.
- Cari aplikasi yang ingin Anda instal.
- Klik tombol “Dapatkan” dan ikuti petunjuk di layar.
Instal Aplikasi dari Sumber Pihak Ketiga
Anda juga dapat menginstal aplikasi di macOS dari sumber pihak ketiga, seperti situs web pengembang atau toko aplikasi pihak ketiga. Namun, perlu diketahui bahwa aplikasi ini tidak ditinjau oleh Apple dan mungkin mengandung malware atau perangkat lunak berbahaya lainnya.
- Unduh file .dmg untuk aplikasi dari situs web pengembang atau toko aplikasi pihak ketiga.
- Buka file .dmg dan seret aplikasi ke folder Aplikasi di Mac Anda.
- Buka aplikasi dan ikuti petunjuk di layar untuk menyelesaikan instalasi.
Perbedaan antara Aplikasi yang Diinstal dari App Store dan Pihak Ketiga
Ada beberapa perbedaan utama antara aplikasi yang diinstal dari App Store dan yang diinstal dari sumber pihak ketiga:
- Keamanan:Aplikasi di App Store telah ditinjau oleh Apple dan aman untuk diinstal. Aplikasi dari sumber pihak ketiga tidak ditinjau dan mungkin mengandung malware atau perangkat lunak berbahaya lainnya.
- Pembaruan:Aplikasi di App Store diperbarui secara otomatis. Aplikasi dari sumber pihak ketiga mungkin tidak diperbarui secara otomatis, dan Anda mungkin perlu memperbaruinya secara manual.
- Dukungan:Jika Anda mengalami masalah dengan aplikasi yang diinstal dari App Store, Anda dapat menghubungi Apple untuk mendapatkan dukungan. Jika Anda mengalami masalah dengan aplikasi yang diinstal dari sumber pihak ketiga, Anda mungkin perlu menghubungi pengembang aplikasi untuk mendapatkan dukungan.
- Gatekeeper:Gatekeeper adalah fitur keamanan yang mencegah pengguna menginstal aplikasi dari sumber yang tidak dikenal. Gatekeeper dapat dikonfigurasi untuk mengizinkan aplikasi dari App Store saja, dari App Store dan pengembang yang diidentifikasi, atau dari mana saja.
- Sandboxing:Sandboxing adalah fitur keamanan yang membatasi aplikasi agar tidak mengakses bagian lain dari sistem. Hal ini membantu mencegah malware dan perangkat lunak berbahaya lainnya merusak Mac Anda.
- Tanda Tangan Kode:Semua aplikasi yang diinstal dari App Store ditandatangani secara kode oleh Apple. Hal ini memastikan bahwa aplikasi tersebut berasal dari pengembang yang tepercaya dan belum dimodifikasi.
- Aplikasi Google Play Store: Aplikasi yang tersedia di Google Play Store yang dirancang khusus untuk perangkat Android, termasuk aplikasi produktivitas, hiburan, dan media sosial.
- Aplikasi Android: Sebagian besar aplikasi Android dapat diinstal dan dijalankan di Chromebook, meskipun mungkin ada beberapa batasan kompatibilitas.
- Aplikasi Web: Aplikasi berbasis web yang dapat diakses melalui browser Chrome, menawarkan pengalaman yang mirip dengan aplikasi asli.
- Aplikasi Linux (Hanya untuk Chromebook tertentu): Chromebook tertentu mendukung penginstalan aplikasi Linux, memperluas pilihan aplikasi yang tersedia.
- Aplikasi yang memerlukan akses ke perangkat keras khusus, seperti GPS atau kamera, mungkin tidak berfungsi dengan baik di Chromebook.
- Beberapa aplikasi mungkin tidak dioptimalkan untuk layar dan keyboard Chromebook.
- Chromebook yang lebih lama mungkin tidak mendukung semua aplikasi terbaru.
- Perbarui Aplikasi:Buka Google Play Store dan navigasikan ke bagian “Aplikasi Saya”. Ketuk “Perbarui” untuk memperbarui aplikasi yang tersedia.
- Hapus Instalasi Aplikasi:Buka “Pengaturan”, pilih “Aplikasi”, lalu pilih aplikasi yang ingin Anda hapus instalasinya. Klik “Hapus Instalasi”.
- Kelola Izin Aplikasi:Buka “Pengaturan”, pilih “Aplikasi”, lalu pilih aplikasi yang izinnya ingin Anda kelola. Klik “Izin” untuk mengelola izin aplikasi tersebut.
- APT (Debian, Ubuntu)
- Yum (Red Hat, CentOS)
- Pacman (Arch Linux)
- Unduh kode sumber aplikasi.
- Buka terminal dan navigasikan ke direktori tempat kode sumber berada.
- Jalankan perintah berikut:
./configure
make
sudo make install
- Gunakan repositori resmi untuk memastikan keamanan dan stabilitas.
- Perbarui aplikasi secara berkala untuk mendapatkan fitur dan perbaikan keamanan terbaru.
- Kelola ketergantungan dengan cermat untuk menghindari masalah kompatibilitas.
- Cadangkan sistem secara teratur untuk memulihkan aplikasi yang terinstal jika terjadi masalah.
Fitur Keamanan yang Terkait dengan Menginstal Aplikasi di macOS
macOS memiliki sejumlah fitur keamanan yang terkait dengan menginstal aplikasi, termasuk:
Cara Instal Aplikasi di Laptop Chromebook
Laptop Chromebook menawarkan cara yang mudah dan nyaman untuk menginstal aplikasi. Dengan memanfaatkan Google Play Store dan kemampuannya menjalankan aplikasi Android, pengguna Chromebook dapat mengakses berbagai macam aplikasi yang sesuai dengan kebutuhan mereka.
Jenis Aplikasi yang Dapat Diinstal
Chromebook mendukung berbagai jenis aplikasi, antara lain:
Batasan Penginstalan
Meskipun banyak aplikasi yang dapat diinstal di Chromebook, terdapat beberapa batasan:
Cara Mengelola dan Memperbarui Aplikasi
Setelah aplikasi diinstal, Anda dapat mengelolanya dengan mudah:
Cara Instal Aplikasi di Laptop Linux
Menginstal aplikasi pada laptop Linux merupakan proses yang relatif mudah, menawarkan beberapa metode berbeda tergantung pada distribusi Linux yang digunakan.
Manajer Paket, Cara instal aplikasi di laptop
Sebagian besar distribusi Linux menggunakan manajer paket, yaitu alat yang mengelola pemasangan, pembaruan, dan penghapusan perangkat lunak. Manajer paket yang umum digunakan antara lain:
Untuk menginstal aplikasi menggunakan manajer paket, cukup ketik perintah berikut di terminal:
sudo apt-get install nama_paket
atau
sudo yum install nama_paket
atau
sudo pacman
S nama_paket
Kompilasi dari Sumber
Selain manajer paket, aplikasi juga dapat diinstal dengan mengkompilasinya dari sumber. Metode ini melibatkan mengunduh kode sumber aplikasi dan mengkompilasinya ke dalam file yang dapat dieksekusi di sistem.
Untuk mengkompilasi aplikasi dari sumber, ikuti langkah-langkah berikut:
Praktik Terbaik
Saat mengelola aplikasi yang diinstal, disarankan untuk mengikuti praktik terbaik berikut:
Tips dan Trik untuk Menginstal Aplikasi di Laptop
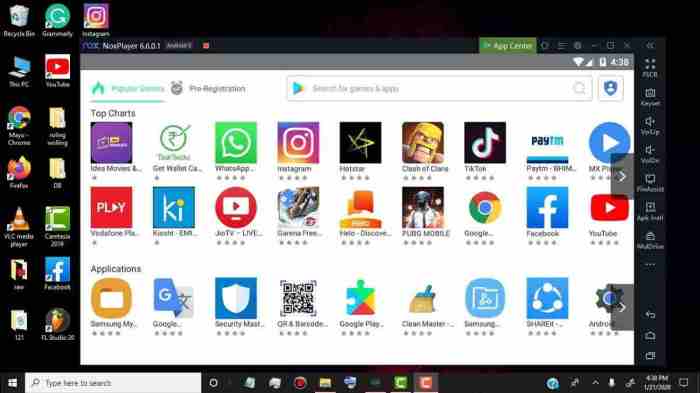
Menginstal aplikasi di laptop adalah tugas penting yang sering kita lakukan. Dengan mengikuti beberapa tips dan trik sederhana, kita dapat memastikan proses instalasi berjalan lancar, aman, dan efisien.
Verifikasi Keaslian Aplikasi
Sebelum menginstal aplikasi, penting untuk memverifikasi keasliannya. Unduh aplikasi hanya dari sumber tepercaya, seperti situs web resmi pengembang atau toko aplikasi resmi.
Periksa ulasan pengguna dan peringkat aplikasi untuk mengetahui pengalaman pengguna lain. Baca deskripsi aplikasi dengan cermat untuk memastikan bahwa itu memenuhi kebutuhan Anda.
Hindari Malware
Saat mengunduh aplikasi dari internet, berhati-hatilah terhadap malware. Malware adalah perangkat lunak berbahaya yang dapat merusak laptop atau mencuri informasi pribadi.
Gunakan perangkat lunak antivirus yang bereputasi baik untuk memindai file sebelum menginstalnya. Baca persyaratan dan ketentuan aplikasi dengan cermat untuk memastikan bahwa Anda tidak mengizinkan instalasi malware.
Perbarui Aplikasi Secara Teratur
Memperbarui aplikasi secara teratur sangat penting untuk menjaga keamanan dan kinerja laptop. Pembaruan biasanya mencakup perbaikan bug, fitur baru, dan patch keamanan.
Banyak aplikasi menawarkan fitur pembaruan otomatis. Aktifkan fitur ini untuk memastikan bahwa aplikasi Anda selalu diperbarui.
Kelola Ruang Penyimpanan Aplikasi
Aplikasi dapat memakan ruang penyimpanan yang signifikan di laptop. Kelola ruang penyimpanan dengan menghapus aplikasi yang tidak lagi Anda gunakan atau memindahkannya ke drive eksternal.
Gunakan alat pembersih disk untuk menghapus file sementara dan file yang tidak perlu. Pantau penggunaan ruang penyimpanan secara teratur untuk memastikan bahwa Anda memiliki ruang yang cukup untuk aplikasi penting.
Optimalkan Kinerja Aplikasi
Untuk mengoptimalkan kinerja aplikasi, tutup aplikasi yang tidak digunakan dan kosongkan memori RAM. Gunakan aplikasi pemantauan sistem untuk mengidentifikasi aplikasi yang menghabiskan banyak sumber daya.
Sesuaikan pengaturan aplikasi untuk kinerja yang lebih baik. Misalnya, Anda dapat mengurangi kualitas grafis atau menonaktifkan fitur yang tidak perlu.
Kesimpulan
Dengan mengikuti panduan ini, Anda akan memiliki pengetahuan dan kepercayaan diri untuk menginstal aplikasi dengan aman dan efisien di laptop Anda. Ingatlah untuk memperbarui aplikasi secara teratur, mengelola ruang penyimpanan dengan bijak, dan menerapkan praktik terbaik untuk mengoptimalkan kinerja aplikasi.
Dengan mengikuti langkah-langkah ini, Anda dapat memaksimalkan potensi laptop Anda dan menyelesaikan tugas dengan lebih efektif.
FAQ Lengkap: Cara Instal Aplikasi Di Laptop
Apakah ada cara untuk menginstal aplikasi di laptop tanpa koneksi internet?
Ya, beberapa aplikasi dapat diinstal secara offline menggunakan file instalasi yang dapat diunduh sebelumnya.
Apa itu file .exe dan .msi?
File .exe adalah file eksekusi yang umum digunakan di sistem operasi Windows, sedangkan file .msi adalah file Microsoft Installer yang digunakan untuk menginstal aplikasi secara otomatis.
Bagaimana cara mengelola aplikasi yang terinstal di laptop?
Sistem operasi yang berbeda memiliki alat manajemen aplikasi bawaan, seperti Panel Kontrol di Windows dan Pengaturan Sistem di macOS.