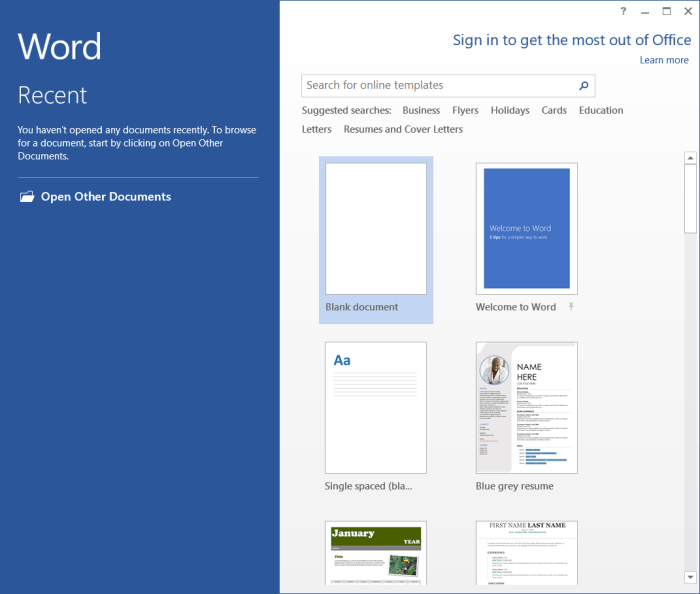Cara instal aplikasi microsoft office di laptop – Menginstal Microsoft Office di laptop adalah proses penting untuk meningkatkan produktivitas dan menyelesaikan tugas-tugas yang kompleks. Dengan berbagai metode instalasi dan opsi penyesuaian yang tersedia, pengguna dapat menyesuaikan pengalaman mereka sesuai kebutuhan.
Artikel ini akan memandu Anda melalui langkah-langkah instalasi Microsoft Office di laptop, membahas persyaratan sistem, jenis lisensi, dan pemecahan masalah umum. Mari kita selami prosesnya!
Persyaratan Sistem dan Kompatibilitas: Cara Instal Aplikasi Microsoft Office Di Laptop
Untuk menginstal Microsoft Office di laptop, terdapat persyaratan sistem minimum dan yang disarankan yang perlu dipenuhi.
Persyaratan Sistem Minimum
- Prosesor: 1,6 GHz atau prosesor dual-core yang lebih cepat
- Memori: 2 GB RAM (32-bit) atau 4 GB RAM (64-bit)
- Ruang Hard Disk: 4 GB ruang yang tersedia
- Sistem Operasi: Windows 10, Windows 11, Windows Server 2019, atau Windows Server 2022
- Browser: Microsoft Edge, Internet Explorer 11, Safari, Chrome, atau Firefox
Persyaratan Sistem yang Disarankan
- Prosesor: 2,0 GHz atau prosesor dual-core yang lebih cepat
- Memori: 4 GB RAM (32-bit) atau 8 GB RAM (64-bit)
- Ruang Hard Disk: 10 GB ruang yang tersedia
- Sistem Operasi: Windows 11, Windows 10, Windows Server 2022, atau Windows Server 2019
- Browser: Microsoft Edge, Internet Explorer 11, Safari, Chrome, atau Firefox
Kompatibilitas
Microsoft Office kompatibel dengan sistem operasi berikut:
- Windows 10
- Windows 11
- Windows Server 2019
- Windows Server 2022
Metode Instalasi
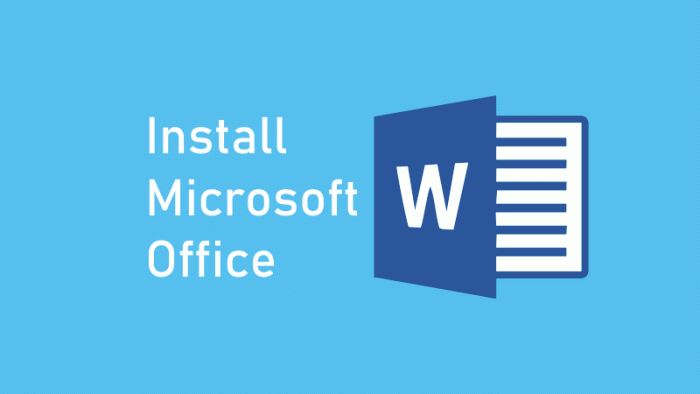
Menginstal Microsoft Office di laptop adalah proses yang relatif mudah yang dapat dilakukan melalui beberapa metode.
Tersedia tiga metode utama untuk menginstal Microsoft Office: unduhan online, instalasi berbasis disk, dan penggunaan Microsoft Store.
Unduhan Online
Metode ini melibatkan mengunduh penginstal Microsoft Office dari situs web resmi Microsoft. Ini adalah metode yang paling umum dan nyaman, karena tidak memerlukan disk atau perangkat lunak tambahan.
- Kunjungi situs web resmi Microsoft dan navigasikan ke halaman unduhan Microsoft Office.
- Pilih versi Microsoft Office yang ingin Anda instal dan klik tombol “Unduh”.
- Setelah unduhan selesai, jalankan file penginstal dan ikuti petunjuk di layar.
Instalasi Berbasis Disk
Metode ini memerlukan penggunaan disk fisik yang berisi file instalasi Microsoft Office. Ini adalah metode yang lebih tradisional, tetapi masih dapat digunakan jika Anda memiliki disk instalasi.
- Masukkan disk instalasi Microsoft Office ke dalam drive DVD atau Blu-ray komputer Anda.
- Tunggu penginstal untuk memulai secara otomatis. Jika tidak, navigasikan ke drive DVD atau Blu-ray dan jalankan file “Setup.exe”.
- Ikuti petunjuk di layar untuk menyelesaikan instalasi.
Microsoft Store
Jika Anda menggunakan Windows 10 atau 11, Anda dapat menginstal Microsoft Office dari Microsoft Store. Metode ini hanya tersedia untuk versi Microsoft Office yang lebih baru, seperti Office 365 dan Microsoft 365.
- Buka Microsoft Store di komputer Anda.
- Cari “Microsoft Office” dan pilih versi yang ingin Anda instal.
- Klik tombol “Dapatkan” dan ikuti petunjuk di layar untuk menyelesaikan instalasi.
Aktivasi dan Lisensi
Setelah instalasi, Microsoft Office memerlukan aktivasi untuk dapat digunakan secara penuh. Aktivasi memverifikasi lisensi perangkat lunak dan mengaitkannya dengan akun Microsoft pengguna.
Bagi pengguna laptop yang ingin memasang aplikasi Microsoft Office, proses instalasinya dapat dilakukan dengan mudah. Pengguna cukup mengunjungi situs resmi Microsoft dan mengikuti petunjuk yang tersedia. Berbeda dengan laptop, untuk menginstal aplikasi di ponsel Android Samsung, pengguna dapat memanfaatkan fitur “Instal dari sumber tidak dikenal” yang tersedia pada pengaturan ponsel.
Namun, pengguna perlu memastikan bahwa sumber aplikasi tersebut terpercaya, seperti cara instal apk di android samsung . Setelah aplikasi diunduh, pengguna dapat langsung menginstalnya dan menggunakannya sesuai kebutuhan. Kembali ke laptop, setelah aplikasi Microsoft Office berhasil diinstal, pengguna dapat langsung menggunakan berbagai fitur yang tersedia untuk mengolah dokumen, spreadsheet, dan presentasi.
Microsoft menawarkan berbagai jenis lisensi untuk Microsoft Office, termasuk:
Lisensi Ritel
- Dibeli secara terpisah dari perangkat keras.
- Berlaku untuk satu perangkat dan tidak dapat ditransfer.
- Memerlukan kunci produk untuk aktivasi.
Lisensi OEM
- Termasuk dalam pembelian perangkat keras baru.
- Terikat pada perangkat tertentu dan tidak dapat ditransfer.
- Tidak memerlukan kunci produk untuk aktivasi, melainkan diaktifkan secara otomatis saat perangkat dihidupkan.
Lisensi Berbasis Langganan
- Membayar biaya berlangganan bulanan atau tahunan untuk akses ke Microsoft Office.
- Tidak memerlukan kunci produk untuk aktivasi.
- Mencakup pembaruan dan fitur baru secara berkala.
Untuk mengaktifkan Microsoft Office, ikuti langkah-langkah berikut:
- Buka aplikasi Microsoft Office apa pun.
- Masuk ke akun Microsoft yang terkait dengan lisensi Anda.
- Ikuti petunjuk di layar untuk menyelesaikan proses aktivasi.
Jika Anda memiliki kunci produk, Anda dapat memasukkannya selama proses aktivasi. Kunci produk biasanya dapat ditemukan pada kemasan atau email konfirmasi pembelian.
Kustomisasi dan Pengaturan

Setelah terinstal, pengguna dapat menyesuaikan pengaturan Microsoft Office sesuai kebutuhan mereka. Opsi kustomisasi ini memungkinkan pengguna untuk mengontrol berbagai aspek aplikasi Office, mulai dari penginstalan komponen tertentu hingga pengintegrasian dengan aplikasi lain.
Instalasi Komponen Selektif
Pengguna dapat memilih untuk menginstal hanya komponen tertentu dari Microsoft Office, sesuai dengan kebutuhan mereka. Misalnya, pengguna yang hanya memerlukan aplikasi pengolah kata dapat memilih untuk menginstal Microsoft Word saja, tanpa menginstal komponen lain seperti PowerPoint atau Excel.
Pengaturan Lokasi Instalasi
Pengguna juga dapat mengubah lokasi instalasi default untuk Microsoft Office. Ini berguna jika pengguna ingin menginstal aplikasi di drive atau partisi yang berbeda, atau jika mereka ingin menghemat ruang di drive sistem mereka.
Manajemen Pengaturan Aplikasi
Pengaturan aplikasi Microsoft Office memungkinkan pengguna untuk menyesuaikan berbagai aspek aplikasi, seperti preferensi bahasa, opsi koreksi otomatis, dan pintasan keyboard. Pengguna dapat mengakses pengaturan ini melalui menu File di setiap aplikasi Office.
Integrasi dengan Aplikasi Lain, Cara instal aplikasi microsoft office di laptop
Microsoft Office dapat diintegrasikan dengan berbagai aplikasi dan layanan pihak ketiga. Ini memungkinkan pengguna untuk mengakses fitur dan fungsi tambahan, seperti plugin untuk otomatisasi tugas atau koneksi ke penyimpanan cloud.
Pemecahan Masalah Umum
Proses instalasi Microsoft Office terkadang dapat mengalami masalah. Jika Anda menghadapi masalah, berikut beberapa langkah pemecahan masalah yang dapat membantu.
Sebelum memulai pemecahan masalah, pastikan Anda memiliki koneksi internet yang stabil dan komputer Anda memenuhi persyaratan sistem minimum untuk Microsoft Office.
Masalah Koneksi Internet
- Verifikasi apakah komputer Anda terhubung ke internet.
- Coba nonaktifkan dan aktifkan kembali koneksi internet Anda.
- Jika masalah berlanjut, hubungi penyedia layanan internet Anda.
Persyaratan Sistem Tidak Terpenuhi
- Bandingkan spesifikasi komputer Anda dengan persyaratan sistem minimum Microsoft Office.
- Jika komputer Anda tidak memenuhi persyaratan, pertimbangkan untuk memutakhirkan perangkat keras Anda.
- Anda juga dapat memeriksa persyaratan sistem di situs web resmi Microsoft Office.
File Instalasi Rusak
- Unduh ulang file instalasi dari situs web resmi Microsoft Office.
- Simpan file ke lokasi yang berbeda di komputer Anda.
- Coba instal Office lagi menggunakan file yang diunduh ulang.
Konflik Perangkat Lunak
- Tutup semua program lain yang sedang berjalan.
- Nonaktifkan sementara program antivirus atau firewall Anda.
- Coba instal Office lagi.
Mendapatkan Dukungan Teknis
Jika Anda telah mencoba langkah-langkah pemecahan masalah di atas dan masih mengalami masalah, Anda dapat menghubungi dukungan teknis Microsoft Office.
Anda dapat menghubungi dukungan melalui telepon, obrolan langsung, atau email.
Ulasan Penutup
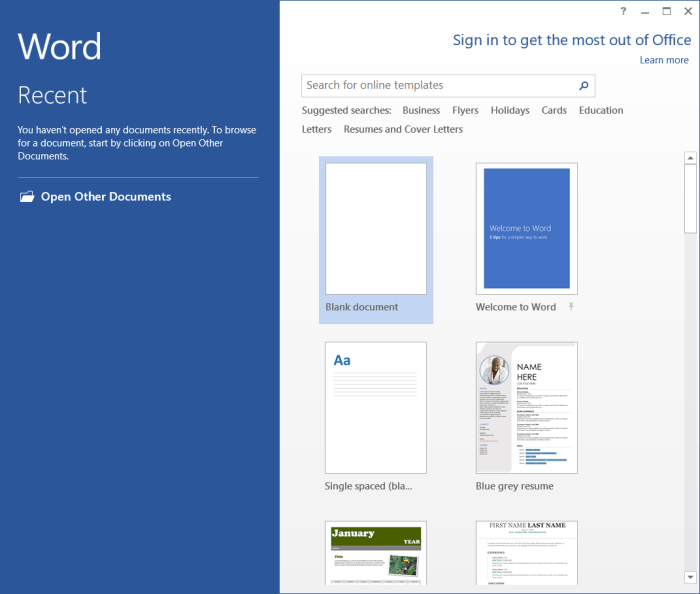
Menginstal Microsoft Office di laptop Anda membuka pintu menuju dunia produktivitas dan kolaborasi yang lebih baik. Dengan mengikuti langkah-langkah yang diuraikan dalam panduan ini, Anda dapat memastikan instalasi yang lancar dan penggunaan aplikasi Office yang optimal. Jadi, jangan ragu lagi, ikuti petunjuk kami dan tingkatkan pengalaman komputasi Anda hari ini!
FAQ Terperinci
Apakah saya memerlukan koneksi internet untuk menginstal Microsoft Office?
Ya, koneksi internet diperlukan untuk mengunduh file instalasi dari situs web Microsoft.
Bagaimana cara mengetahui apakah laptop saya kompatibel dengan Microsoft Office?
Lihat persyaratan sistem yang disediakan oleh Microsoft untuk mengetahui apakah laptop Anda memenuhi spesifikasi minimum.
Apa saja jenis lisensi yang tersedia untuk Microsoft Office?
Microsoft Office menawarkan lisensi berlangganan dan lisensi pembelian satu kali. Pilih yang sesuai dengan kebutuhan Anda.