Cara instal bluetooth di laptop – Memasang Bluetooth di laptop adalah proses penting untuk menghubungkan berbagai perangkat nirkabel. Dengan mengikuti panduan langkah-demi-langkah ini, Anda dapat menginstal Bluetooth di laptop Anda dengan mudah dan mengatasi masalah yang mungkin muncul selama proses tersebut.
Artikel ini akan memandu Anda melalui langkah-langkah instalasi, membahas kompatibilitas Bluetooth dengan berbagai sistem operasi, dan memberikan solusi untuk masalah umum yang dihadapi saat mengaktifkan dan memasangkan perangkat Bluetooth.
Panduan Langkah-demi-Langkah untuk Menginstal Bluetooth di Laptop
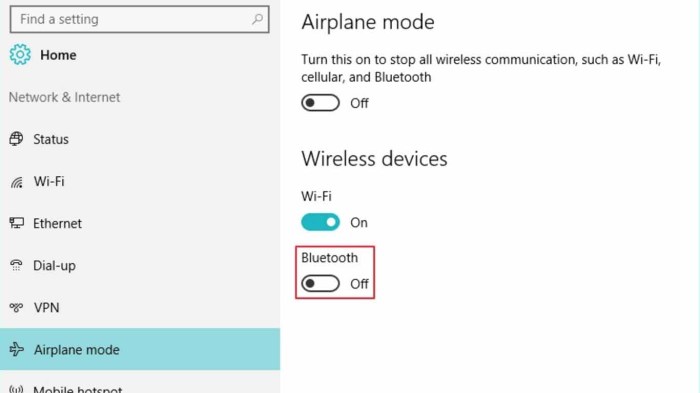
Menginstal Bluetooth di laptop adalah proses yang relatif mudah dan dapat dilakukan dalam beberapa langkah sederhana. Panduan ini akan memberikan petunjuk langkah demi langkah tentang cara menginstal Bluetooth di laptop, termasuk persyaratan perangkat keras dan perangkat lunak yang diperlukan.
Persyaratan Perangkat Keras dan Perangkat Lunak
Sebelum memulai proses instalasi, pastikan laptop Anda memenuhi persyaratan perangkat keras dan perangkat lunak berikut:
- Adaptor Bluetooth bawaan atau USB
- Sistem operasi yang kompatibel dengan Bluetooth (misalnya, Windows, macOS, atau Linux)
- Driver Bluetooth yang kompatibel
Langkah-langkah Instalasi
- Aktifkan Bluetooth di BIOS:Jika adaptor Bluetooth bawaan, aktifkan Bluetooth di pengaturan BIOS laptop.
- Instal Driver Bluetooth:Unduh driver Bluetooth yang kompatibel dari situs web produsen laptop atau adaptor Bluetooth. Jalankan file penginstalan dan ikuti petunjuk di layar.
- Pasangkan Perangkat Bluetooth:Setelah driver Bluetooth terinstal, buka pengaturan Bluetooth di laptop Anda. Aktifkan Bluetooth dan buat perangkat dapat ditemukan. Kemudian, ikuti petunjuk untuk memasangkan perangkat Bluetooth Anda.
Mengatasi Masalah Umum
Jika Anda mengalami masalah saat menginstal Bluetooth, berikut adalah beberapa solusi umum:
- Restart Laptop:Memulai ulang laptop dapat menyelesaikan masalah sementara.
- Periksa Koneksi Perangkat Keras:Pastikan adaptor Bluetooth terpasang dengan benar dan tidak ada masalah dengan kabel atau koneksi USB.
- Instal Ulang Driver:Copot pemasangan driver Bluetooth dan instal ulang untuk memastikan instalasi yang bersih.
Kompatibilitas Bluetooth dengan Berbagai Sistem Operasi: Cara Instal Bluetooth Di Laptop
Bluetooth adalah teknologi nirkabel yang memungkinkan perangkat untuk terhubung dan berkomunikasi satu sama lain jarak pendek. Untuk menggunakan Bluetooth di laptop, diperlukan kompatibilitas antara sistem operasi laptop dan perangkat Bluetooth.
Sistem Operasi yang Mendukung Bluetooth
Sebagian besar sistem operasi modern mendukung Bluetooth, termasuk:
- Microsoft Windows (semua versi)
- Apple macOS (semua versi)
- Distribusi Linux (misalnya, Ubuntu, Fedora, Mint)
Versi Bluetooth
Versi Bluetooth yang didukung oleh sistem operasi bervariasi. Sistem operasi yang lebih baru biasanya mendukung versi Bluetooth yang lebih baru, yang menawarkan jangkauan lebih luas, kecepatan transfer data lebih cepat, dan fitur tambahan.
Memeriksa Kompatibilitas Perangkat Bluetooth
Untuk memastikan kompatibilitas, penting untuk memeriksa spesifikasi perangkat Bluetooth dan membandingkannya dengan versi Bluetooth yang didukung oleh sistem operasi laptop. Informasi ini biasanya dapat ditemukan di dokumentasi atau situs web produsen.
Perbedaan dalam Proses Instalasi
Proses instalasi Bluetooth bervariasi tergantung pada sistem operasi yang digunakan. Umumnya, prosesnya melibatkan mengaktifkan Bluetooth di pengaturan sistem dan memasangkan perangkat Bluetooth dengan laptop.
Bagi pengguna laptop yang ingin mengaktifkan fitur Bluetooth, proses instalasinya cukup mudah. Pertama, periksa apakah laptop memiliki perangkat Bluetooth bawaan. Jika tidak, diperlukan dongle Bluetooth eksternal. Selanjutnya, kunjungi pengaturan laptop dan temukan opsi “Perangkat Bluetooth”. Di sini, pengguna dapat menambahkan perangkat Bluetooth baru dengan mengikuti petunjuk yang tersedia.
Jika pengguna ingin menginstal aplikasi di ponsel mereka, langkah-langkahnya juga sederhana. Cukup kunjungi cara menginstal aplikasi di hp untuk panduan lengkapnya. Kembali ke instalasi Bluetooth di laptop, setelah perangkat Bluetooth ditambahkan, pengguna dapat menghubungkan perangkat Bluetooth yang diinginkan, seperti headphone atau speaker, dengan mengikuti petunjuk penyandingan yang disediakan.
Di Windows, Bluetooth dapat diaktifkan melalui Control Panel atau Pengaturan. Di macOS, Bluetooth dapat diaktifkan melalui Preferensi Sistem. Di Linux, Bluetooth dapat diaktifkan melalui terminal atau antarmuka grafis.
Menemukan dan Mengaktifkan Bluetooth di Laptop
Menemukan dan mengaktifkan Bluetooth di laptop merupakan langkah penting untuk menghubungkan perangkat nirkabel, seperti speaker, headphone, dan ponsel.
Menemukan Pengaturan Bluetooth
Lokasi pengaturan Bluetooth bervariasi tergantung pada merek dan model laptop. Umumnya, pengaturan ini dapat ditemukan di:
- Control Panel
- Pengaturan Windows (Windows 10 dan 11)
- Menu Pengaturan Sistem (MacOS)
Mengaktifkan Bluetooth
Setelah menemukan pengaturan Bluetooth, aktifkan dengan mengikuti langkah-langkah berikut:
- Temukan sakelar atau tombol Bluetooth.
- Geser sakelar ke posisi “Aktif” atau klik tombol “Aktifkan”.
- Laptop akan mulai memindai perangkat Bluetooth terdekat.
- Di pengaturan Bluetooth, cari opsi “Dapat Ditemukan” atau “Mode Penemuan”.
- Aktifkan opsi ini dengan menggeser sakelar atau mencentang kotak.
- Laptop akan tetap dapat ditemukan selama waktu tertentu, biasanya 120 detik.
- Restart laptop.
- Perbarui driver Bluetooth.
- Pastikan perangkat Bluetooth berada dalam jangkauan dan memiliki daya.
- Nonaktifkan dan aktifkan kembali Bluetooth.
- Pastikan perangkat Bluetooth dan laptop berada dalam jangkauan.
- Restart laptop dan perangkat Bluetooth Anda.
- Hapus perangkat yang dipasangkan sebelumnya dan coba pasangkan lagi.
- Perbarui driver Bluetooth pada laptop Anda.
- Periksa Manajer Perangkat untuk mengetahui apakah perangkat Bluetooth terdeteksi. Jika tidak, mungkin perlu memperbarui driver atau menginstal ulang perangkat Bluetooth.
- Jalankan pemecah masalah Bluetooth yang disediakan oleh Windows atau produsen laptop untuk mengidentifikasi dan memperbaiki masalah secara otomatis.
- Nonaktifkan dan aktifkan kembali Bluetooth di Pengaturan untuk menyegarkan koneksi.
- Jika masalah berlanjut, pertimbangkan untuk melakukan reset jaringan atau menginstal ulang sistem operasi untuk mengatasi masalah mendasar yang mungkin memengaruhi pemasangan Bluetooth.
- Selalu perbarui driver perangkat Bluetooth untuk memastikan kompatibilitas dan fungsionalitas yang optimal.
- Gunakan perangkat Bluetooth yang kompatibel dengan laptop dan sistem operasinya.
- Jaga jarak antara laptop dan perangkat Bluetooth dalam jangkauan yang wajar.
- Hindari memasang terlalu banyak perangkat Bluetooth secara bersamaan, karena dapat menyebabkan gangguan.
- Nonaktifkan Bluetooth saat tidak digunakan untuk menghemat daya dan mencegah potensi masalah.
Membuat Laptop Dapat Ditemukan
Untuk memungkinkan perangkat lain menemukan laptop, pastikan mode “Dapat Ditemukan” diaktifkan:
Memecahkan Masalah Bluetooth
Jika Bluetooth tidak dapat diaktifkan atau dideteksi, coba langkah-langkah berikut:
Memasangkan Perangkat Bluetooth dengan Laptop
Memasangkan perangkat Bluetooth dengan laptop merupakan proses yang relatif mudah, memungkinkan Anda menghubungkan perangkat nirkabel seperti speaker, headphone, atau mouse dengan komputer Anda. Berikut adalah langkah-langkah untuk memasangkan perangkat Bluetooth:
Langkah 1: Pastikan Bluetooth Diaktifkan
Periksa apakah Bluetooth diaktifkan pada laptop Anda. Biasanya terdapat tombol atau sakelar khusus pada laptop yang dapat Anda gunakan untuk mengaktifkan Bluetooth.
Langkah 2: Buka Pengaturan Bluetooth
Buka pengaturan Bluetooth pada laptop Anda. Di Windows, Anda dapat mengaksesnya melalui Control Panel atau aplikasi Pengaturan. Di macOS, buka System Preferences dan pilih Bluetooth.
Langkah 3: Atur Perangkat Bluetooth ke Mode Pairing
Pada perangkat Bluetooth yang ingin Anda pasangkan, aktifkan mode pairing. Biasanya dilakukan dengan menekan dan menahan tombol daya atau tombol pairing khusus.
Langkah 4: Cari dan Pasangkan Perangkat
Pada pengaturan Bluetooth laptop Anda, cari perangkat yang tersedia. Setelah ditemukan, pilih perangkat dan klik tombol “Pasangkan”. Anda mungkin diminta memasukkan kode pass atau PIN untuk menyelesaikan proses pemasangan.
Langkah 5: Periksa Koneksi
Setelah pemasangan selesai, periksa apakah perangkat Bluetooth terhubung dengan benar. Anda dapat melakukan ini dengan melihat daftar perangkat yang dipasangkan dalam pengaturan Bluetooth.
Tips Mengatasi Masalah, Cara instal bluetooth di laptop
Mengatasi Masalah Instalasi Bluetooth
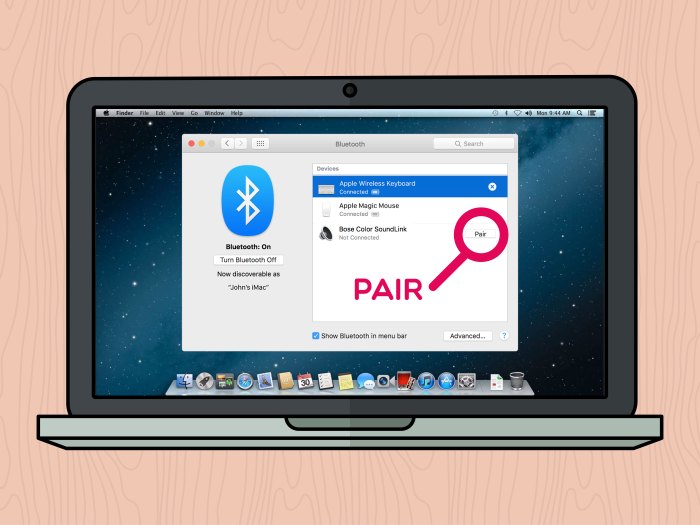
Instalasi Bluetooth pada laptop terkadang dapat mengalami kendala. Berikut beberapa masalah umum beserta solusi yang sesuai:
Diagnosa dan Perbaikan Masalah Kompleks
Jika masalah instalasi Bluetooth tidak teratasi dengan solusi umum, diagnosis dan perbaikan lebih lanjut mungkin diperlukan. Berikut langkah-langkah yang dapat dilakukan:
Tips Mencegah Masalah Instalasi Bluetooth di Masa Mendatang
Untuk mencegah masalah instalasi Bluetooth di masa mendatang, perhatikan tips berikut:
Ulasan Penutup

Dengan mengikuti petunjuk dalam panduan ini, Anda akan dapat menikmati konektivitas Bluetooth yang mulus di laptop Anda, memungkinkan Anda untuk menghubungkan perangkat seperti speaker, headphone, printer, dan banyak lagi secara nirkabel.
Panduan FAQ
Apakah semua laptop memiliki Bluetooth?
Sebagian besar laptop modern memiliki adaptor Bluetooth bawaan, tetapi beberapa model mungkin tidak memilikinya. Anda dapat memeriksa spesifikasi laptop Anda atau menggunakan alat manajemen perangkat untuk mengetahui apakah laptop Anda mendukung Bluetooth.
Bagaimana cara mengaktifkan Bluetooth di laptop saya?
Cara mengaktifkan Bluetooth bervariasi tergantung pada sistem operasi Anda. Pada Windows, Anda dapat mengaktifkannya melalui Pusat Kontrol atau Pengaturan. Pada macOS, Anda dapat mengaktifkannya melalui menu Bluetooth di bilah menu.
Mengapa Bluetooth saya tidak dapat menemukan perangkat lain?
Pastikan Bluetooth diaktifkan pada kedua perangkat, dan perangkat tersebut berada dalam jangkauan. Periksa juga apakah perangkat Anda dapat ditemukan dan tidak terhubung ke perangkat lain.
