Cara instal canon pixma mp287 – Ingin menginstal printer Canon Pixma MP287 Anda? Kami punya panduan lengkap untuk membantu Anda melalui prosesnya dengan mudah. Artikel ini akan memandu Anda dari persiapan hingga konfigurasi, memastikan Anda dapat mencetak dokumen dan foto dengan kualitas terbaik.
Untuk memulai, pastikan komputer Anda memenuhi persyaratan sistem dan Anda memiliki bahan yang diperlukan seperti kabel USB dan CD driver. Selanjutnya, unduh driver terbaru dari situs web Canon dan ekstrak file ke komputer Anda.
Persyaratan Instalasi
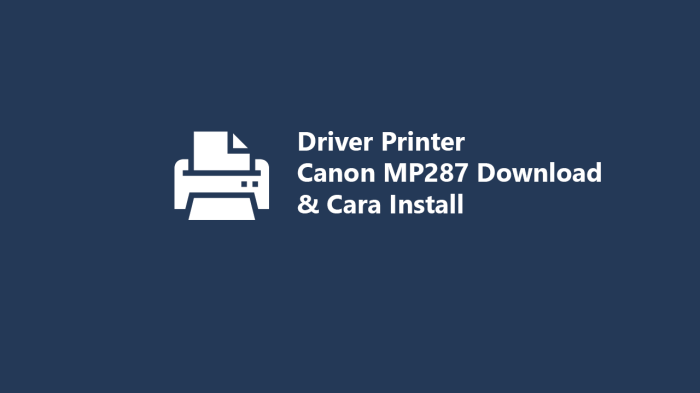
Untuk menginstal Canon Pixma MP287, pastikan komputer Anda memenuhi persyaratan sistem berikut:
- Sistem operasi: Windows 10, 8.1, 8, 7, Vista, XP (32-bit dan 64-bit)
- Prosesor: Intel Pentium 4 atau setara
- RAM: 256 MB atau lebih
- Ruang hard disk: 1,5 GB atau lebih
- Port USB 2.0
- Drive CD-ROM
Bahan yang Diperlukan
- Printer Canon Pixma MP287
- Kabel USB
- CD driver Canon Pixma MP287
Persiapan Instalasi
Sebelum memulai instalasi printer Canon Pixma MP287, ada beberapa langkah persiapan yang perlu dilakukan. Langkah-langkah ini meliputi:
Mengunduh Driver Terbaru
Unduh driver terbaru untuk printer Canon Pixma MP287 dari situs web resmi Canon. Pastikan untuk memilih driver yang sesuai dengan sistem operasi komputer Anda.
Mengekstrak File Driver
Setelah mengunduh file driver, ekstrak file tersebut ke komputer Anda. File yang diekstrak biasanya berupa file ZIP atau RAR. Gunakan program ekstraksi seperti WinRAR atau 7-Zip untuk mengekstrak file.
Proses Instalasi: Cara Instal Canon Pixma Mp287

Proses instalasi driver Canon Pixma MP287 sangatlah mudah dan dapat diselesaikan dalam beberapa langkah sederhana.
Menghubungkan Printer ke Komputer
Langkah pertama adalah menghubungkan printer ke komputer menggunakan kabel USB. Pastikan kedua perangkat dimatikan sebelum menghubungkan kabel.
Menjalankan File Setup, Cara instal canon pixma mp287
Setelah printer terhubung, masukkan CD driver ke dalam drive komputer dan jalankan file setup. Ikuti petunjuk di layar untuk menyelesaikan instalasi.
Bagi pengguna yang ingin menginstal printer Canon Pixma MP287, langkah-langkahnya cukup mudah. Anda dapat menemukan panduan lengkap dan detail cara instal Canon Pixma MP287 secara online. Selain itu, bagi penggemar game, tersedia juga Instal Harvest Moon: A Wonderful Life di Android Panduan Lengkap yang dapat membantu Anda menikmati game klasik ini di perangkat seluler.
Kembali ke topik instalasi printer Canon Pixma MP287, pastikan Anda mengikuti instruksi dengan cermat untuk memastikan printer berfungsi dengan baik.
Instalasi Driver
File setup akan menginstal driver yang diperlukan untuk mengoperasikan printer. Proses ini mungkin memerlukan beberapa menit, tergantung pada kecepatan komputer.
Konfigurasi Printer
Setelah driver terinstal, Anda perlu mengonfigurasi printer. Ini termasuk mengatur preferensi cetak, seperti ukuran kertas dan kualitas cetak.
Mencetak Dokumen
Setelah printer dikonfigurasi, Anda dapat mulai mencetak dokumen. Buka dokumen yang ingin Anda cetak, pilih opsi cetak, dan pilih printer Canon Pixma MP287.
Memasang printer Canon Pixma MP287 membutuhkan beberapa langkah sederhana. Untuk sistem operasi Windows 10 , pengguna dapat mengunduh driver dari situs web resmi Canon. Setelah mengunduh, ikuti petunjuk instalasi yang disediakan. Pastikan untuk menghubungkan printer ke komputer setelah instalasi selesai agar siap digunakan.
Konfigurasi Printer
Setelah printer terhubung, Anda perlu mengonfigurasinya untuk memastikan pencetakan yang optimal.
Proses konfigurasi meliputi pengaturan jenis kertas, kualitas cetak, dan menetapkan printer sebagai printer default. Dengan mengoptimalkan pengaturan ini, Anda dapat memperoleh hasil cetak berkualitas tinggi dan menghemat sumber daya.
Pengaturan Jenis Kertas
- Pilih jenis kertas yang sesuai dengan kebutuhan pencetakan Anda (misalnya, kertas biasa, foto, amplop).
- Sesuaikan pengaturan ukuran kertas sesuai dengan kertas yang digunakan.
- Atur orientasi kertas (portrait atau landscape) berdasarkan preferensi Anda.
Pengaturan Kualitas Cetak
- Pilih kualitas cetak yang diinginkan (misalnya, draft, normal, tinggi).
- Setelan kualitas cetak yang lebih tinggi akan menghasilkan cetakan yang lebih tajam dan detail, tetapi akan membutuhkan lebih banyak waktu dan tinta.
- Sesuaikan pengaturan resolusi untuk mengontrol tingkat detail dalam cetakan Anda.
Pengaturan Printer Default
Untuk kenyamanan, Anda dapat menetapkan printer Canon PIXMA MP287 sebagai printer default.
Ini akan memastikan bahwa semua dokumen dan gambar secara otomatis dikirim ke printer ini untuk dicetak, menghemat waktu dan kerumitan memilih printer setiap kali Anda ingin mencetak.
Pemecahan Masalah
Selama instalasi Canon Pixma MP287, pengguna mungkin menghadapi beberapa masalah umum. Berikut adalah beberapa solusi langkah demi langkah untuk mengatasinya:
Masalah Driver Tidak Ditemukan
Jika komputer tidak dapat mendeteksi driver printer, ikuti langkah-langkah berikut:
- Pastikan printer terhubung dengan benar ke komputer menggunakan kabel USB.
- Restart komputer dan printer.
- Unduh driver terbaru untuk Canon Pixma MP287 dari situs web Canon.
- Instal driver yang diunduh dan ikuti petunjuk di layar.
Masalah Konektivitas Nirkabel
Jika printer tidak dapat terhubung ke jaringan nirkabel, ikuti langkah-langkah berikut:
- Pastikan printer dan router nirkabel dihidupkan.
- Periksa apakah printer dan router berada dalam jangkauan satu sama lain.
- Pastikan printer terhubung ke jaringan nirkabel yang benar.
- Jika masih tidak dapat terhubung, coba reset pengaturan jaringan printer.
Masalah Kualitas Cetak
Jika kualitas cetak buruk, ikuti langkah-langkah berikut:
- Pastikan kartrid tinta terpasang dengan benar.
- Bersihkan kepala cetak printer menggunakan utilitas pemeliharaan printer.
- Ganti kartrid tinta jika sudah hampir habis atau rusak.
- Periksa jenis kertas yang digunakan dan pastikan sesuai dengan spesifikasi printer.
Mendapatkan Dukungan Tambahan
Jika masalah terus berlanjut, pengguna dapat menghubungi dukungan Canon untuk mendapatkan bantuan lebih lanjut. Dukungan dapat diakses melalui telepon, email, atau obrolan langsung.
Ringkasan Akhir

Setelah mengikuti langkah-langkah ini, printer Canon Pixma MP287 Anda akan siap digunakan. Jangan ragu untuk mengoptimalkan pengaturan printer untuk hasil cetak terbaik dan hubungi Canon jika Anda mengalami masalah. Selamat mencetak!
Sudut Pertanyaan Umum (FAQ)
Apakah saya memerlukan CD driver untuk menginstal printer?
Tidak, Anda dapat mengunduh driver terbaru dari situs web Canon.
Bagaimana cara menghubungkan printer ke komputer?
Gunakan kabel USB untuk menghubungkan printer ke port USB komputer Anda.
Apa yang harus saya lakukan jika printer tidak terdeteksi?
Coba pasang ulang driver atau periksa apakah kabel USB terhubung dengan benar.
