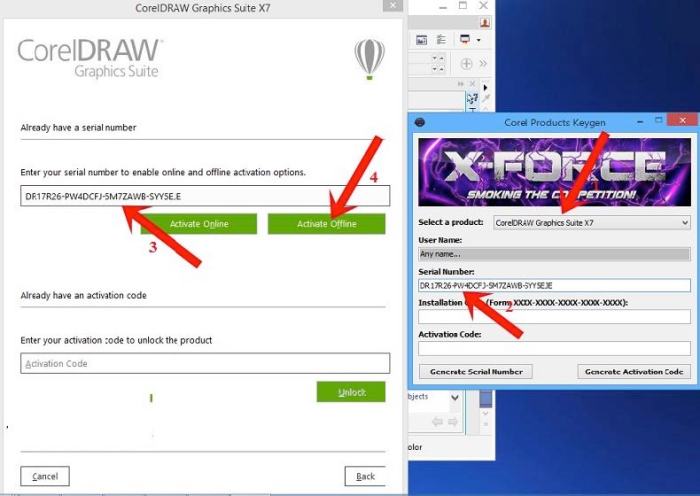Cara instal corel draw – Apakah Anda ingin memaksimalkan potensi kreatif Anda dengan CorelDRAW? Panduan komprehensif ini akan memandu Anda langkah demi langkah melalui proses instalasi, memastikan pengalaman yang mulus dan efisien.
CorelDRAW, perangkat lunak desain grafis terkemuka, menawarkan berbagai fitur canggih untuk memenuhi kebutuhan desainer profesional dan pemula. Dengan mengikuti panduan ini, Anda akan dapat menginstal CorelDRAW dengan percaya diri dan mulai menciptakan karya seni digital yang memukau.
Langkah-Langkah Instalasi CorelDRAW: Cara Instal Corel Draw

Instalasi CorelDRAW relatif mudah dan dapat diselesaikan dalam beberapa langkah sederhana. Sebelum memulai proses instalasi, pastikan komputer Anda memenuhi persyaratan sistem minimum.
Persyaratan Sistem
- Sistem operasi: Windows 10 (64-bit) atau lebih tinggi
- Prosesor: Intel Core i3 atau AMD Ryzen 3
- Memori (RAM): 8 GB atau lebih
- Ruang hard disk kosong: 2,5 GB
- Resolusi layar: 1280 x 768 atau lebih tinggi
Unduhan dan Instalasi
Unduh penginstal CorelDRAW dari situs web resmi Corel. Setelah diunduh, klik dua kali pada file penginstal untuk memulai proses instalasi. Ikuti petunjuk di layar untuk menyelesaikan instalasi.
Aktivasi
Setelah CorelDRAW diinstal, Anda perlu mengaktifkannya menggunakan nomor seri yang disediakan. Klik tombol “Aktifkan” pada layar selamat datang dan masukkan nomor seri Anda. Jika Anda tidak memiliki nomor seri, Anda dapat membelinya dari situs web Corel.
Jenis Lisensi CorelDRAW
CorelDRAW menawarkan berbagai jenis lisensi untuk memenuhi kebutuhan pengguna yang berbeda. Lisensi ini meliputi lisensi komersial, pendidikan, dan berlangganan.
Lisensi Komersial
Lisensi komersial ditujukan untuk individu atau bisnis yang menggunakan CorelDRAW untuk tujuan komersial, seperti membuat desain untuk dijual atau penggunaan dalam bisnis.
Lisensi Pendidikan
Lisensi pendidikan tersedia untuk institusi pendidikan, seperti sekolah dan universitas, serta siswa dan pengajar. Lisensi ini biasanya ditawarkan dengan harga lebih rendah dari lisensi komersial.
Lisensi Berlangganan
Lisensi berlangganan memungkinkan pengguna mengakses CorelDRAW dan fitur-fiturnya dengan biaya bulanan atau tahunan. Lisensi ini cocok untuk pengguna yang tidak ingin membeli lisensi permanen atau yang membutuhkan akses ke versi terbaru perangkat lunak secara teratur.
Persiapan Komputer untuk Instalasi
Sebelum memulai instalasi CorelDRAW, penting untuk memastikan bahwa komputer Anda memenuhi persyaratan sistem yang diperlukan dan siap untuk proses instalasi.
Persyaratan sistem minimum untuk CorelDRAW bervariasi tergantung pada versi perangkat lunak yang akan diinstal. Anda dapat memeriksa persyaratan sistem spesifik untuk versi CorelDRAW yang ingin Anda instal dengan mengunjungi situs web resmi Corel.
Memeriksa Spesifikasi Komputer, Cara instal corel draw
Untuk memeriksa spesifikasi komputer Anda, ikuti langkah-langkah berikut:
- Buka menu Start dan ketik “System Information”.
- Pada jendela System Information, cari bagian “Ringkasan Sistem”.
- Di bagian Ringkasan Sistem, Anda akan menemukan informasi tentang prosesor, memori, dan ruang penyimpanan komputer Anda.
Memastikan Kompatibilitas
Setelah Anda memeriksa spesifikasi komputer, bandingkan dengan persyaratan sistem untuk CorelDRAW. Pastikan bahwa komputer Anda memenuhi atau melampaui persyaratan minimum untuk instalasi yang sukses.
Mengosongkan Ruang Hard Drive
CorelDRAW memerlukan ruang hard drive yang cukup untuk instalasi dan penggunaan. Kosongkan ruang hard drive dengan menghapus file dan program yang tidak perlu.
Menutup Program yang Tidak Perlu
Selama instalasi, tutup semua program yang tidak perlu yang berjalan di latar belakang. Hal ini akan membebaskan sumber daya sistem dan memastikan instalasi yang lancar.
Pemecahan Masalah Instalasi

Jika Anda mengalami kesulitan saat menginstal CorelDRAW, berikut beberapa masalah umum yang mungkin terjadi dan solusinya:
Persyaratan Sistem Tidak Terpenuhi
Pastikan komputer Anda memenuhi persyaratan sistem minimum untuk menjalankan CorelDRAW. Jika tidak, Anda perlu mengupgrade perangkat keras atau perangkat lunak Anda.
File Instalasi Rusak
Unduh ulang file instalasi CorelDRAW dan coba instal lagi. File yang rusak dapat menyebabkan masalah instalasi.
Setelah Anda berhasil menginstal CorelDRAW, mungkin Anda juga perlu mengetahui cara menginstal ulang hp Anda. Ini penting untuk memastikan perangkat Anda berfungsi dengan baik dan dapat mendukung penggunaan CorelDRAW secara optimal. Setelah menginstal ulang hp, Anda dapat kembali melanjutkan proses instalasi CorelDRAW dengan mudah dan lancar.
Konflik Perangkat Lunak
Tutup semua program lain yang berjalan di komputer Anda sebelum menginstal CorelDRAW. Konflik perangkat lunak dapat mengganggu proses instalasi.
Izin Akses Tidak Memadai
Pastikan Anda memiliki izin akses administratif untuk menginstal CorelDRAW. Jika tidak, coba jalankan penginstal sebagai administrator.
Pesan Kesalahan Umum
“Kesalahan 1327: Kesalahan Membaca dari File”
Solusi: Unduh ulang file instalasi CorelDRAW dan coba instal lagi.
“Kesalahan 1603: Gagal Menginstal Asm”
Solusi: Coba instal ulang Microsoft .NET Framework dan kemudian instal ulang CorelDRAW.
“Kesalahan 1935: Gagal Menulis ke File”
Solusi: Pastikan Anda memiliki izin akses administratif untuk menginstal CorelDRAW dan coba jalankan penginstal sebagai administrator.
Panduan Pasca Instalasi
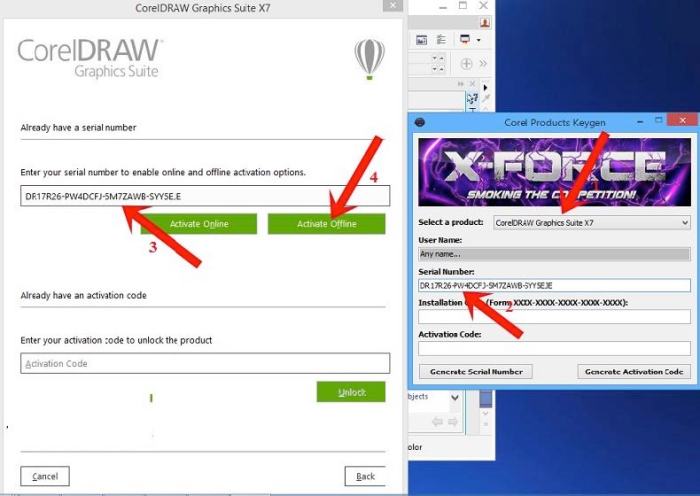
Setelah proses instalasi CorelDRAW selesai, langkah selanjutnya adalah memastikan pengaktifan perangkat lunak, pendaftaran akun, dan optimalisasi kinerja untuk meningkatkan alur kerja.
Aktivasi Perangkat Lunak
Untuk mengaktifkan CorelDRAW, Anda perlu memasukkan kunci lisensi yang disediakan saat pembelian. Anda dapat menemukan petunjuk aktivasi di dalam kotak produk atau melalui email yang dikirimkan ke alamat email Anda.
Pendaftaran Akun
Mendaftarkan akun CorelDRAW akan memberikan Anda akses ke berbagai manfaat, termasuk pembaruan perangkat lunak, dukungan teknis, dan sumber daya komunitas. Anda dapat mendaftar akun di situs web resmi Corel.
Optimalisasi Kinerja
Untuk memastikan kinerja CorelDRAW yang optimal, disarankan untuk melakukan langkah-langkah berikut:
- Tutup aplikasi yang tidak perlu saat menggunakan CorelDRAW.
- Tingkatkan memori RAM komputer Anda jika memungkinkan.
- Nonaktifkan fitur dan efek yang tidak perlu dalam CorelDRAW.
- Bersihkan cache dan file sementara secara teratur.
Peningkatan Alur Kerja
Selain mengoptimalkan kinerja, Anda juga dapat meningkatkan alur kerja CorelDRAW dengan:
- Membuat template untuk proyek yang sering digunakan.
- Menggunakan pintasan keyboard untuk perintah yang umum.
- Memanfaatkan fitur otomatisasi untuk menghemat waktu.
- Menyesuaikan antarmuka pengguna sesuai dengan preferensi Anda.
Pemungkas
Setelah Anda berhasil menginstal CorelDRAW, dunia kreativitas tak terbatas terbuka untuk Anda. Nikmati antarmuka yang ramah pengguna, fitur yang kaya, dan dukungan pelanggan yang luar biasa. Biarkan CorelDRAW menjadi alat yang memberdayakan Anda untuk mewujudkan visi desain Anda dan menciptakan karya yang menginspirasi.
FAQ Terpadu
Apa persyaratan sistem untuk menginstal CorelDRAW?
Persyaratan sistem bervariasi tergantung pada versi CorelDRAW yang Anda instal. Silakan merujuk ke situs web resmi Corel untuk detail spesifik.
Bagaimana cara mengaktifkan CorelDRAW setelah instalasi?
Setelah instalasi, Anda akan diminta untuk memasukkan nomor seri lisensi Anda. Anda dapat menemukan nomor seri di dalam kemasan produk atau di akun Corel Anda.
Apakah ada versi uji coba CorelDRAW yang tersedia?
Ya, Corel menawarkan versi uji coba gratis selama 15 hari. Anda dapat mengunduhnya dari situs web resmi Corel.