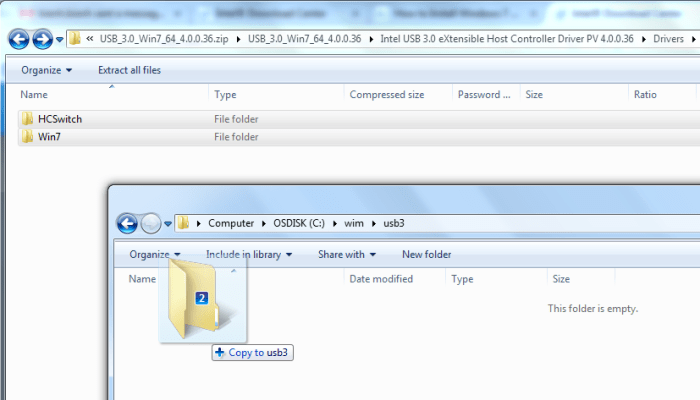Cara instal driver wifi windows 7 ultimate – Mengalami masalah koneksi WiFi pada Windows 7 Ultimate? Tenang, panduan komprehensif ini akan memandu Anda melalui proses instalasi driver WiFi yang mudah dan efektif, memastikan koneksi internet Anda kembali lancar.
Dengan mengikuti langkah-langkah terperinci dan tips pemecahan masalah kami, Anda akan dapat mengidentifikasi perangkat keras yang kompatibel, memilih metode instalasi yang sesuai, memverifikasi instalasi, dan menjaga driver WiFi Anda tetap mutakhir.
Panduan Langkah demi Langkah
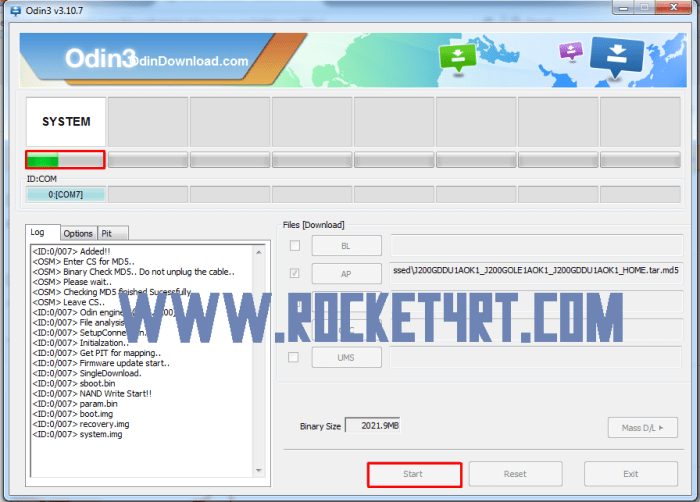
Instalasi driver Wi-Fi di Windows 7 Ultimate adalah proses sederhana yang dapat dilakukan dalam beberapa langkah mudah. Panduan ini akan memberikan petunjuk langkah demi langkah dengan tangkapan layar untuk membantu pengguna menyelesaikan proses ini dengan lancar.
Mengidentifikasi Driver yang Tepat, Cara instal driver wifi windows 7 ultimate
Langkah pertama adalah mengidentifikasi driver Wi-Fi yang tepat untuk perangkat keras Anda. Kunjungi situs web produsen perangkat keras Anda dan unduh driver yang sesuai dengan model dan versi Windows 7 Ultimate yang Anda gunakan.
Menjalankan File Instalasi
Setelah driver diunduh, klik dua kali pada file instalasi untuk memulai proses. Ikuti petunjuk pada layar untuk menyelesaikan instalasi. Pastikan untuk menutup semua program lain yang sedang berjalan selama proses instalasi.
Memverifikasi Instalasi
Setelah instalasi selesai, verifikasi apakah driver telah berhasil diinstal dengan memeriksa Device Manager. Klik kanan pada ikon “My Computer” dan pilih “Properties”. Di jendela System Properties, klik tab “Hardware” dan kemudian “Device Manager”. Di Device Manager, cari perangkat jaringan nirkabel Anda.
Jika terdaftar dan tidak ada tanda seru kuning, driver telah berhasil diinstal.
Tips Pemecahan Masalah
- Jika Anda mengalami masalah selama proses instalasi, coba mulai ulang komputer dan jalankan kembali file instalasi.
- Pastikan Anda mengunduh driver yang tepat untuk perangkat keras Anda dan versi Windows 7 Ultimate yang Anda gunakan.
- Jika Device Manager menunjukkan tanda seru kuning pada perangkat jaringan nirkabel Anda, coba instal ulang driver atau perbarui driver.
Perangkat Keras yang Kompatibel: Cara Instal Driver Wifi Windows 7 Ultimate
Untuk memastikan kompatibilitas optimal, gunakan perangkat keras Wi-Fi yang memenuhi spesifikasi teknis berikut dan persyaratan sistem Windows 7 Ultimate.
Bagi pengguna Windows 7 Ultimate yang kesulitan menginstal driver Wi-Fi, langkah-langkahnya cukup mudah. Namun, jika masalah berlanjut, pertimbangkan untuk menginstal ulang Windows 10 yang lebih stabil dan kompatibel. Setelah instalasi ulang Windows 10 selesai, jangan lupa untuk kembali menginstal driver Wi-Fi Windows 7 Ultimate untuk memastikan konektivitas internet yang optimal.
Kegagalan menggunakan perangkat keras yang kompatibel dapat menyebabkan masalah konektivitas, kinerja yang buruk, atau ketidakstabilan sistem.
Spesifikasi Teknis
- Antarmuka: PCIe x1 atau x4
- Standar Wi-Fi: 802.11a/b/g/n/ac
- Frekuensi: 2,4 GHz dan 5 GHz
- Kecepatan: Hingga 1300 Mbps
- Antena: Internal atau eksternal
Persyaratan Sistem
- Sistem operasi: Windows 7 Ultimate 32-bit atau 64-bit
- Prosesor: Prosesor 1 GHz atau lebih cepat
- RAM: 1 GB untuk 32-bit, 2 GB untuk 64-bit
- Ruang hard disk: 16 GB
- Kartu grafis: DirectX 9 dengan driver WDDM 1.0 atau yang lebih baru
Masalah Kompatibilitas Potensial
Dalam beberapa kasus, perangkat keras Wi-Fi yang lebih lama mungkin tidak kompatibel dengan Windows 7 Ultimate.
Untuk mengatasi masalah ini, perbarui driver perangkat atau pertimbangkan untuk menggunakan adaptor Wi-Fi yang lebih baru.
Solusi
- Perbarui driver perangkat ke versi terbaru.
- Pastikan perangkat keras Wi-Fi memenuhi spesifikasi teknis dan persyaratan sistem.
- Gunakan adaptor Wi-Fi yang lebih baru yang kompatibel dengan Windows 7 Ultimate.
- Hubungi produsen perangkat keras Wi-Fi untuk dukungan teknis.
Metode Instalasi Alternatif
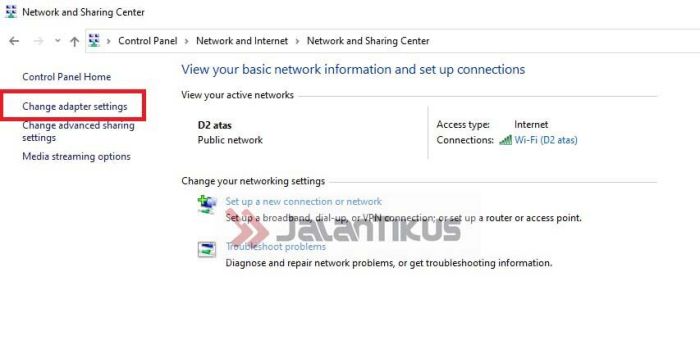
Selain menggunakan CD atau DVD, ada beberapa metode alternatif untuk menginstal driver Wi-Fi pada Windows 7 Ultimate.
Pembaruan Windows
Pembaruan Windows dapat secara otomatis mendeteksi dan menginstal driver yang diperlukan untuk perangkat keras, termasuk adaptor Wi-Fi.
- Buka Control Panel.
- Pilih “System and Security”.
- Klik “Windows Update”.
- Pilih “Check for updates”.
- Jika pembaruan driver tersedia, ikuti petunjuk di layar untuk menginstalnya.
Unduhan Manual
Anda juga dapat mengunduh driver Wi-Fi secara manual dari situs web produsen adaptor Wi-Fi Anda.
- Identifikasi produsen dan model adaptor Wi-Fi Anda.
- Kunjungi situs web produsen.
- Cari bagian unduhan untuk model adaptor Anda.
- Unduh file driver yang sesuai untuk versi Windows 7 Ultimate.
- Jalankan file yang diunduh dan ikuti petunjuk di layar untuk menginstal driver.
Verifikasi Instalasi
Setelah proses instalasi selesai, penting untuk memverifikasi apakah driver Wi-Fi berhasil diinstal dan berfungsi dengan benar.
Ada beberapa cara untuk memeriksa instalasi:
Pengaturan Jaringan
- Buka “Control Panel” dan pilih “Network and Sharing Center”.
- Klik pada “Change adapter settings”.
- Cari adaptor Wi-Fi dan periksa apakah sudah diaktifkan dan terhubung ke jaringan.
Utilitas Diagnostik
Windows menyediakan utilitas diagnostik yang dapat digunakan untuk mengidentifikasi dan mengatasi masalah konektivitas.
- Tekan tombol Windows + R untuk membuka kotak dialog Run.
- Ketik “cmd” dan tekan Enter.
- Di jendela Command Prompt, ketik “ipconfig /all” dan tekan Enter.
Perintah ini akan menampilkan informasi tentang adaptor jaringan dan koneksi Anda. Cari kesalahan atau peringatan apa pun yang mungkin menunjukkan masalah konektivitas.
Pembaruan Driver
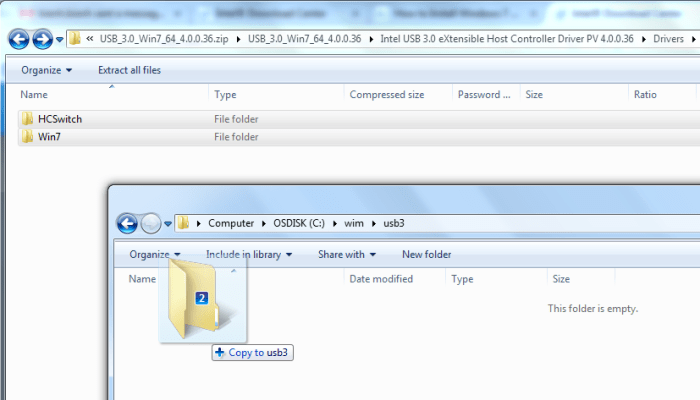
Menjaga driver Wi-Fi tetap mutakhir sangat penting untuk kinerja dan keamanan yang optimal.
Driver yang kedaluwarsa dapat menyebabkan masalah konektivitas, kecepatan internet yang lambat, dan kerentanan keamanan.
Memeriksa Pembaruan
Untuk memeriksa pembaruan driver, buka Pengelola Perangkat dengan mengetik “devmgmt.msc” di kotak pencarian Windows.
Perluas kategori “Network adapter” dan klik kanan pada adaptor Wi-Fi Anda.
Pilih “Properties” dan buka tab “Driver”.
Klik tombol “Update Driver” untuk mencari pembaruan yang tersedia.
Menginstal Pembaruan
Jika pembaruan tersedia, ikuti petunjuk pada layar untuk menginstalnya.
Anda juga dapat menginstal pembaruan secara otomatis dengan mengaktifkan fitur “Pembaruan Windows”.
Untuk mengaktifkannya, buka Pengaturan Windows, pilih “Pembaruan & Keamanan”, lalu aktifkan opsi “Unduh dan instal pembaruan secara otomatis”.
Manfaat Pembaruan Driver
- Kinerja jaringan yang lebih baik
- Kecepatan internet yang lebih cepat
- Peningkatan stabilitas koneksi
- Perbaikan masalah keamanan
Risiko Menggunakan Driver Ketinggalan Zaman
- Masalah konektivitas
- Kecepatan internet yang lambat
- Kerentanan keamanan
- Ketidakstabilan sistem
Kesimpulan Akhir
Setelah mengikuti panduan ini, Anda akan memiliki pemahaman yang jelas tentang cara menginstal driver WiFi Windows 7 Ultimate. Dengan koneksi WiFi yang stabil, Anda dapat menikmati penelusuran internet, streaming, dan aktivitas online lainnya tanpa hambatan.
Panduan Pertanyaan dan Jawaban
Apakah saya memerlukan CD atau DVD untuk menginstal driver WiFi?
Tidak, Anda dapat menginstal driver melalui pembaruan Windows atau mengunduhnya secara manual dari situs web produsen.
Bagaimana cara memeriksa apakah driver WiFi berhasil diinstal?
Buka Pengelola Perangkat dan periksa apakah perangkat WiFi terdaftar tanpa tanda seru kuning.
Apa pentingnya memperbarui driver WiFi?
Pembaruan driver memastikan kompatibilitas dengan versi Windows terbaru dan memperbaiki masalah yang diketahui, meningkatkan kinerja dan keamanan.