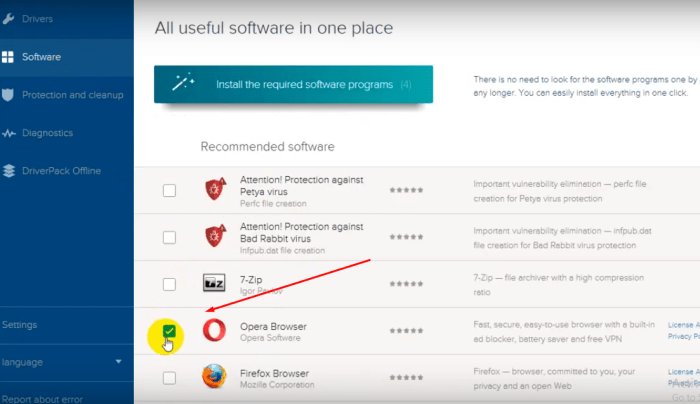Cara instal driver windows 7 ultimate – Instalasi driver yang tepat sangat penting untuk memaksimalkan kinerja dan stabilitas sistem operasi Windows 7 Ultimate Anda. Panduan komprehensif ini akan memandu Anda melalui setiap langkah proses instalasi driver, mulai dari persiapan sistem hingga pengoptimalan pasca instalasi.
Dengan mengikuti petunjuk langkah demi langkah yang disajikan dalam artikel ini, Anda akan dapat memastikan bahwa perangkat keras Anda berfungsi dengan baik dan sistem Anda berjalan dengan lancar dan efisien.
Persiapan Instalasi
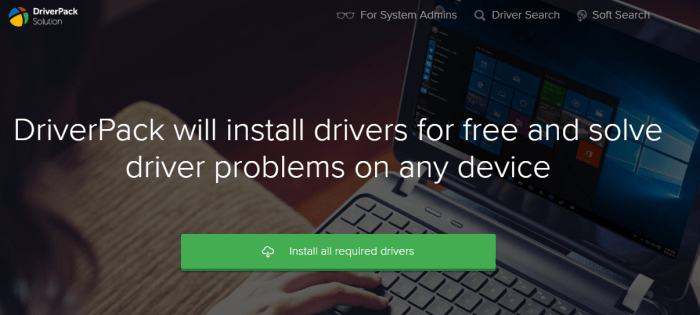
Menginstal Windows 7 Ultimate membutuhkan persiapan yang matang. Berikut adalah panduan lengkap untuk memastikan instalasi yang sukses.
Persyaratan Sistem
- Prosesor 1 GHz (32-bit) atau 1,4 GHz (64-bit)
- RAM 1 GB (32-bit) atau 2 GB (64-bit)
- Ruang hard disk 16 GB (32-bit) atau 20 GB (64-bit)
- Kartu grafis dengan dukungan DirectX 9
- Drive DVD atau port USB untuk media instalasi
Mengunduh File ISO Windows 7 Ultimate
File ISO Windows 7 Ultimate dapat diunduh dari situs web resmi Microsoft. Pastikan untuk memilih edisi yang sesuai dengan kebutuhan Anda (32-bit atau 64-bit).
Membuat Media Instalasi
Setelah file ISO diunduh, Anda perlu membuat media instalasi. Anda dapat menggunakan USB bootable atau DVD.
- USB Bootable:Gunakan alat seperti Rufus atau UNetbootin untuk membuat USB bootable dari file ISO.
- DVD:Bakar file ISO ke DVD menggunakan program pembakar seperti ImgBurn atau Nero.
Proses Instalasi
Proses instalasi Windows 7 Ultimate terdiri dari beberapa langkah penting yang harus diikuti secara berurutan. Langkah-langkah ini meliputi:
Membuat Media Instalasi
Media instalasi, seperti DVD atau USB flash drive, diperlukan untuk memulai proses instalasi. Media ini dapat dibuat menggunakan alat pembuatan media Microsoft yang dapat diunduh dari situs web Microsoft.
Booting dari Media Instalasi
Setelah media instalasi dibuat, komputer harus di-boot dari media tersebut. Untuk melakukan ini, ubah urutan boot di pengaturan BIOS komputer untuk menjadikan media instalasi sebagai perangkat boot pertama.
Memulai Instalasi
Setelah komputer berhasil boot dari media instalasi, wizard penginstalan akan muncul. Wizard ini akan memandu pengguna melalui langkah-langkah instalasi.
Memilih Bahasa dan Pengaturan Regional
Pada langkah ini, pengguna diminta untuk memilih bahasa dan pengaturan regional yang akan digunakan selama instalasi dan untuk sistem operasi yang diinstal.
Menyetujui Persyaratan Lisensi
Sebelum melanjutkan dengan instalasi, pengguna harus menyetujui persyaratan lisensi Microsoft.
Memilih Jenis Instalasi
Pengguna dapat memilih antara dua jenis instalasi: Upgrade atau Kustom. Instalasi Upgrade akan memperbarui sistem operasi yang ada, sementara instalasi Kustom akan menghapus semua data dan program yang ada dan menginstal Windows 7 Ultimate sebagai sistem operasi baru.
Memilih Lokasi Instalasi
Setelah memilih jenis instalasi, pengguna diminta untuk memilih lokasi di hard drive tempat Windows 7 Ultimate akan diinstal.
Menginstal Windows 7 Ultimate
Proses instalasi akan memakan waktu beberapa menit hingga beberapa jam, tergantung pada kecepatan komputer dan jumlah data yang diinstal.
Menginstal driver Windows 7 Ultimate sangatlah penting untuk memastikan kelancaran fungsi perangkat keras. Setelah driver terinstal, pengguna dapat beralih ke penginstalan perangkat lunak pengolah suara seperti cara instal Dolby Home Theater v4 Windows 10 untuk meningkatkan pengalaman audio. Dolby Home Theater v4 memberikan kualitas suara yang imersif, cocok untuk menikmati konten multimedia.
Setelah instalasi Dolby Home Theater v4 selesai, pengguna dapat kembali fokus pada penyelesaian penginstalan driver Windows 7 Ultimate untuk memastikan kompatibilitas optimal perangkat.
Memasukkan Kunci Produk
Setelah instalasi selesai, pengguna akan diminta untuk memasukkan kunci produk Windows 7 Ultimate. Kunci produk ini diperlukan untuk mengaktifkan sistem operasi.
Menyelesaikan Instalasi
Setelah kunci produk dimasukkan, instalasi akan selesai dan komputer akan di-restart. Pengguna kemudian dapat menyelesaikan penyiapan sistem operasi dengan membuat akun pengguna dan menyesuaikan pengaturan sistem.
Pengaturan Pasca Instalasi
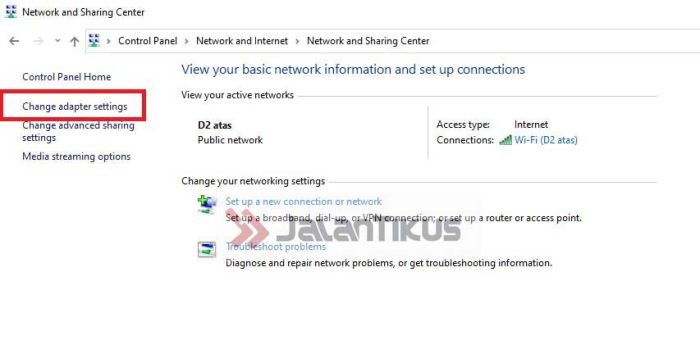
Setelah menginstal Windows 7 Ultimate, Anda perlu menginstal driver penting untuk memastikan perangkat keras berfungsi dengan benar. Driver ini memungkinkan sistem operasi berkomunikasi dengan perangkat keras, seperti kartu grafis, kartu suara, dan perangkat jaringan.
Mengidentifikasi Perangkat Keras yang Tidak Dikenal
Jika Anda menemukan perangkat keras yang tidak dikenali di Device Manager, Anda dapat mengidentifikasinya dengan menggunakan metode berikut:
- Periksa dokumentasi perangkat keras.
- Gunakan alat identifikasi perangkat keras, seperti DriverIdentifier atau Device Doctor.
- Hubungi produsen perangkat keras.
Menemukan Driver yang Sesuai
Setelah Anda mengidentifikasi perangkat keras, Anda dapat menemukan driver yang sesuai dengan mengunjungi situs web produsen perangkat keras atau menggunakan alat pembaruan driver, seperti DriverMax atau IObit Driver Booster.
Memperbarui Driver Secara Manual dan Otomatis
Anda dapat memperbarui driver secara manual dengan mengunduh file driver dari situs web produsen dan menginstalnya secara manual. Anda juga dapat menggunakan alat pembaruan driver untuk memperbarui driver secara otomatis, yang lebih mudah dan menghemat waktu.
Mengatasi Masalah
Instalasi Windows 7 Ultimate umumnya lancar, namun beberapa masalah umum dapat terjadi. Berikut adalah daftar masalah yang mungkin dihadapi beserta solusi terperinci:
Kesalahan Kode 0x0000007B
Kesalahan ini mengindikasikan masalah dengan hard drive atau perangkat keras lainnya. Periksa koneksi perangkat keras dan pastikan tidak ada masalah fisik.
Kesalahan Kode 0xC000000F
Kesalahan ini menunjukkan bahwa file instalasi rusak. Coba unduh ulang file instalasi dan mulai ulang proses instalasi.
Kesalahan Layar Biru
Layar biru selama instalasi dapat disebabkan oleh berbagai masalah, seperti masalah perangkat keras atau driver yang tidak kompatibel. Cobalah mencabut perangkat keras yang tidak perlu atau memperbarui driver.
Opsi Pemulihan Sistem
Jika terjadi kesalahan kritis selama instalasi, Anda dapat menggunakan opsi pemulihan sistem. Opsi ini memungkinkan Anda untuk mengembalikan komputer ke titik pemulihan sebelumnya atau memperbaiki instalasi yang rusak. Untuk mengakses opsi pemulihan sistem, tekan F8 selama proses boot dan pilih “Perbaiki Komputer Anda”.
Optimalisasi Sistem
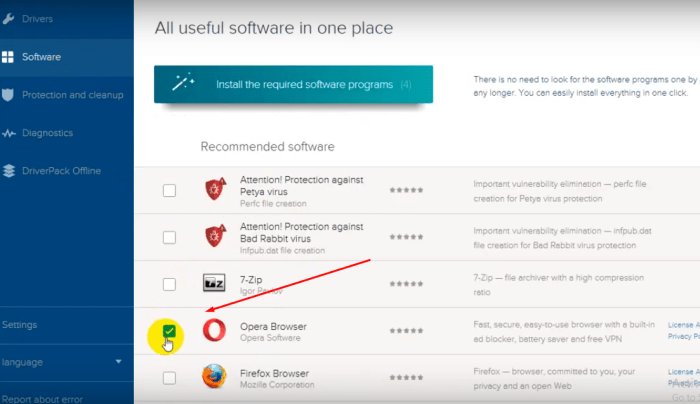
Mengoptimalkan Windows 7 Ultimate setelah instalasi dapat meningkatkan kinerja dan stabilitas sistem secara keseluruhan. Berikut beberapa teknik optimalisasi:
Penyesuaian Pengaturan Sistem, Cara instal driver windows 7 ultimate
- Nonaktifkan efek visual yang tidak perlu di Pengaturan Kinerja.
- Sesuaikan pengaturan daya untuk mengoptimalkan penggunaan energi dan kinerja.
- Konfigurasikan memori virtual untuk meningkatkan kinerja sistem.
Pengelolaan Program Startup
Mengelola program startup membantu mengurangi waktu boot dan penggunaan sumber daya sistem.
- Gunakan Task Manager untuk menonaktifkan program yang tidak perlu yang berjalan saat startup.
- Gunakan aplikasi pihak ketiga untuk mengelola dan mengoptimalkan program startup.
Penonaktifan Layanan yang Tidak Perlu
Menonaktifkan layanan yang tidak perlu dapat membebaskan sumber daya sistem dan meningkatkan kinerja.
- Gunakan Alat Layanan Microsoft untuk meninjau dan menonaktifkan layanan yang tidak diperlukan.
- Berhati-hatilah saat menonaktifkan layanan karena beberapa layanan penting untuk fungsionalitas sistem.
Rekomendasi Microsoft
Menurut Microsoft, praktik terbaik optimalisasi sistem meliputi:
- Menjaga sistem tetap mutakhir dengan pembaruan.
- Melakukan pembersihan disk secara teratur.
- Memeriksa dan memperbaiki kesalahan disk.
Akhir Kata: Cara Instal Driver Windows 7 Ultimate
Dengan menerapkan teknik optimalisasi yang diuraikan dalam panduan ini, Anda dapat meningkatkan kinerja sistem Windows 7 Ultimate Anda secara signifikan, memastikan pengalaman pengguna yang responsif dan bebas gangguan.
Pertanyaan Umum yang Sering Muncul
Apa persyaratan sistem minimum untuk menginstal Windows 7 Ultimate?
Prosesor 1 GHz, RAM 1 GB (32-bit) atau 2 GB (64-bit), ruang hard disk 16 GB (32-bit) atau 20 GB (64-bit)
Bagaimana cara mengidentifikasi perangkat keras yang tidak dikenal?
Buka Device Manager, klik kanan pada perangkat yang tidak dikenal, dan pilih “Properties”. Di tab “Details”, pilih “Hardware Ids” untuk melihat ID perangkat.
Apa yang harus dilakukan jika terjadi kesalahan selama instalasi driver?
Verifikasi bahwa driver kompatibel dengan versi Windows 7 Anda, coba instal driver dalam mode kompatibilitas, atau perbarui BIOS Anda.