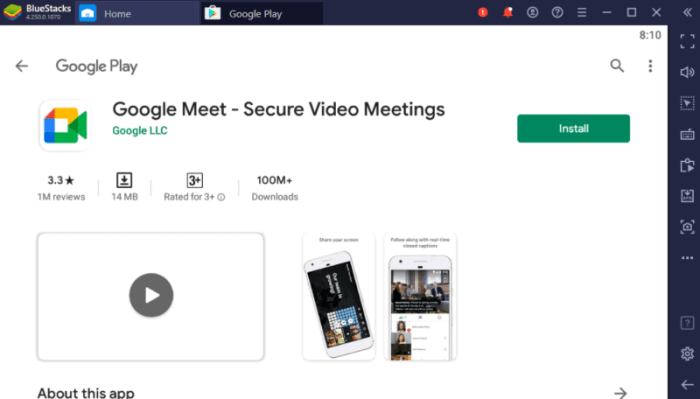Cara instal google meet di laptop – Dengan meningkatnya kebutuhan akan komunikasi virtual, Google Meet telah menjadi platform yang banyak digunakan untuk rapat dan konferensi online. Jika Anda belum menginstal Google Meet di laptop, inilah panduan lengkap untuk membantu Anda melakukannya dengan mudah.
Menginstal Google Meet di laptop tidak hanya sederhana, tetapi juga menawarkan banyak manfaat. Anda dapat bergabung dalam rapat dengan mudah, berbagi layar, dan berkolaborasi secara real-time dengan rekan kerja atau teman dari mana saja.
Persyaratan Sistem untuk Menginstal Google Meet: Cara Instal Google Meet Di Laptop

Google Meet, layanan konferensi video dari Google, dapat diinstal di laptop dengan memenuhi persyaratan sistem tertentu. Berikut penjelasan detailnya:
Persyaratan Sistem Minimum
Untuk menginstal Google Meet, laptop minimal harus memenuhi persyaratan berikut:
Sistem operasi
Windows 7 atau yang lebih baru, Mac OS X 10.9 atau yang lebih baru, Linux Ubuntu 14.04 atau yang lebih baru
Prosesor
Intel Core 2 Duo atau AMD Athlon 64 X2
Memori
2 GB RAM
Ruang penyimpanan
500 MB
Koneksi internet
Broadband (minimal 1 Mbps untuk video definisi standar, 3 Mbps untuk definisi tinggi)
Persyaratan Sistem yang Direkomendasikan
Untuk pengalaman konferensi video yang optimal, disarankan untuk memenuhi persyaratan sistem berikut:
Sistem operasi
Windows 10 atau yang lebih baru, Mac OS X 10.10 atau yang lebih baru, Linux Ubuntu 16.04 atau yang lebih baru
Prosesor
Intel Core i3 atau AMD Ryzen 3
Memori
4 GB RAM
Ruang penyimpanan
1 GB
Koneksi internet
Broadband (minimal 5 Mbps untuk video definisi standar, 10 Mbps untuk definisi tinggi)
Cara Mengunduh dan Menginstal Google Meet di Laptop
Google Meet adalah aplikasi konferensi video yang memungkinkan pengguna melakukan panggilan video, rapat, dan presentasi online. Aplikasi ini tersedia untuk diunduh dan diinstal di laptop dengan sistem operasi Windows, Mac, dan Linux.
Mengunduh Google Meet
Untuk mengunduh Google Meet, kunjungi situs web resmi Google Meet ( https://meet.google.com ) dan klik tombol “Unduh”.
Menginstal Google Meet
Setelah mengunduh file instalasi, ikuti langkah-langkah berikut untuk menginstal Google Meet:
Windows
1. Klik dua kali pada file instalasi.
2. Ikuti petunjuk di wizard instalasi.
3. Klik “Instal” untuk memulai proses instalasi.
4. Tunggu hingga instalasi selesai.
5. Klik “Tutup” untuk menyelesaikan instalasi.
Mac
1. Buka file instalasi.
Untuk memasang Google Meet di laptop, Anda cukup mengunjungi situs webnya dan mengunduh aplikasinya. Prosesnya sederhana dan cepat. Jika Anda pengguna iPhone, Anda juga dapat mengunduh aplikasi Google Meet dari App Store. Cara install apk di iphone ini sama mudahnya dengan menginstal aplikasi di laptop.
Setelah terinstal, Anda dapat langsung menggunakan Google Meet untuk melakukan panggilan video dan konferensi.
2. Seret ikon Google Meet ke folder “Applications”.
3. Buka folder “Applications” dan klik dua kali pada ikon Google Meet.
4. Ikuti petunjuk di wizard instalasi.
5. Klik “Instal” untuk memulai proses instalasi.
6. Tunggu hingga instalasi selesai.
7. Klik “Tutup” untuk menyelesaikan instalasi.
Linux
1. Buka terminal.
2. Ketik perintah berikut:
sudo apt install google-meet
3. Tekan Enter dan masukkan kata sandi Anda.
4. Tunggu hingga instalasi selesai.
5. Ketik perintah berikut untuk memulai Google Meet:
google-meet
Menggunakan Google Meet
Setelah Google Meet terinstal, Anda dapat menggunakannya untuk melakukan panggilan video, rapat, dan presentasi online. Untuk memulai, buka Google Meet dan masuk dengan akun Google Anda.
Konfigurasi dan Pengaturan Google Meet
Setelah Google Meet berhasil diinstal, langkah selanjutnya adalah melakukan konfigurasi dan pengaturan agar dapat digunakan dengan optimal. Pengaturan ini meliputi pengaturan kamera, mikrofon, dan speaker, serta opsi privasi dan keamanan.
Pengaturan Kamera, Mikrofon, dan Speaker
Untuk memastikan kualitas audio dan video yang baik selama rapat, pengguna perlu mengonfigurasi kamera, mikrofon, dan speaker mereka. Pengaturan ini dapat ditemukan di menu “Pengaturan” pada aplikasi Google Meet. Pengguna dapat memilih perangkat input dan output yang diinginkan, serta menyesuaikan volume dan tingkat kecerahan.
Pengaturan Privasi dan Keamanan
Google Meet menyediakan berbagai opsi privasi dan keamanan untuk melindungi privasi dan menjaga keamanan rapat. Pengguna dapat mengelola pengaturan ini melalui menu “Pengaturan” atau “Opsi Lanjutan”. Pengaturan ini mencakup opsi untuk membatasi akses ke rapat, mengontrol siapa yang dapat bergabung, dan menonaktifkan fitur tertentu seperti perekaman atau berbagi layar.
Opsi Tambahan
Selain pengaturan dasar, Google Meet juga menawarkan opsi tambahan untuk meningkatkan pengalaman rapat. Pengguna dapat mengaktifkan fitur seperti “Latarkan Buram” untuk mengaburkan latar belakang selama rapat, atau menggunakan fitur “Teks Langsung” untuk menampilkan transkrip waktu nyata dari pembicaraan.Pengaturan dan konfigurasi yang tepat akan memastikan pengalaman rapat yang optimal dan produktif di Google Meet.
Pengguna disarankan untuk meninjau dan menyesuaikan pengaturan ini sesuai dengan kebutuhan mereka untuk memaksimalkan manfaat platform.
Tips Mengoptimalkan Performa Google Meet
Untuk memastikan kelancaran konferensi video, pengguna Google Meet dapat menerapkan langkah-langkah berikut untuk mengoptimalkan performa pada laptop mereka.
Pengaturan Jaringan
- Gunakan koneksi internet kabel jika memungkinkan, karena lebih stabil dan cepat daripada Wi-Fi.
- Hindari menggunakan VPN, karena dapat memperlambat koneksi dan memengaruhi kualitas video.
- Matikan aplikasi yang tidak perlu yang berjalan di latar belakang, karena dapat menggunakan bandwidth dan memengaruhi performa Meet.
Pengaturan Perangkat Keras
- Pastikan laptop memiliki memori (RAM) yang cukup. Semakin banyak RAM, semakin banyak data yang dapat diproses sekaligus, sehingga meningkatkan kinerja Meet.
- Tutup semua tab browser dan program yang tidak digunakan, karena dapat membebani CPU dan memperlambat Meet.
- Gunakan headset atau mikrofon eksternal untuk meningkatkan kualitas audio.
Pengaturan Meet, Cara instal google meet di laptop
- Pilih resolusi video yang lebih rendah jika koneksi internet lambat.
- Matikan fitur-fitur yang tidak perlu seperti latar belakang virtual atau perekaman, karena dapat menggunakan sumber daya.
- Gunakan fitur penghematan data untuk mengurangi penggunaan bandwidth dan meningkatkan kualitas video.
Mengatasi Masalah Umum Google Meet
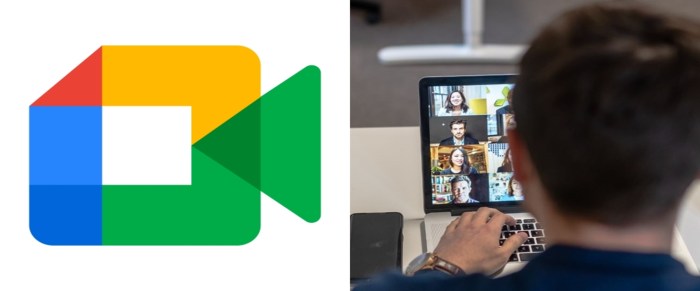
Google Meet adalah layanan konferensi video yang banyak digunakan untuk rapat dan pertemuan virtual. Meskipun umumnya dapat diandalkan, pengguna terkadang mengalami masalah saat menggunakannya di laptop. Masalah umum meliputi tidak dapat bergabung ke rapat, masalah audio atau video, dan kesalahan koneksi.
Berikut adalah beberapa solusi langkah demi langkah untuk mengatasi masalah umum Google Meet di laptop:
Memperbarui Perangkat Lunak Google Meet
Pastikan Anda menggunakan versi terbaru Google Meet. Perbarui perangkat lunak melalui Google Play Store (untuk perangkat Android) atau App Store (untuk perangkat iOS).
Memeriksa Koneksi Internet
Koneksi internet yang buruk dapat menyebabkan masalah Google Meet. Pastikan Anda memiliki koneksi internet yang stabil dan cepat.
Mengizinkan Akses Kamera dan Mikrofon
Google Meet memerlukan akses ke kamera dan mikrofon laptop Anda. Periksa pengaturan privasi Anda untuk memastikan Google Meet diizinkan menggunakannya.
Memeriksa Perangkat Keras
Pastikan kamera dan mikrofon laptop Anda berfungsi dengan baik. Periksa apakah mereka terhubung dengan benar dan tidak terhalang.
Menutup Program yang Tidak Diperlukan
Program lain yang berjalan di latar belakang dapat menghabiskan sumber daya sistem dan menyebabkan masalah Google Meet. Tutup semua program yang tidak perlu sebelum bergabung ke rapat.
Menyegarkan Cache dan Cookie
Menyegarkan cache dan cookie browser dapat membantu mengatasi masalah Google Meet. Hapus cache dan cookie melalui pengaturan browser Anda.
Menggunakan Mode Penyamaran
Mode penyamaran dapat membantu mengatasi masalah Google Meet yang disebabkan oleh ekstensi browser. Coba bergabung ke rapat dalam mode penyamaran.
Menghapus Cache Aplikasi Google Meet
Untuk perangkat Android, hapus cache aplikasi Google Meet melalui pengaturan aplikasi.
Memeriksa Kode Kesalahan
Jika Anda menerima kode kesalahan tertentu saat menggunakan Google Meet, periksa daftar kode kesalahan umum dan solusinya:
Kode Kesalahan: 1006Solusi:Koneksi internet tidak stabil. Periksa koneksi Anda dan coba lagi.
Kode Kesalahan: 1007Solusi:Anda tidak memiliki izin untuk bergabung ke rapat. Hubungi penyelenggara rapat untuk mendapatkan izin.
Kode Kesalahan: 1010Solusi:Kamera atau mikrofon tidak berfungsi. Periksa perangkat keras Anda dan pastikan perangkat diizinkan digunakan oleh Google Meet.
Pemungkas
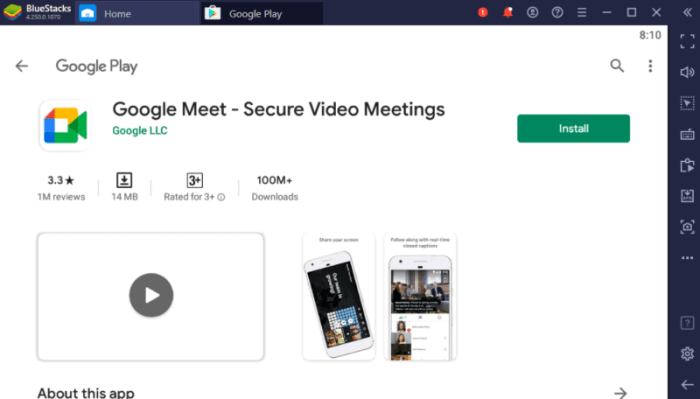
Dengan mengikuti langkah-langkah yang diuraikan dalam panduan ini, Anda dapat dengan cepat dan mudah menginstal Google Meet di laptop dan mulai memanfaatkan semua fitur hebatnya. Baik untuk rapat bisnis, konferensi virtual, atau hanya untuk tetap terhubung dengan orang yang Anda cintai, Google Meet adalah alat yang sangat diperlukan di era digital ini.
Pertanyaan yang Kerap Ditanyakan
Apakah ada persyaratan sistem khusus untuk menginstal Google Meet?
Ya, ada persyaratan sistem minimum dan yang direkomendasikan untuk memastikan performa Google Meet yang optimal.
Bagaimana cara mengoptimalkan performa Google Meet di laptop?
Anda dapat mengoptimalkan performa Google Meet dengan menyesuaikan pengaturan jaringan, perangkat keras, dan aplikasi.
Apa yang harus dilakukan jika mengalami masalah saat menggunakan Google Meet?
Jika Anda mengalami masalah, periksa koneksi internet Anda, pastikan perangkat keras Anda kompatibel, dan periksa kode kesalahan untuk solusi yang sesuai.