Cara instal hardisk baru di pc – Menambahkan hardisk baru ke PC Anda dapat meningkatkan kapasitas penyimpanan dan kinerja secara signifikan. Dengan mengikuti panduan langkah demi langkah ini, Anda dapat menginstal hardisk baru dengan mudah dan cepat.
Sebelum memulai, pastikan Anda memiliki peralatan yang diperlukan, termasuk obeng, kabel SATA, dan kabel daya.
Persiapan Pemasangan Hardisk Baru: Cara Instal Hardisk Baru Di Pc
Sebelum memasang hardisk baru, ada beberapa langkah penting yang perlu dilakukan untuk memastikan proses yang lancar dan sukses.
Langkah-langkah tersebut meliputi pencadangan data penting, persiapan peralatan yang diperlukan, dan memastikan kesiapan komputer untuk menerima hardisk baru.
Peralatan yang Diperlukan
- Obeng Phillips
- Kabel SATA
- Kabel daya
- Hardisk baru
Membuka Casing PC dan Mencari Slot Hardisk
Membuka casing PC dan menemukan slot hardisk yang tersedia adalah langkah penting dalam proses instalasi hardisk baru. Sebelum memulai, pastikan PC dimatikan dan kabel daya dicabut.
- Lepaskan sekrup pada panel samping casing PC dan buka dengan hati-hati.
- Cari slot hardisk yang tersedia. Slot ini biasanya berlabel “SATA” atau “M.2”.
- Jenis slot hardisk yang tersedia tergantung pada motherboard PC. SATA adalah jenis slot yang lebih umum, sementara M.2 adalah jenis yang lebih baru dan lebih cepat.
Memasang Hardisk Baru ke Slot

Setelah memilih dan memperoleh hardisk baru yang sesuai dengan kebutuhan dan spesifikasi komputer, langkah selanjutnya adalah memasang hardisk tersebut ke slot yang tersedia pada komputer. Proses pemasangan ini harus dilakukan dengan cermat dan mengikuti petunjuk dengan benar untuk memastikan hardisk terpasang dengan baik dan berfungsi optimal.
Mempersiapkan Komputer, Cara instal hardisk baru di pc
Sebelum memulai proses pemasangan hardisk baru, pastikan untuk mematikan komputer dan mencabut semua kabel daya. Kemudian, buka casing komputer dengan melepas sekrup atau panel yang menahannya. Cari slot kosong yang tersedia untuk hardisk pada motherboard atau casing komputer. Slot ini biasanya berupa konektor SATA atau NVMe.
Menyiapkan Hardisk
Keluarkan hardisk baru dari kemasannya dan periksa apakah ada kerusakan fisik. Kemudian, pastikan konektor pada hardisk bersih dan tidak ada kotoran atau debu. Jika perlu, bersihkan konektor dengan hati-hati menggunakan kain lembut atau sikat kecil.
Memasang Hardisk
Pegang hardisk dengan hati-hati dan sejajarkan konektornya dengan slot pada motherboard atau casing komputer. Tekan perlahan hardisk ke dalam slot hingga terpasang dengan benar. Pastikan konektor terpasang dengan pas dan tidak ada celah. Terakhir, kencangkan sekrup yang disediakan untuk mengamankan hardisk di tempatnya.
Menutup Casing Komputer
Setelah hardisk terpasang, pasang kembali casing komputer dan kencangkan sekrupnya. Hubungkan kembali semua kabel daya dan nyalakan komputer. Jika hardisk baru terdeteksi dan dikenali oleh sistem operasi, maka proses pemasangan telah berhasil.
Menghubungkan Kabel SATA dan Kabel Daya
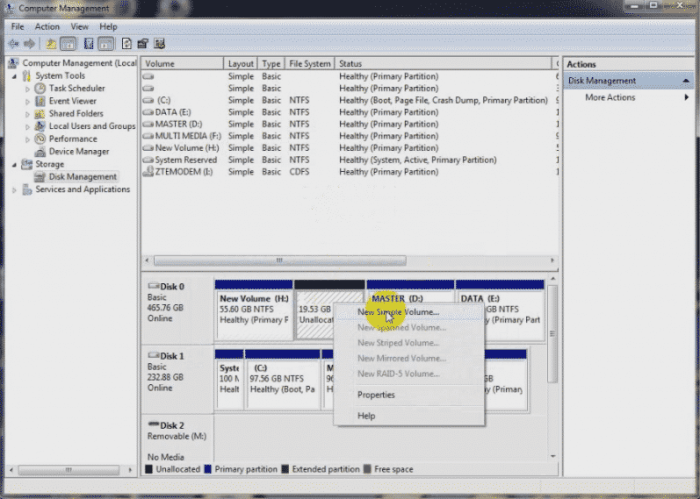
Setelah memasang hardisk baru di komputer, langkah selanjutnya adalah menghubungkannya dengan kabel SATA dan kabel daya.
Kabel SATA
Kabel SATA (Serial ATA) digunakan untuk mentransfer data antara hardisk dan motherboard. Kabel ini memiliki konektor berbentuk L di kedua ujungnya, yang masing-masing dicolokkan ke port SATA pada motherboard dan hardisk.
Kabel Daya
Kabel daya digunakan untuk memasok daya ke hardisk. Kabel ini memiliki konektor berbentuk persegi panjang di satu ujung, yang dicolokkan ke catu daya komputer, dan konektor berbentuk L di ujung lainnya, yang dicolokkan ke port daya pada hardisk.
Setelah berhasil menginstal hardisk baru pada PC, Anda dapat beralih ke langkah berikutnya, yaitu menginstal game favorit Anda. Salah satu game yang banyak diminati adalah Need for Speed Most Wanted. Anda dapat mempelajari cara instal game need for speed most wanted dengan mudah melalui panduan yang tersedia secara online.
Setelah game terinstal, Anda dapat kembali melanjutkan proses instalasi hardisk baru dan menyelesaikannya hingga tuntas.
Cara Menghubungkan Kabel
- Identifikasi port SATA pada motherboard dan hardisk.
- Pastikan kabel SATA terhubung dengan benar ke port SATA pada motherboard dan hardisk, dengan sisi berlekuk menghadap ke arah yang sama.
- Identifikasi port daya pada hardisk dan catu daya.
- Pastikan kabel daya terhubung dengan benar ke port daya pada hardisk dan catu daya, dengan sisi berlekuk menghadap ke arah yang sama.
Setelah kabel SATA dan kabel daya terhubung dengan benar, hardisk akan siap digunakan.
Menutup Casing PC dan Memulai Ulang Komputer
Setelah hardisk baru terpasang, penting untuk menutup casing PC dengan benar dan memulai ulang komputer untuk memastikan hardisk baru terdeteksi dan berfungsi dengan baik.
Cara Menutup Casing PC
- Pastikan semua komponen terpasang dengan benar dan tidak ada kabel yang terlepas.
- Sejajarkan panel samping casing PC dengan rangka dan tekan perlahan hingga terkunci.
- Ulangi proses ini untuk panel samping lainnya.
- Pasang sekrup di bagian belakang casing untuk mengamankan panel samping.
Memulai Ulang Komputer
- Tekan tombol power pada casing PC untuk menyalakan komputer.
- Komputer akan memulai ulang dan melakukan pemeriksaan POST (Power-On Self-Test).
- Jika hardisk baru terdeteksi, BIOS akan menampilkan pesan yang mengonfirmasinya.
Memeriksa Hardisk Baru
Setelah komputer berhasil dimulai ulang, ikuti langkah-langkah berikut untuk memeriksa hardisk baru:
- Buka File Explorer (Windows) atau Finder (macOS).
- Cari hardisk baru di daftar drive.
- Klik kanan pada hardisk baru dan pilih “Properties” (Windows) atau “Get Info” (macOS).
- Periksa kapasitas dan status hardisk baru untuk memastikannya terdeteksi dan berfungsi dengan benar.
Terakhir

Setelah hardisk baru terpasang dan berfungsi, Anda dapat menikmati kapasitas penyimpanan yang lebih besar dan kinerja yang lebih baik. Dengan mengikuti panduan ini, Anda dapat menginstal hardisk baru dengan percaya diri dan memanfaatkan sepenuhnya manfaatnya.
Pertanyaan yang Sering Diajukan
Apakah saya perlu mencadangkan data saya sebelum menginstal hardisk baru?
Ya, sangat disarankan untuk mencadangkan data Anda sebelum melakukan perubahan apa pun pada perangkat keras Anda.
Jenis slot hardisk apa yang paling umum?
Jenis slot hardisk yang paling umum adalah SATA dan M.2.
Bagaimana cara mengetahui apakah hardisk baru saya berfungsi dengan baik?
Setelah menginstal hardisk baru, Anda dapat memeriksa apakah hardisk terdeteksi di BIOS atau pengelola perangkat.
