Bagi para profesional TI dan penggemar Linux, menguasai cara instal Linux Debian di VirtualBox merupakan keterampilan penting. Panduan komprehensif ini akan memandu Anda melalui setiap langkah proses, memastikan instalasi yang sukses dan lingkungan virtual yang dioptimalkan.
VirtualBox adalah perangkat lunak virtualisasi yang memungkinkan Anda menjalankan beberapa sistem operasi pada satu mesin fisik. Dengan menginstal Debian di VirtualBox, Anda dapat menguji perangkat lunak baru, bereksperimen dengan konfigurasi sistem, atau membuat lingkungan pengembangan yang terisolasi.
Persyaratan Sistem dan Instalasi VirtualBox

VirtualBox adalah perangkat lunak virtualisasi yang memungkinkan pengguna menjalankan sistem operasi tamu di dalam sistem operasi host. Untuk menginstal Debian di VirtualBox, diperlukan persyaratan sistem minimum berikut:
- Sistem operasi host: Windows, macOS, atau Linux
- Prosesor: 64-bit dengan dukungan VT-x atau AMD-V
- RAM: Minimal 4GB, direkomendasikan 8GB atau lebih
- Ruang penyimpanan: Minimal 20GB untuk sistem operasi tamu
Untuk menginstal VirtualBox, kunjungi situs web resmi dan unduh file penginstal untuk sistem operasi host Anda. Jalankan file penginstal dan ikuti petunjuk di layar.
Mengunduh dan Memasang File ISO Debian
Untuk menginstal Debian di VirtualBox, Anda memerlukan file ISO Debian terbaru. Anda dapat mengunduhnya dari situs web resmi Debian.
Setelah mengunduh file ISO, Anda dapat memasangnya pada mesin virtual yang baru dibuat. Untuk melakukannya, buka VirtualBox dan klik tombol “Buat”.
Memasang File ISO Debian
- Di wizard pembuatan mesin virtual, pilih “File ISO” sebagai jenis sumber.
- Klik tombol “Jelajahi” dan pilih file ISO Debian yang telah Anda unduh.
- Klik tombol “Buat” untuk membuat mesin virtual baru.
Proses Instalasi Debian
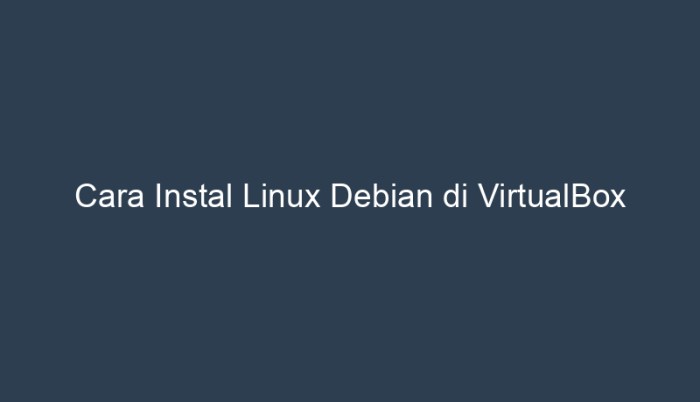
Proses instalasi Debian relatif mudah dan dapat diselesaikan dalam beberapa langkah.
Sebelum memulai instalasi, pastikan Anda memiliki file ISO Debian yang dapat di-boot dan akses ke perangkat virtualisasi seperti VirtualBox.
Membuat Mesin Virtual
Buka VirtualBox dan buat mesin virtual baru. Berikan nama pada mesin virtual, pilih tipe Debian, dan alokasikan jumlah memori yang cukup (minimal 1 GB).
Menghubungkan File ISO
Pilih opsi “Penyimpanan” dan klik ikon “Tambah File Optik”. Jelajahi file ISO Debian yang telah diunduh dan pilih.
Mengatur Urutan Booting
Di bagian “Sistem”, pastikan urutan booting diatur untuk memulai dari drive optik.
Memulai Instalasi
Mulai mesin virtual dan ikuti petunjuk di layar. Anda akan diminta untuk memilih bahasa, lokasi, dan pengaturan keyboard.
Mempartisi Disk
Pilih opsi “Partisi Disk Secara Manual” dan buat skema partisi sesuai kebutuhan Anda. Debian biasanya memerlukan setidaknya partisi root (/) dan swap.
Memformat Partisi
Format partisi yang baru dibuat dengan sistem file ext4.
Menginstal Sistem Dasar
Instal sistem dasar Debian. Ini akan menyalin file sistem inti ke partisi root.
Menginstal Paket Tambahan
Pilih paket tambahan yang ingin diinstal, seperti lingkungan desktop, server web, atau alat pengembangan.
Mengkonfigurasi Pengguna
Buat pengguna baru dan atur kata sandi.
Bagi pengguna yang ingin menginstal Linux Debian di VirtualBox, prosesnya terbilang mudah. Namun, jika Anda perlu menginstal aplikasi Android di laptop, ada cara khusus yang dapat diikuti, seperti yang dijelaskan dalam panduan cara menginstal apk di laptop . Setelah menyelesaikan proses instalasi aplikasi Android, Anda dapat kembali melanjutkan proses instalasi Linux Debian di VirtualBox dengan mengikuti langkah-langkah selanjutnya yang telah disediakan.
Memasang Grub
Instal Grub, bootloader yang akan memungkinkan Anda untuk mem-boot Debian.
Merestart Sistem
Setelah instalasi selesai, restart sistem Anda. Anda sekarang akan dapat mem-boot ke instalasi Debian yang baru.
Konfigurasi Pasca Instalasi: Cara Instal Linux Debian Di Virtualbox

Setelah instalasi Debian selesai, beberapa konfigurasi penting perlu dilakukan untuk mengoptimalkan sistem dan membuatnya sesuai dengan preferensi pengguna.
Pengaturan Jaringan
Konfigurasikan pengaturan jaringan untuk memastikan koneksi internet yang stabil. Buka terminal dan ketik perintah berikut:
sudo nano /etc/network/interfaces
Ubah antarmuka jaringan yang relevan dengan alamat IP statis atau konfigurasi DHCP.
Zona Waktu
Atur zona waktu yang benar untuk memastikan waktu sistem akurat. Ketik perintah berikut di terminal:
sudo dpkg-reconfigure tzdata
Pilih zona waktu yang sesuai dari daftar yang tersedia.
Kata Sandi Root
Ubah kata sandi root untuk meningkatkan keamanan sistem. Ketik perintah berikut di terminal:
sudo passwd root
Masukkan kata sandi baru dan konfirmasi.
Paket Tambahan
Instal paket tambahan yang diperlukan, seperti alat pembaruan dan utilitas umum, dengan perintah berikut:
sudo apt-get update && sudo apt-get install nano htop
Pengguna Baru, Cara instal linux debian di virtualbox
Jika diperlukan, buat pengguna baru dan berikan hak administratif dengan perintah berikut:
sudo adduser usernamesudo usermod
aG sudo username
Ringkasan Terakhir
Setelah mengikuti langkah-langkah yang diuraikan dalam panduan ini, Anda akan memiliki mesin virtual Debian yang berfungsi penuh dan siap digunakan untuk berbagai tujuan. Dengan pemahaman yang mendalam tentang proses instalasi, Anda dapat memanfaatkan kekuatan Linux Debian dalam lingkungan virtual yang aman dan fleksibel.
Panduan Tanya Jawab
Apa saja persyaratan sistem untuk menginstal Debian di VirtualBox?
Persyaratan minimum meliputi: Prosesor 64-bit, RAM 512 MB, ruang penyimpanan 10 GB.
Bagaimana cara mengunduh file ISO Debian?
Kunjungi situs resmi Debian untuk mengunduh file ISO terbaru.
Apa yang dimaksud dengan “konfigurasi pasca instalasi”?
Ini adalah langkah-langkah setelah instalasi untuk mengonfigurasi pengaturan jaringan, zona waktu, dan kata sandi root.
