Cara instal mac os – Apakah Anda siap untuk meningkatkan pengalaman Mac Anda dengan sistem operasi terbaru? Panduan komprehensif kami akan memandu Anda melalui proses instalasi macOS, memastikan transisi yang mulus dan bebas masalah.
Sebelum memulai, penting untuk memastikan sistem Anda memenuhi persyaratan minimum dan memahami berbagai metode instalasi yang tersedia.
Persyaratan Sistem

Untuk menginstal macOS, diperlukan spesifikasi perangkat yang memadai. Persyaratan sistem minimum dan yang disarankan untuk menginstal macOS Catalina dan macOS Big Sur disajikan dalam tabel berikut:
macOS Catalina
- Macbook Air, Macbook Pro, Mac mini, iMac, atau Mac Pro (akhir 2012 atau lebih baru)
- iMac Pro (2017 atau lebih baru)
- CPU 64-bit
- macOS Sierra atau lebih baru
- Penyimpanan minimal 12,5 GB
- RAM minimal 4 GB
macOS Big Sur
- Macbook Air, Macbook Pro, Mac mini, iMac, atau Mac Pro (akhir 2013 atau lebih baru)
- iMac Pro (2017 atau lebih baru)
- CPU 64-bit
- macOS Catalina atau lebih baru
- Penyimpanan minimal 35,5 GB
- RAM minimal 8 GB
Metode Instalasi macOS
Menginstal macOS dapat dilakukan melalui berbagai metode, bergantung pada situasi dan preferensi pengguna. Berikut adalah beberapa metode umum untuk menginstal macOS:
USB Bootable, Cara instal mac os
Metode ini melibatkan pembuatan drive USB bootable yang berisi penginstal macOS. Setelah drive USB bootable dibuat, pengguna dapat memulai dari drive tersebut dan menginstal macOS pada komputer mereka.
Langkah-langkah untuk membuat drive USB bootable macOS:
- Siapkan drive USB dengan kapasitas minimal 16GB.
- Unduh macOS dari App Store atau situs web Apple.
- Gunakan utilitas Createinstallmedia untuk membuat drive USB bootable.
- Restart komputer dan boot dari drive USB.
Pemulihan macOS
Metode ini menggunakan partisi pemulihan yang sudah ada di Mac untuk menginstal ulang macOS. Metode ini dapat digunakan jika pengguna tidak memiliki akses ke drive USB bootable atau jika terjadi masalah dengan instalasi macOS yang ada.
Bagi pengguna Mac yang ingin menginstal sistem operasi baru, prosesnya relatif mudah. Namun, bagi pengguna ponsel Oppo A1k yang mengalami kesulitan menginstal perangkat mereka, cara instal hp oppo a1k tersedia secara online. Kembali ke topik instalasi Mac OS, pengguna dapat mengikuti langkah-langkah yang disediakan oleh Apple atau mencari panduan online untuk menyelesaikan prosesnya.
Langkah-langkah untuk menginstal macOS menggunakan Pemulihan macOS:
- Restart komputer dan tekan Command + R.
- Pilih “Instal Ulang macOS” dari menu Utilitas macOS.
- Ikuti petunjuk pada layar untuk menyelesaikan instalasi.
Tips Penting:
- Selalu buat cadangan data penting sebelum menginstal macOS.
- Pastikan komputer memiliki koneksi internet yang stabil selama instalasi.
- Jika mengalami masalah selama instalasi, coba boot dalam Safe Mode dengan menekan Shift saat startup.
Pemilihan Partisi
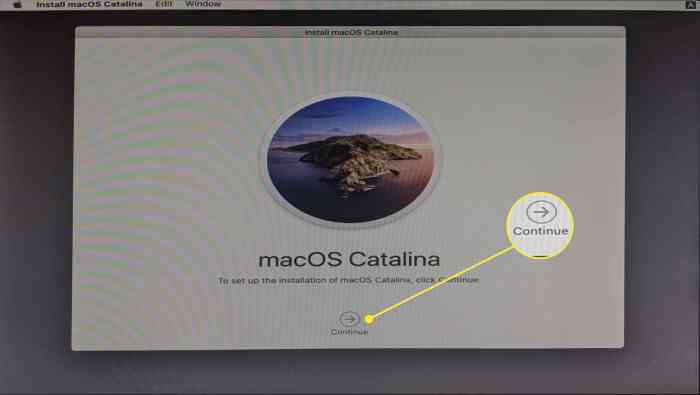
Saat menginstal macOS, pengguna memiliki opsi untuk mempartisi hard drive mereka. Partisi adalah pembagian logis dari hard drive yang memungkinkan pengguna menginstal beberapa sistem operasi atau menyimpan file secara terpisah.Membuat partisi baru untuk macOS memerlukan beberapa langkah. Pertama, pengguna harus menentukan ukuran partisi yang diinginkan.
Mereka kemudian dapat menggunakan Disk Utility untuk membuat partisi baru. Partisi baru harus diformat sebagai Mac OS Extended (Journaled).
Jenis PartisiAda dua jenis partisi utama yang dapat dibuat saat menginstal macOS:
- Partisi GUID Partition Table (GPT): Ini adalah jenis partisi yang lebih baru dan direkomendasikan untuk digunakan dengan macOS Catalina atau yang lebih baru.
- Partisi Master Boot Record (MBR): Ini adalah jenis partisi yang lebih lama dan hanya dapat digunakan dengan macOS High Sierra atau yang lebih lama.
Membuat Partisi BaruUntuk membuat partisi baru untuk macOS, ikuti langkah-langkah berikut:
- Buka Disk Utility, yang dapat ditemukan di /Applications/Utilities.
- Pilih hard drive tempat Anda ingin membuat partisi.
- Klik tombol “Partisi”.
- Di menu “Tata Letak Partisi”, pilih “1 Partisi”.
- Masukkan ukuran partisi yang diinginkan dalam bidang “Ukuran”.
- Pilih “Mac OS Extended (Journaled)” dari menu “Format”.
- Klik tombol “Terapkan”.
Setelah partisi baru dibuat, partisi tersebut akan siap digunakan untuk menginstal macOS.
Pemulihan dari Pencadangan
Jika terjadi kegagalan sistem atau kehilangan data, memulihkan macOS dari pencadangan dapat membantu mengembalikan sistem Anda ke kondisi sebelumnya.
Ada dua metode utama untuk memulihkan macOS dari pencadangan: menggunakan Time Machine atau memulihkan dari pencadangan lainnya.
Pemulihan Menggunakan Time Machine
- Restart Mac Anda dan tekan dan tahan tombol Command (⌘) dan R saat komputer dinyalakan.
- Di jendela Utilitas macOS, pilih “Pulihkan dari Cadangan Time Machine”.
- Pilih cadangan Time Machine yang ingin Anda pulihkan dan ikuti petunjuk di layar.
Pemulihan dari Pencadangan Lainnya
Jika Anda memiliki pencadangan macOS di drive eksternal atau lokasi jaringan, Anda dapat menggunakan Utilitas Disk untuk memulihkan sistem Anda.
- Restart Mac Anda dan tekan dan tahan tombol Command (⌘) dan R saat komputer dinyalakan.
- Di jendela Utilitas macOS, pilih “Utilitas Disk”.
- Pilih drive tujuan yang ingin Anda pulihkan dan klik “Pulihkan”.
- Pilih cadangan macOS yang ingin Anda pulihkan dan ikuti petunjuk di layar.
Pemecahan Masalah Instalasi: Cara Instal Mac Os

Instalasi macOS terkadang dapat mengalami masalah. Berikut adalah beberapa solusi untuk masalah umum yang dapat terjadi selama instalasi:
Kesalahan Umum
- Komputer tidak dapat boot dari drive instalasi:Pastikan drive instalasi telah disisipkan dengan benar dan komputer diatur untuk boot dari drive USB atau DVD.
- Layar abu-abu dengan logo Apple dan bilah kemajuan:Ini menunjukkan bahwa komputer sedang dalam proses instalasi. Tunggu hingga proses selesai.
- Layar biru dengan pesan kesalahan:Ini menunjukkan adanya masalah dengan perangkat keras atau perangkat lunak. Periksa apakah perangkat keras Anda kompatibel dengan macOS dan coba instal ulang sistem operasi.
- Instalasi gagal karena partisi tidak dapat diubah:Pastikan Anda memiliki cukup ruang kosong pada drive Anda dan partisi diformat dengan benar.
- Komputer macet selama instalasi:Matikan paksa komputer dan coba instal ulang sistem operasi.
Pertanyaan Umum
- Apa yang harus dilakukan jika instalasi macOS memakan waktu lama?Waktu instalasi dapat bervariasi tergantung pada kecepatan komputer dan jumlah data yang diinstal. Bersabarlah dan biarkan proses selesai.
- Apa yang harus dilakukan jika saya kehilangan file selama instalasi?Jika Anda belum mencadangkan file Anda, kemungkinan besar Anda tidak akan dapat memulihkannya. Selalu cadangkan file penting Anda sebelum menginstal sistem operasi baru.
- Apa yang harus dilakukan jika saya mengalami masalah lain selama instalasi?Kunjungi situs web Dukungan Apple atau hubungi Dukungan Apple untuk mendapatkan bantuan.
Pemungkas
Dengan mengikuti langkah-langkah yang diuraikan dalam panduan ini, Anda akan dapat menginstal macOS dengan percaya diri, mempartisi hard drive Anda dengan bijak, memulihkan data penting, dan memecahkan masalah yang mungkin timbul selama proses instalasi. Selamat meningkatkan dan menikmati fitur-fitur terbaru yang ditawarkan macOS!
Detail FAQ
Apa saja persyaratan sistem untuk menginstal macOS?
Persyaratan sistem bervariasi tergantung pada versi macOS. Periksa situs web Apple untuk detail spesifik.
Bagaimana cara membuat partisi baru untuk macOS?
Selama proses instalasi, Anda dapat menggunakan Utilitas Disk untuk membuat dan memformat partisi baru untuk macOS.
Apa yang harus saya lakukan jika terjadi kesalahan selama instalasi macOS?
Jika Anda mengalami masalah, coba mulai ulang Mac Anda, periksa koneksi internet Anda, atau hubungi Dukungan Apple.
