Cara instal printer di laptop – Instalasi printer laptop mungkin tampak rumit, tetapi dengan panduan langkah demi langkah ini, Anda dapat menghubungkan dan mengoperasikan printer Anda dengan mudah. Baik Anda memiliki printer lokal atau jaringan, kami akan menguraikan prosesnya untuk berbagai sistem operasi, termasuk Windows, Mac, dan Linux.
Dengan tips pemecahan masalah dan panduan untuk memilih dan mengoptimalkan penggunaan printer, artikel ini akan menjadi referensi lengkap Anda untuk semua kebutuhan instalasi dan pemeliharaan printer laptop.
Cara Instal Printer Lokal: Cara Instal Printer Di Laptop
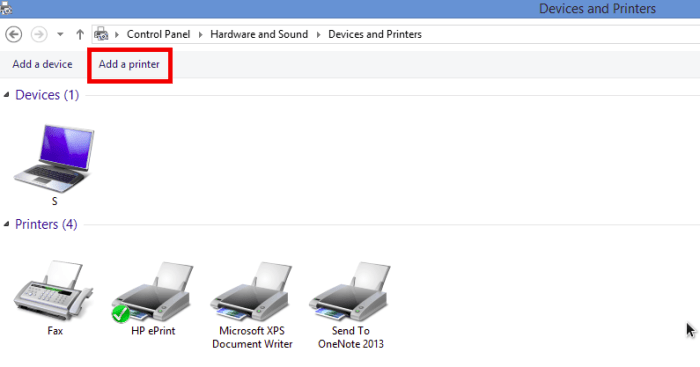
Menginstal printer lokal ke laptop Anda adalah tugas yang relatif mudah yang dapat diselesaikan dalam beberapa langkah sederhana. Berikut adalah panduan langkah demi langkah tentang cara menginstal printer lokal di sistem operasi yang berbeda:
Instalasi Printer Lokal di Windows
- Hubungkan printer ke laptop Anda menggunakan kabel USB atau jaringan.
- Nyalakan printer dan tunggu hingga terdeteksi oleh laptop.
- Buka “Pengaturan” di laptop Anda.
- Klik “Perangkat” dan kemudian “Printer & Pemindai”.
- Klik “Tambahkan Printer atau Pemindai”.
- Pilih printer Anda dari daftar dan klik “Tambahkan”.
- Ikuti petunjuk di layar untuk menyelesaikan instalasi.
Instalasi Printer Lokal di Mac
- Hubungkan printer ke laptop Anda menggunakan kabel USB atau jaringan.
- Nyalakan printer dan tunggu hingga terdeteksi oleh laptop.
- Buka “System Preferences” di laptop Anda.
- Klik “Printer & Pemindai”.
- Klik tombol “+” di bagian bawah daftar printer.
- Pilih printer Anda dari daftar dan klik “Tambahkan”.
- Ikuti petunjuk di layar untuk menyelesaikan instalasi.
Instalasi Printer Lokal di Linux
- Hubungkan printer ke laptop Anda menggunakan kabel USB atau jaringan.
- Nyalakan printer dan tunggu hingga terdeteksi oleh laptop.
- Buka “Terminal” di laptop Anda.
- Ketik perintah berikut: “sudo apt-get install printer-driver-hpcups”
- Masukkan kata sandi Anda dan tekan “Enter”.
- Ikuti petunjuk di layar untuk menyelesaikan instalasi.
Tips Mengatasi Masalah Umum
Jika Anda mengalami masalah saat menginstal printer lokal, berikut beberapa tips untuk mengatasi masalah tersebut:
- Pastikan printer terhubung dengan benar ke laptop Anda.
- Coba gunakan kabel USB atau jaringan yang berbeda.
- Restart laptop dan printer Anda.
- Perbarui driver printer Anda.
- Instal ulang driver printer Anda.
- Hubungi dukungan pelanggan pabrikan printer Anda.
Cara Instal Printer Jaringan
Menginstal printer jaringan memungkinkan Anda mencetak dokumen dari beberapa perangkat yang terhubung ke jaringan yang sama. Proses instalasi sedikit berbeda tergantung pada apakah Anda menggunakan koneksi kabel atau nirkabel.
Jenis Koneksi Printer Jaringan
- Koneksi Kabel:Menghubungkan printer ke router atau switch jaringan menggunakan kabel Ethernet. Ini memberikan koneksi yang stabil dan andal.
- Koneksi Nirkabel:Menghubungkan printer ke jaringan Wi-Fi. Ini memungkinkan Anda menempatkan printer di mana saja dalam jangkauan sinyal Wi-Fi.
Langkah-langkah Instalasi Printer Jaringan
Langkah-langkah instalasi printer jaringan pada umumnya sama, terlepas dari jenis koneksi yang digunakan:
- Nyalakan Printer:Nyalakan printer dan pastikan terhubung ke daya.
- Masukkan CD Driver:Masukkan CD driver printer ke komputer Anda dan ikuti petunjuk penginstalan.
- Pilih Jenis Koneksi:Saat diminta, pilih jenis koneksi yang Anda gunakan (kabel atau nirkabel).
- Hubungkan Printer:Jika menggunakan koneksi kabel, hubungkan printer ke router atau switch menggunakan kabel Ethernet. Jika menggunakan koneksi nirkabel, ikuti petunjuk pada layar untuk menghubungkan printer ke jaringan Wi-Fi.
- Selesaikan Instalasi:Ikuti petunjuk yang tersisa di wizard penginstalan untuk menyelesaikan proses.
Cara Mengatasi Masalah Instalasi Printer

Menginstal printer pada laptop seharusnya menjadi tugas yang mudah, tetapi terkadang pengguna mungkin mengalami masalah. Masalah umum yang terjadi antara lain printer tidak terdeteksi, driver tidak kompatibel, atau kesalahan komunikasi lainnya.
Mengatasi Printer Tidak Terdeteksi
Jika printer tidak terdeteksi, periksa apakah kabel koneksi terpasang dengan benar ke printer dan laptop. Pastikan juga printer telah dihidupkan dan tidak dalam mode tidur. Jika masalah berlanjut, coba periksa pengaturan perangkat keras pada laptop dan pastikan printer terdaftar sebagai perangkat yang terhubung.
Menangani Driver Tidak Kompatibel
Jika driver printer tidak kompatibel dengan sistem operasi laptop, unduh dan instal driver terbaru dari situs web produsen printer. Driver terbaru biasanya akan menyelesaikan masalah kompatibilitas. Jika masih mengalami masalah, coba instal driver dalam mode kompatibilitas untuk versi sistem operasi sebelumnya.
Mengatasi Kesalahan Komunikasi
Kesalahan komunikasi antara printer dan laptop dapat disebabkan oleh berbagai faktor, seperti pengaturan jaringan yang salah atau gangguan sinyal. Periksa apakah printer dan laptop terhubung ke jaringan yang sama dan apakah pengaturan firewall tidak memblokir komunikasi antara kedua perangkat.
Langkah Pemecahan Masalah Lanjutan
Jika langkah-langkah di atas tidak menyelesaikan masalah, coba lakukan langkah pemecahan masalah yang lebih komprehensif:
- Restart printer dan laptop.
- Gunakan kabel koneksi yang berbeda.
- Perbarui firmware printer.
- Hapus dan instal ulang driver printer.
- Lakukan pemindaian virus atau malware pada laptop.
Jika semua langkah pemecahan masalah ini gagal, disarankan untuk menghubungi produsen printer atau teknisi komputer untuk mendapatkan bantuan lebih lanjut.
Cara Memilih Printer yang Tepat

Memilih printer yang tepat sangat penting untuk memenuhi kebutuhan pencetakan Anda. Ada berbagai jenis printer yang tersedia, masing-masing dengan fitur dan spesifikasi berbeda.
Jenis Pencetakan
Jenis pencetakan yang Anda perlukan bergantung pada penggunaan yang dimaksudkan. Jika Anda terutama mencetak dokumen teks, printer laser mungkin menjadi pilihan yang baik. Untuk pencetakan foto dan gambar berkualitas tinggi, printer inkjet adalah pilihan yang lebih baik.
Memasang printer di laptop dapat dilakukan dengan mudah. Namun, bagi pengguna sistem operasi Linux, proses instalasinya mungkin sedikit berbeda. Untuk menginstal Linux terlebih dahulu, Anda dapat mengikuti langkah-langkah yang tersedia pada artikel cara instal Linux . Setelah Linux terinstal, Anda dapat melanjutkan dengan proses instalasi printer pada laptop Anda.
Kecepatan Pencetakan, Cara instal printer di laptop
Kecepatan pencetakan diukur dalam halaman per menit (ppm). Jika Anda sering mencetak dokumen dalam jumlah besar, printer dengan kecepatan pencetakan tinggi akan menghemat waktu Anda. Namun, jika Anda jarang mencetak, kecepatan pencetakan tidak begitu penting.
Fitur Tambahan
Beberapa printer menawarkan fitur tambahan, seperti pencetakan dupleks, pemindaian, dan penyalinan. Fitur-fitur ini dapat menambah kenyamanan dan menghemat ruang di meja Anda.
Tabel Perbandingan
Tabel berikut membandingkan fitur dan spesifikasi printer yang berbeda:
| Fitur | Printer Laser | Printer Inkjet |
|---|---|---|
| Jenis Pencetakan | Laser | Inkjet |
| Kecepatan Pencetakan | Lebih tinggi | Lebih rendah |
| Kualitas Pencetakan | Teks yang tajam, gambar yang kurang bagus | Teks yang bagus, gambar berkualitas tinggi |
| Fitur Tambahan | Seringkali memiliki fitur tambahan, seperti pemindaian dan penyalinan | Biasanya hanya memiliki fitur pencetakan dasar |
| Harga | Lebih mahal | Lebih murah |
Cara Mengoptimalkan Penggunaan Printer
Mengoptimalkan penggunaan printer sangat penting untuk menghemat tinta, kertas, dan daya. Berikut beberapa tips yang dapat membantu Anda memaksimalkan kinerja printer:
Menghemat Tinta
- Gunakan mode draf atau hemat tinta untuk mencetak dokumen yang tidak memerlukan kualitas tinggi.
- Cetak dokumen hitam putih jika memungkinkan, karena tinta hitam lebih murah daripada tinta berwarna.
- Hindari mencetak gambar besar atau rumit yang membutuhkan banyak tinta.
Menghemat Kertas
- Cetak dua sisi untuk menghemat kertas dan mengurangi limbah.
- Gunakan font yang lebih kecil dan margin yang lebih sempit untuk mengurangi jumlah kertas yang digunakan.
- Hindari mencetak dokumen yang tidak perlu atau yang dapat dibaca di layar.
Menghemat Daya
- Matikan printer saat tidak digunakan.
- Aktifkan mode hemat daya pada printer untuk mengurangi konsumsi daya saat tidak aktif.
- Gunakan kabel daya yang sesuai untuk printer Anda untuk menghindari pemborosan daya.
Ringkasan Terakhir
Setelah mengikuti panduan ini, Anda akan dapat menginstal, mengonfigurasi, dan memelihara printer laptop Anda dengan percaya diri. Dengan pengetahuan ini, Anda dapat menikmati pencetakan yang lancar dan efisien untuk semua kebutuhan dokumen Anda.
Pertanyaan Umum (FAQ)
Bagaimana cara menginstal printer lokal pada laptop Windows?
Hubungkan printer ke laptop melalui kabel USB, lalu ikuti petunjuk di wizard penginstalan Windows.
Apa perbedaan antara koneksi kabel dan nirkabel untuk printer jaringan?
Koneksi kabel lebih stabil dan andal, sedangkan koneksi nirkabel lebih fleksibel dan memungkinkan pencetakan dari mana saja dalam jangkauan jaringan.
