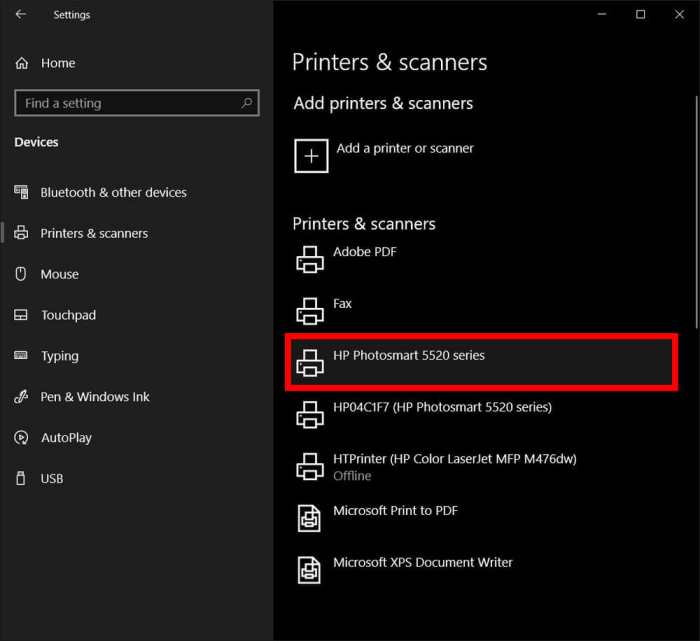Cara instal printer di windows 10 – Instalasi printer di Windows 10 bisa menjadi tugas yang menakutkan, tetapi dengan panduan langkah demi langkah yang tepat, Anda dapat menyelesaikannya dengan mudah. Artikel ini akan memandu Anda melalui setiap aspek proses instalasi, mulai dari menyiapkan komponen yang diperlukan hingga mengonfigurasi pengaturan printer Anda.
Dengan mengikuti instruksi yang jelas dan solusi pemecahan masalah yang komprehensif, Anda dapat memastikan bahwa printer Anda terhubung dan berfungsi dengan benar dalam waktu singkat.
Persiapan Instalasi
Memasang printer di Windows 10 memerlukan beberapa komponen penting, termasuk printer itu sendiri, kabel yang sesuai, dan driver printer yang tepat.
Proses instalasi printer pada windows 10 dapat dilakukan dengan mudah. Sistem operasi ini menyediakan fitur bawaan yang memungkinkan pengguna untuk menghubungkan dan mengonfigurasi printer dengan cepat. Pengguna cukup mengikuti petunjuk yang ditampilkan di layar, yang mencakup pemilihan jenis printer, menghubungkan perangkat, dan menginstal driver yang diperlukan.
Dengan mengikuti langkah-langkah ini dengan cermat, pengguna dapat dengan mudah mengonfigurasi printer mereka dan mulai mencetak dokumen.
Sebelum memulai instalasi, periksa kompatibilitas printer dengan sistem Windows 10. Anda dapat menemukan informasi ini di situs web produsen printer atau dalam dokumentasi yang disertakan.
Mengunduh Driver Printer
Langkah penting dalam persiapan instalasi adalah mengunduh driver printer yang benar. Driver ini menyediakan instruksi khusus yang memungkinkan printer berkomunikasi dengan sistem Windows 10.
Untuk mengunduh driver printer, kunjungi situs web produsen printer dan temukan bagian unduhan atau dukungan. Masukkan model printer Anda dan unduh driver yang sesuai dengan versi Windows 10 yang Anda gunakan.
Koneksi Printer: Cara Instal Printer Di Windows 10
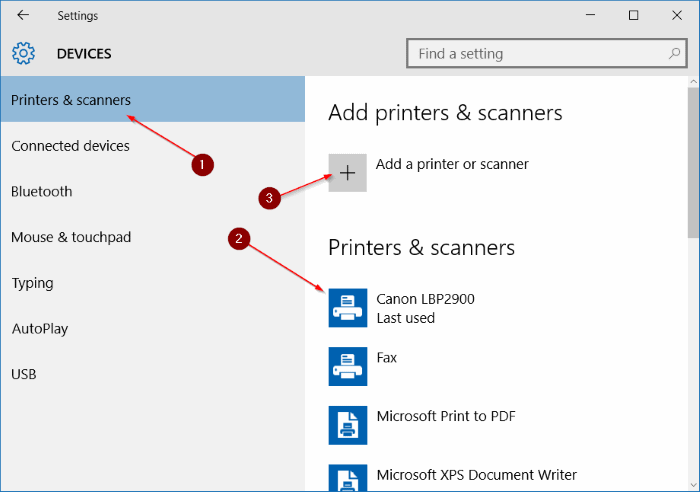
Untuk menghubungkan printer ke komputer Windows 10, pengguna memiliki beberapa opsi konektivitas, antara lain USB, Wi-Fi, dan Bluetooth.
Koneksi USB
Koneksi USB merupakan cara paling umum untuk menghubungkan printer ke komputer. Untuk melakukannya, cukup colokkan kabel USB ke port USB di komputer dan ujung lainnya ke port USB di printer. Setelah terhubung, Windows 10 akan secara otomatis mendeteksi dan menginstal driver yang diperlukan.
Koneksi Wi-Fi
Jika printer mendukung koneksi Wi-Fi, pengguna dapat menghubungkannya secara nirkabel ke komputer. Untuk melakukannya, pastikan printer dan komputer terhubung ke jaringan Wi-Fi yang sama. Kemudian, ikuti langkah-langkah berikut:
- Buka aplikasi Pengaturan di komputer.
- Pilih “Perangkat”.
- Klik “Tambah printer atau pemindai”.
- Pilih printer yang ingin dihubungkan dan klik “Tambahkan perangkat”.
Koneksi Bluetooth
Beberapa printer juga mendukung koneksi Bluetooth. Untuk menghubungkan printer melalui Bluetooth, ikuti langkah-langkah berikut:
- Aktifkan Bluetooth di komputer dan printer.
- Buka aplikasi Pengaturan di komputer.
- Pilih “Perangkat”.
- Klik “Tambahkan Bluetooth atau perangkat lain”.
- Pilih “Bluetooth”.
- Pilih printer yang ingin dihubungkan dan klik “Pasangkan”.
Memecahkan Masalah Koneksi
Jika mengalami masalah saat menghubungkan printer, berikut beberapa tips untuk memecahkan masalah:
- Pastikan printer sudah dinyalakan dan terhubung ke sumber daya.
- Periksa apakah kabel USB atau koneksi Wi-Fi/Bluetooth berfungsi dengan benar.
- Coba instal ulang driver printer.
- Hubungi produsen printer untuk mendapatkan dukungan.
Instalasi Driver

Setelah mengunduh driver printer yang tepat, Anda dapat melanjutkan proses instalasi. Tergantung pada jenis driver yang digunakan, langkah instalasinya dapat bervariasi.
Secara umum, ada dua jenis driver printer: generik dan khusus produsen.
Driver Generik
- Biasanya disertakan dengan sistem operasi Windows 10.
- Memberikan fungsionalitas dasar printer.
- Mudah diinstal karena tidak memerlukan unduhan terpisah.
Driver Khusus Produsen
- Dikembangkan oleh produsen printer.
- Memberikan fungsionalitas penuh dan fitur tambahan untuk printer.
- Memerlukan unduhan terpisah dari situs web produsen.
Instalasi Driver Generik
- Hubungkan printer ke komputer menggunakan kabel USB atau jaringan.
- Windows 10 akan secara otomatis mendeteksi printer dan menginstal driver generik.
- Jika driver tidak terinstal secara otomatis, buka “Pengaturan” > “Perangkat” > “Printer & Pemindai” dan klik “Tambahkan Printer atau Pemindai”.
Instalasi Driver Khusus Produsen
- Unduh driver khusus produsen dari situs web produsen.
- Jalankan file penginstalan dan ikuti petunjuk di layar.
- Setelah instalasi selesai, printer akan siap digunakan.
Mengatasi Kesalahan Instalasi
Jika Anda mengalami kesalahan selama proses instalasi, coba langkah-langkah berikut:
- Pastikan printer terhubung dengan benar ke komputer.
- Unduh ulang driver dan coba instal ulang.
- Restart komputer dan coba instal ulang.
- Hubungi produsen printer untuk mendapatkan bantuan.
Pengaturan Printer
Setelah printer terinstal, Anda perlu mengonfigurasi pengaturannya untuk memenuhi kebutuhan pencetakan Anda. Pengaturan ini mencakup kualitas cetak, ukuran kertas, dan orientasi.
Bagi pengguna yang kesulitan menginstal printer di Windows 10, ada panduan lengkap yang dapat membantu. Sementara itu, bagi mereka yang ingin meningkatkan sistem operasi mereka, tersedia panduan komprehensif tentang Cara Instal Windows 7 di Atas Windows XP . Setelah berhasil menginstal Windows 7, pengguna dapat melanjutkan dengan menginstal printer di Windows 10 dengan mengikuti langkah-langkah yang diuraikan dalam panduan yang disediakan.
Konfigurasi Pengaturan Printer
Buka Control Panel dan pilih “Perangkat dan Printer”. Klik kanan pada printer yang ingin Anda konfigurasikan dan pilih “Properti Printer”. Di tab “Umum”, Anda dapat mengatur kualitas cetak, ukuran kertas, dan orientasi. Anda juga dapat mengonfigurasi opsi lain, seperti pencetakan warna atau pencetakan dua sisi.
Pengaturan Printer Default
Setelah mengonfigurasi pengaturan printer, Anda dapat mengaturnya sebagai printer default. Ini akan membuat printer ini sebagai pilihan pertama untuk semua tugas pencetakan. Untuk mengatur printer default, klik kanan pada printer yang diinginkan di Control Panel dan pilih “Tetapkan sebagai Printer Default”.
Berbagi Printer
Jika Anda memiliki beberapa komputer di jaringan, Anda dapat berbagi printer dengan pengguna lain. Untuk melakukannya, buka Control Panel dan pilih “Jaringan dan Internet”. Klik “Pusat Jaringan dan Berbagi” dan kemudian “Ubah Pengaturan Berbagi Lanjutan”. Di bawah “Berbagi File dan Printer”, pilih “Aktifkan Berbagi File dan Printer”.
Anda juga dapat mengontrol siapa yang dapat mengakses printer dengan mengklik tombol “Izin”.
Pemecahan Masalah Instalasi
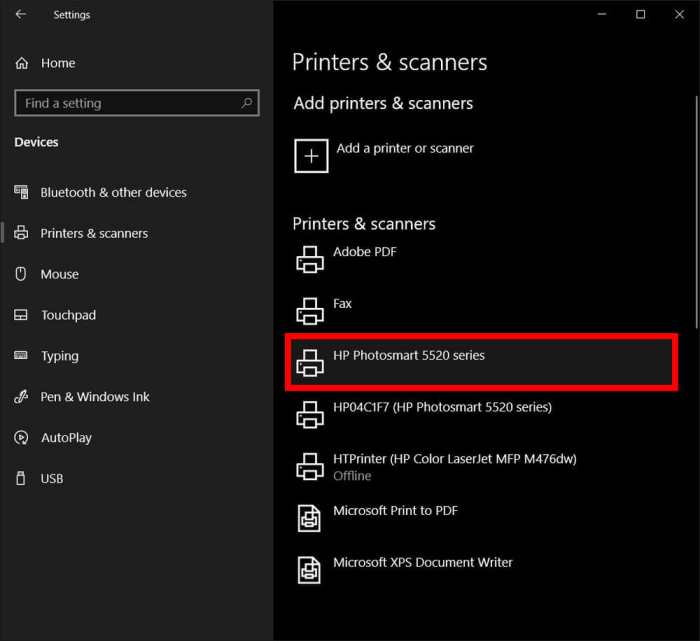
Menginstal printer di Windows 10 umumnya mudah, tetapi terkadang Anda mungkin mengalami masalah. Berikut adalah beberapa masalah umum dan solusinya.
Kesalahan Driver, Cara instal printer di windows 10
Jika Anda mengalami kesalahan driver, pastikan Anda telah mengunduh driver terbaru dari situs web produsen printer. Anda juga dapat mencoba menginstal ulang driver.
Masalah Koneksi
Jika printer Anda tidak terhubung, periksa apakah kabelnya terpasang dengan benar. Anda juga dapat mencoba menghubungkan printer secara nirkabel jika memungkinkan.
Memasang printer di Windows 10 cukup mudah. Pengguna hanya perlu mengikuti petunjuk yang tersedia di pengaturan sistem. Namun, bagi pengguna yang kesulitan menginstal Windows 7 pada sistem Skylake, dapat merujuk ke Panduan Instalasi Windows 7 pada Skylake: Langkah Demi Langkah . Kembali ke topik instalasi printer di Windows 10, pastikan printer terhubung ke komputer dan driver yang diperlukan telah diinstal.
Masalah Kualitas Cetak
Jika kualitas cetak Anda buruk, coba bersihkan kartrid tinta atau toner. Anda juga dapat mencoba menyesuaikan pengaturan pencetakan di komputer Anda.
Sumber Daya Tambahan
Jika Anda masih mengalami masalah, Anda dapat menghubungi dukungan pelanggan produsen printer atau mengunjungi situs web Microsoft untuk mendapatkan bantuan lebih lanjut.
Terakhir
Setelah Anda menyelesaikan langkah-langkah yang diuraikan dalam artikel ini, Anda akan memiliki printer yang terinstal dengan benar dan siap digunakan. Nikmati kenyamanan mencetak dokumen dan gambar berkualitas tinggi dari kenyamanan rumah atau kantor Anda.
Pertanyaan dan Jawaban
Bagaimana cara memeriksa kompatibilitas printer saya dengan Windows 10?
Kunjungi situs web produsen printer Anda dan cari halaman kompatibilitas untuk model printer Anda.
Apa yang harus saya lakukan jika saya mengalami masalah koneksi saat menghubungkan printer saya?
Coba mulai ulang printer dan komputer Anda, periksa kabel koneksi, dan pastikan Anda telah menginstal driver printer yang benar.
Bagaimana cara mengatur printer saya sebagai printer default?
Buka Pengaturan Windows > Perangkat > Printer & Pemindai, pilih printer Anda, lalu klik tombol “Atur sebagai default”.