Cara instal printer hp di windows 8 – Memiliki printer yang terhubung dan berfungsi dengan baik di komputer Windows 8 sangat penting untuk berbagai tugas sehari-hari. Dengan mengikuti langkah-langkah sederhana ini, Anda dapat dengan mudah menginstal printer HP di sistem Windows 8 Anda dan mulai mencetak dokumen, foto, dan lainnya dalam waktu singkat.
Proses instalasi mencakup persiapan awal, koneksi printer, instalasi driver, konfigurasi printer, dan pencetakan uji. Dengan panduan langkah demi langkah yang jelas dan tips pemecahan masalah, Anda dapat memastikan proses instalasi yang lancar dan hasil cetak yang memuaskan.
Persiapan Instalasi

Untuk menginstal printer HP pada komputer Windows 8, diperlukan beberapa bahan dan peralatan.
Bahan yang Dibutuhkan
- Printer HP
- Kabel USB atau kabel jaringan (jika menghubungkan printer melalui jaringan)
- CD/DVD driver printer HP (jika tersedia)
Persiapan Komputer
Sebelum memulai instalasi, pastikan komputer Windows 8 memenuhi persyaratan berikut:
- Sistem operasi Windows 8 atau yang lebih baru
- Koneksi internet untuk mengunduh driver printer
- Hak administrator untuk menginstal driver
Mengunduh Driver Printer
Jika tidak memiliki CD/DVD driver printer, unduh driver terbaru dari situs web HP menggunakan nomor model printer Anda.
Untuk pengguna Windows 8 yang ingin memasang printer HP, proses instalasinya cukup mudah. Cukup unduh driver dari situs web HP dan ikuti petunjuk yang diberikan. Namun, jika Anda mengalami kesulitan dalam menginstal printer, Anda dapat merujuk ke panduan lengkap instalasi Windows 7 di atas Windows XP yang menyediakan langkah-langkah detail.
Setelah menyelesaikan instalasi Windows 7, Anda dapat melanjutkan proses instalasi printer HP di sistem Anda.
Koneksi Printer
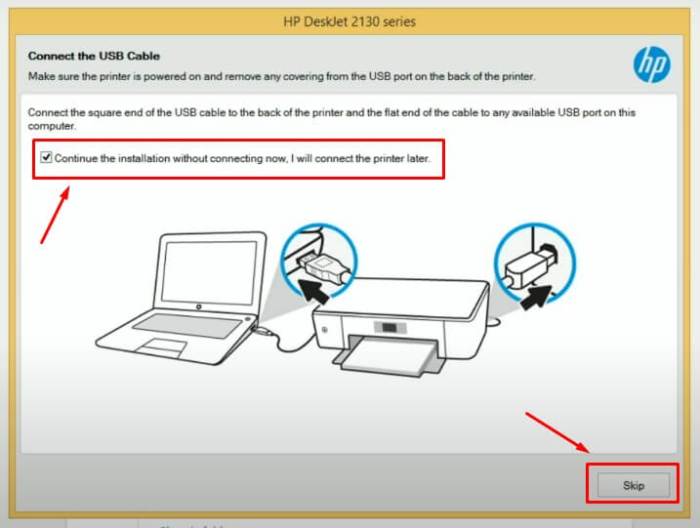
Menghubungkan printer ke komputer melalui metode yang tepat sangat penting untuk memastikan pengoperasian yang optimal. Ada beberapa metode umum untuk menghubungkan printer, masing-masing dengan langkah-langkah spesifiknya.
USB
- Pastikan printer dan komputer Anda dihidupkan.
- Sambungkan kabel USB ke port USB di printer dan komputer Anda.
- Sistem operasi Anda akan secara otomatis mendeteksi printer dan menginstal driver yang diperlukan.
- Ikuti petunjuk pada layar untuk menyelesaikan proses penyiapan.
Wi-Fi
- Aktifkan Wi-Fi pada printer dan komputer Anda.
- Pada komputer Anda, buka Pengaturan Jaringan dan temukan nama jaringan (SSID) printer Anda.
- Masukkan kata sandi jaringan printer Anda.
- Komputer Anda akan terhubung ke printer melalui Wi-Fi.
- Instal driver printer dari situs web produsen atau CD yang disertakan.
Bluetooth
- Aktifkan Bluetooth pada printer dan komputer Anda.
- Pada komputer Anda, buka Pengaturan Bluetooth dan temukan perangkat printer Anda.
- Pasangkan printer dengan komputer Anda dengan memasukkan kode pasangan yang ditampilkan di layar printer.
- Setelah dipasangkan, instal driver printer dari situs web produsen atau CD yang disertakan.
Mengatasi Masalah Koneksi Umum
- Printer tidak terdeteksi:Periksa apakah kabel USB terhubung dengan benar, atau pastikan printer dan komputer berada di jaringan Wi-Fi yang sama.
- Kesalahan driver:Instal ulang driver printer dari situs web produsen atau CD yang disertakan.
- Masalah jaringan:Pastikan jaringan Wi-Fi Anda berfungsi dengan baik dan kata sandi yang dimasukkan benar.
- Kesalahan komunikasi:Coba restart printer dan komputer Anda.
Instalasi Driver
Setelah berhasil mengunduh file driver, saatnya menginstalnya pada sistem Windows 8 Anda. Proses instalasi terdiri dari beberapa langkah sederhana, dan Anda dapat memilih antara penginstalan kustom atau ekspres.
Proses instalasi printer HP di Windows 8 relatif mudah. Namun, bagi pengguna yang telah mengupgrade ke Windows 10 , langkah-langkahnya mungkin sedikit berbeda. Meskipun demikian, pengguna dapat kembali ke panduan instalasi printer HP di Windows 8 untuk mendapatkan petunjuk lengkap dan memastikan printer berfungsi dengan baik di sistem operasi terbaru.
Opsi Penginstalan
- Penginstalan Kustom:Opsi ini memungkinkan Anda memilih komponen driver yang ingin diinstal, memberikan kontrol lebih besar atas proses instalasi.
- Penginstalan Ekspres:Opsi ini menginstal semua komponen driver yang disarankan, tanpa opsi penyesuaian.
Langkah-langkah Penginstalan
- Jalankan file instalasi yang diunduh.
- Pilih jenis instalasi yang diinginkan (kustom atau ekspres).
- Jika memilih penginstalan kustom, pilih komponen driver yang ingin diinstal.
- Ikuti petunjuk pada layar untuk menyelesaikan proses instalasi.
- Restart komputer untuk menerapkan perubahan.
Mengatasi Kesalahan Instalasi
Dalam beberapa kasus, Anda mungkin mengalami kesalahan selama proses instalasi. Berikut adalah beberapa tips untuk mengatasi kesalahan ini:
- Pastikan Anda telah mengunduh driver yang tepat untuk model printer Anda.
- Jalankan penginstal sebagai administrator.
- Matikan perangkat lunak antivirus atau firewall.
- Hapus semua driver printer yang ada sebelumnya dan instal ulang driver.
- Hubungi dukungan teknis HP untuk bantuan lebih lanjut.
Konfigurasi Printer

Setelah menginstal driver printer, Anda perlu mengonfigurasinya untuk memastikan pengaturan yang sesuai dengan kebutuhan cetak Anda.
Profil Cetak Kustom
Windows 8 memungkinkan Anda membuat profil cetak khusus untuk mengoptimalkan kualitas dan pengaturan cetak untuk tugas tertentu. Misalnya, Anda dapat membuat profil untuk mencetak dokumen teks dengan kualitas tinggi atau foto dengan resolusi tinggi.
Untuk menginstal printer HP di Windows 8, Anda dapat mengikuti langkah-langkah yang disediakan oleh produsen. Jika Anda mengalami masalah saat menginstal printer, Anda dapat merujuk ke Panduan Instalasi Windows 7 pada Skylake: Langkah Demi Langkah untuk mendapatkan panduan lebih lanjut.
Setelah menyelesaikan instalasi printer, Anda dapat melanjutkan proses penyiapan untuk menggunakan printer dengan lancar.
Mengatasi Masalah Konfigurasi
Jika Anda mengalami masalah saat mengonfigurasi printer, berikut beberapa langkah pemecahan masalah:* Pastikan kabel printer terhubung dengan benar ke komputer dan printer.
- Periksa apakah printer dihidupkan dan online.
- Verifikasi apakah driver printer yang diinstal sesuai dengan model printer Anda.
- Coba gunakan port USB yang berbeda jika memungkinkan.
- Perbarui driver printer ke versi terbaru.
Jika masalah berlanjut, Anda dapat merujuk ke dokumentasi printer atau menghubungi dukungan pelanggan untuk bantuan lebih lanjut.
Pencetakan Uji
Setelah printer terinstal, lakukan pencetakan uji untuk memastikan berfungsi dengan benar. Proses ini melibatkan pencetakan dokumen percobaan untuk mengevaluasi kualitas cetak dan mengidentifikasi potensi masalah.
Memulai Pencetakan Uji, Cara instal printer hp di windows 8
- Buka aplikasi atau program yang ingin Anda cetak.
- Pilih dokumen atau file yang ingin dicetak.
- Klik opsi “Cetak” atau “Print”.
- Pada jendela “Print”, pilih printer yang baru diinstal.
- Sesuaikan pengaturan cetak sesuai kebutuhan, seperti jumlah salinan, ukuran kertas, dan orientasi.
- Klik “Cetak” atau “OK” untuk memulai proses pencetakan.
Memeriksa Kualitas Cetak
Setelah dokumen dicetak, periksa kualitas cetak untuk memastikan memenuhi standar yang diinginkan. Beberapa aspek yang perlu diperhatikan meliputi:
- Kejelasan teks dan gambar
- Konsistensi warna
- Ketajaman dan detail
- Ketiadaan garis atau noda
Mengatasi Masalah Pencetakan
Jika Anda mengalami masalah selama pencetakan uji, ada beberapa langkah pemecahan masalah yang dapat dilakukan:
- Pastikan printer terhubung dengan benar ke komputer.
- Verifikasi bahwa driver printer sudah terinstal dan terbaru.
- Bersihkan kepala cetak printer sesuai petunjuk pabrikan.
- Ganti kartrid tinta atau toner jika perlu.
- Hubungi dukungan pelanggan produsen printer untuk bantuan lebih lanjut.
Menyimpan Pengaturan Pencetakan
Setelah Anda puas dengan kualitas cetak, Anda dapat menyimpan pengaturan pencetakan untuk penggunaan di masa mendatang. Ini akan menghemat waktu dan memastikan Anda mendapatkan hasil cetak yang konsisten:
- Buka jendela “Print” pada aplikasi atau program yang Anda gunakan.
- Pilih “Preferences” atau “Properties”.
- Sesuaikan pengaturan cetak sesuai keinginan Anda.
- Klik “Save” atau “OK” untuk menyimpan pengaturan.
Penutup: Cara Instal Printer Hp Di Windows 8
Dengan menyelesaikan langkah-langkah yang diuraikan dalam artikel ini, Anda akan dapat menginstal dan mengkonfigurasi printer HP Anda di Windows 8 dengan sukses. Cetak dokumen dan foto dengan mudah, menghemat waktu dan meningkatkan produktivitas Anda.
Jawaban untuk Pertanyaan Umum
Apa saja bahan yang diperlukan untuk menginstal printer HP di Windows 8?
Anda memerlukan printer HP, kabel USB atau koneksi nirkabel, komputer dengan Windows 8, dan driver printer HP yang sesuai.
Bagaimana cara mengatasi masalah koneksi printer melalui Wi-Fi?
Pastikan printer dan komputer Anda terhubung ke jaringan Wi-Fi yang sama, periksa apakah router Anda berfungsi dengan baik, dan coba mulai ulang printer dan komputer.
Apa yang harus dilakukan jika penginstalan driver printer gagal?
Unduh ulang driver dari situs web HP, pastikan Anda memiliki hak administrator di komputer Anda, dan coba jalankan penginstalan dalam mode kompatibilitas.
