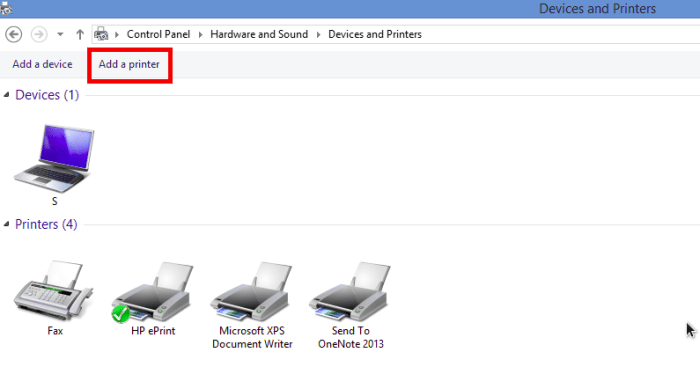Cara instal printer ke laptop – Menginstal printer ke laptop mungkin tampak rumit, tetapi dengan panduan yang tepat, itu bisa menjadi proses yang mudah. Artikel ini akan memandu Anda melalui langkah-langkah komprehensif untuk menginstal printer Anda, memastikan koneksi yang mulus dan kinerja yang optimal.
Dari menentukan kompatibilitas hingga mengatasi masalah umum, kami membahas semua aspek penting untuk memastikan Anda mendapatkan hasil cetak yang luar biasa dari laptop Anda.
Jenis Printer dan Kompatibilitas

Saat memilih printer untuk laptop, penting untuk mempertimbangkan jenis printer yang kompatibel dengan sistem operasi laptop Anda. Ada berbagai jenis printer yang tersedia, masing-masing dengan kelebihan dan kekurangannya sendiri.
Printer Inkjet
Printer inkjet adalah jenis printer yang paling umum digunakan untuk penggunaan di rumah dan kantor. Mereka bekerja dengan menyemprotkan tetesan tinta kecil ke kertas, menghasilkan kualitas cetak yang tinggi. Printer inkjet umumnya terjangkau dan mudah digunakan, menjadikannya pilihan yang bagus untuk pengguna rumahan.
Printer Laser
Printer laser menggunakan sinar laser untuk membuat gambar pada drum fotosensitif, yang kemudian ditransfer ke kertas. Printer laser dikenal dengan kecepatan dan efisiensi cetaknya yang tinggi, serta kemampuannya menghasilkan teks dan grafik berkualitas tinggi. Namun, printer laser umumnya lebih mahal daripada printer inkjet.
Printer Multifungsi
Printer multifungsi adalah perangkat yang menggabungkan fungsi printer, pemindai, dan mesin fotokopi dalam satu perangkat. Printer multifungsi sangat cocok untuk ruang terbatas, karena menghemat ruang dan mengurangi kekacauan kabel.
Pertimbangan Spesifikasi Teknis
Selain jenis printer, ada beberapa spesifikasi teknis yang perlu dipertimbangkan untuk memastikan kompatibilitas dengan laptop Anda:
- Resolusi cetak:Resolusi cetak mengacu pada jumlah titik per inci (dpi) yang dapat dicetak oleh printer. Semakin tinggi resolusi cetak, semakin tinggi kualitas cetak.
- Kecepatan cetak:Kecepatan cetak mengukur jumlah halaman yang dapat dicetak printer per menit (ppm). Kecepatan cetak penting jika Anda sering mencetak dokumen dalam jumlah besar.
- Konektivitas:Printer dapat terhubung ke laptop melalui berbagai antarmuka, seperti USB, Wi-Fi, atau Bluetooth. Pastikan printer yang Anda pilih memiliki antarmuka yang kompatibel dengan laptop Anda.
- Sistem operasi yang kompatibel:Printer harus kompatibel dengan sistem operasi laptop Anda. Periksa spesifikasi printer untuk memastikannya mendukung sistem operasi yang Anda gunakan.
Metode Instalasi
Instalasi printer ke laptop dapat dilakukan melalui beberapa metode, tergantung pada ketersediaan fitur dan kompatibilitas perangkat. Metode yang umum digunakan meliputi USB, Wi-Fi, dan Bluetooth.
Pemilihan metode instalasi yang tepat sangat penting untuk memastikan koneksi yang stabil dan fungsional antara printer dan laptop.
Instalasi via USB
Metode instalasi melalui USB merupakan cara yang mudah dan umum digunakan. Untuk menginstal printer via USB, diperlukan kabel USB yang kompatibel.
- Sambungkan kabel USB ke port USB pada printer dan laptop.
- Sistem operasi laptop biasanya akan mendeteksi printer secara otomatis dan memulai proses instalasi.
- Ikuti instruksi pada layar untuk menyelesaikan proses instalasi.
Instalasi via Wi-Fi
Instalasi via Wi-Fi memungkinkan printer terhubung ke laptop tanpa kabel. Metode ini membutuhkan jaringan Wi-Fi yang stabil dan kompatibilitas antara printer dan laptop.
- Nyalakan printer dan pastikan terhubung ke jaringan Wi-Fi yang sama dengan laptop.
- Pada laptop, buka pengaturan jaringan dan cari printer yang tersedia.
- Pilih printer yang ingin diinstal dan ikuti instruksi pada layar untuk menyelesaikan proses instalasi.
Instalasi via Bluetooth
Instalasi via Bluetooth merupakan metode nirkabel yang memungkinkan koneksi jarak pendek antara printer dan laptop. Metode ini membutuhkan fitur Bluetooth pada kedua perangkat.
- Nyalakan fitur Bluetooth pada printer dan laptop.
- Pada laptop, buka pengaturan Bluetooth dan cari perangkat yang tersedia.
- Pilih printer yang ingin diinstal dan ikuti instruksi pada layar untuk menyelesaikan proses instalasi.
Pengaturan Driver
Pengaturan driver printer sangat penting untuk memastikan pengoperasian yang optimal antara printer dan laptop Anda. Driver berfungsi sebagai jembatan komunikasi, memungkinkan kedua perangkat untuk memahami dan berinteraksi satu sama lain secara efektif.
Untuk mengunduh dan menginstal driver printer, ikuti langkah-langkah berikut:
Mengunduh Driver Printer, Cara instal printer ke laptop
- Kunjungi situs web resmi produsen printer.
- Cari halaman unduhan driver untuk model printer Anda.
- Pilih sistem operasi yang Anda gunakan (misalnya, Windows 10).
- Unduh file driver yang sesuai.
Menginstal Driver Printer
- Buka file driver yang telah diunduh.
- Ikuti petunjuk penginstalan pada layar.
- Setelah penginstalan selesai, restart laptop Anda.
Pemecahan Masalah Driver Printer
- Driver tidak terinstal dengan benar:Pastikan Anda telah mengunduh driver yang tepat untuk model printer dan sistem operasi Anda.
- Printer tidak terdeteksi:Periksa apakah kabel USB terhubung dengan benar dan coba sambungkan kembali printer.
- Printer mencetak dokumen kosong:Pastikan kartrid tinta terpasang dengan benar dan tidak kosong.
Konfigurasi Jaringan
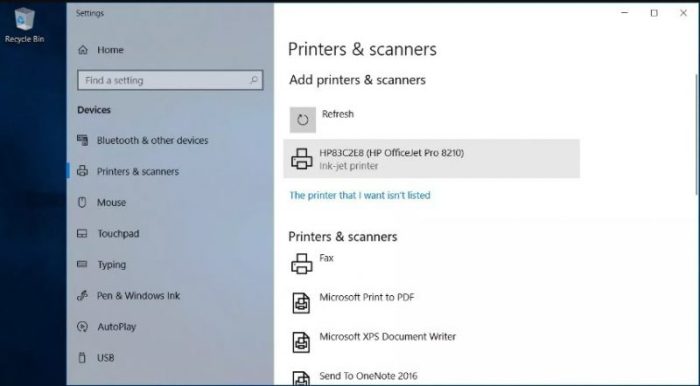
Untuk mengoptimalkan kinerja printer Anda dalam lingkungan jaringan, penting untuk mengonfigurasi pengaturan jaringan dengan benar. Bagian ini akan memandu Anda melalui proses mengonfigurasi printer untuk jaringan nirkabel dan memberikan tips untuk meningkatkan pengaturan jaringan Anda.
Proses instalasi printer ke laptop dapat dilakukan dengan mengikuti petunjuk yang tersedia. Apabila Anda memerlukan bantuan untuk menginstal perangkat lunak Microsoft Office, tersedia panduan lengkap di cara instal microsoft office . Setelah Microsoft Office terinstal, Anda dapat melanjutkan proses instalasi printer ke laptop Anda.
Dengan mengikuti instruksi dengan cermat, Anda akan dapat menggunakan printer dan perangkat lunak Microsoft Office secara optimal.
Menghubungkan Printer ke Jaringan Nirkabel
Untuk menghubungkan printer Anda ke jaringan nirkabel, ikuti langkah-langkah berikut:
- Pastikan printer dan komputer Anda berada dalam jangkauan router nirkabel.
- Nyalakan printer dan masuk ke menu “Pengaturan Jaringan”.
- Pilih opsi untuk “Koneksi Nirkabel”.
- Printer akan mencari jaringan nirkabel yang tersedia. Pilih nama jaringan (SSID) Anda dari daftar.
- Masukkan kata sandi jaringan Anda.
- Setelah printer berhasil terhubung ke jaringan, Anda dapat mencetak dan memindai dokumen secara nirkabel.
Mengoptimalkan Pengaturan Jaringan
Untuk kinerja printer yang optimal dalam jaringan nirkabel, ikuti tips berikut:
- Tempatkan printer di lokasi yang bebas dari penghalang seperti dinding atau furnitur.
- Minimalkan jarak antara printer dan router nirkabel.
- Gunakan router nirkabel dual-band (2,4 GHz dan 5 GHz) untuk mengurangi gangguan.
- Perbarui firmware printer secara teratur untuk memastikan kinerja dan keamanan yang optimal.
- Jika Anda mengalami masalah konektivitas, coba mulai ulang printer dan router nirkabel Anda.
Pemecahan Masalah
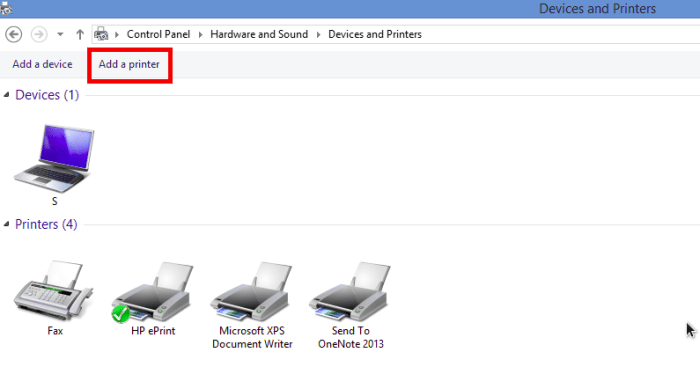
Menghadapi kendala saat menginstal printer ke laptop merupakan hal yang umum. Untuk mengatasinya, berikut beberapa masalah umum dan solusi langkah demi langkahnya:
Masalah Koneksi
- Printer tidak terdeteksi:Pastikan kabel tersambung dengan benar dan printer dihidupkan.
- Koneksi jaringan terputus:Periksa koneksi Wi-Fi atau kabel Ethernet dan pastikan router berfungsi dengan baik.
- Konflik alamat IP:Tetapkan alamat IP statis untuk printer untuk menghindari konflik dengan perangkat lain di jaringan.
Masalah Driver
- Driver yang kedaluwarsa atau hilang:Unduh dan instal driver terbaru dari situs web produsen printer.
- Konflik driver:Jika beberapa printer terinstal, hapus instalan driver yang tidak digunakan.
- Driver yang tidak kompatibel:Pastikan driver yang diinstal kompatibel dengan sistem operasi laptop Anda.
Masalah Kualitas Cetak
- Tinta habis:Ganti kartrid tinta yang kosong.
- Kertas tidak sesuai:Gunakan kertas yang sesuai dengan jenis printer Anda.
- Pengaturan pencetakan salah:Periksa pengaturan pencetakan, seperti resolusi dan jenis kertas.
Tips Tambahan:
- Restart printer dan laptop setelah menginstal driver.
- Jalankan alat pemecah masalah printer yang tersedia di sistem operasi Anda.
- Hubungi produsen printer atau dukungan teknis jika masalah berlanjut.
Pemungkas: Cara Instal Printer Ke Laptop
Dengan mengikuti langkah-langkah yang diuraikan dalam panduan ini, Anda akan dapat menginstal printer ke laptop Anda dengan percaya diri. Nikmati kemudahan mencetak dokumen, foto, dan lainnya langsung dari laptop Anda, tanpa kerepotan.
Sudut Pertanyaan Umum (FAQ)
Bagaimana cara memeriksa kompatibilitas printer saya dengan laptop saya?
Lihat spesifikasi teknis printer Anda dan periksa apakah itu kompatibel dengan sistem operasi laptop Anda.
Apa metode instalasi printer yang paling umum?
Metode instalasi yang umum termasuk USB, Wi-Fi, dan Bluetooth.
Mengapa penting menginstal driver printer?
Driver printer memastikan komunikasi yang tepat antara printer dan laptop Anda.