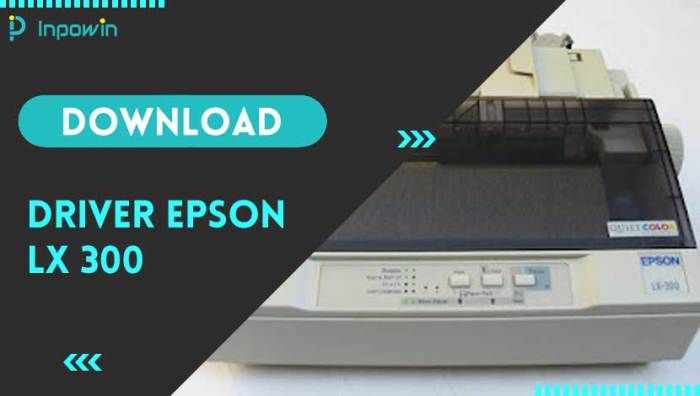Cara instal printer lx 300 di windows 10 – Instalasi printer LX 300 di Windows 10 adalah tugas mudah yang dapat dilakukan siapa saja. Dengan mengikuti panduan langkah demi langkah ini, Anda dapat dengan cepat menghubungkan dan mengonfigurasi printer Anda, memungkinkan Anda untuk mulai mencetak dokumen penting.
Sebelum memulai, pastikan Anda memiliki persyaratan sistem minimum dan telah mengunduh driver printer LX 300 yang kompatibel dengan Windows 10.
Persyaratan Sistem dan Unduhan Driver
Untuk menginstal printer LX 300 di Windows 10, diperlukan spesifikasi sistem sebagai berikut:
- Sistem operasi: Windows 10 versi 1803 atau yang lebih baru
- Prosesor: 1 GHz atau lebih cepat
- RAM: 1 GB (32-bit) atau 2 GB (64-bit)
- Ruang hard disk kosong: 2 GB
- Resolusi layar: 1024 x 768 piksel atau lebih tinggi
Unduhan Driver
Unduh driver printer LX 300 yang kompatibel dengan Windows 10 dari situs web resmi Epson:
Langkah-Langkah Instalasi
Menginstal driver printer LX 300 pada sistem Windows 10 merupakan proses yang mudah dan cepat. Berikut adalah langkah-langkah terperinci untuk membantu Anda menyelesaikan proses instalasi:
Menghubungkan Printer
Sebelum memulai instalasi driver, Anda harus menghubungkan printer LX 300 ke komputer. Gunakan kabel USB yang disertakan untuk menyambungkan printer ke salah satu port USB yang tersedia di komputer Anda.
Menginstal Driver
Setelah printer terhubung, Anda dapat memulai proses instalasi driver. Ikuti langkah-langkah berikut:
- Unduh driver printer LX 300 dari situs web resmi Epson.
- Jalankan file yang diunduh dan ikuti petunjuk pada layar.
- Pilih model printer LX 300 dari daftar dan klik tombol “Instal”.
- Tunggu hingga proses instalasi selesai.
Setelah driver berhasil diinstal, printer LX 300 Anda akan siap digunakan.
Pengaturan Printer
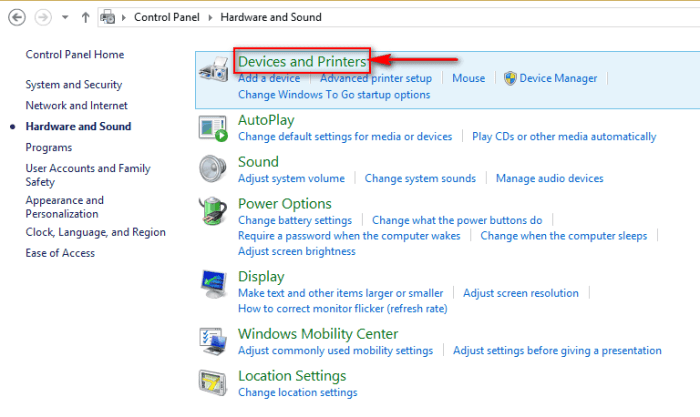
Printer LX 300 menawarkan berbagai opsi konfigurasi yang dapat disesuaikan untuk memenuhi kebutuhan pencetakan spesifik pengguna di Windows 10. Pengaturan ini memungkinkan pengguna mengoptimalkan kualitas cetak, ukuran kertas, dan orientasi sesuai dengan jenis dokumen yang dicetak.
Preferensi Pencetakan
Preferensi pencetakan mencakup pengaturan seperti kualitas cetak, ukuran kertas, dan orientasi. Pengguna dapat memilih kualitas cetak yang diinginkan, mulai dari draft hingga kualitas tinggi, tergantung pada kebutuhan dokumen. Ukuran kertas yang didukung termasuk A4, Letter, dan Legal. Orientasi dapat diatur sebagai potret atau lanskap, tergantung pada tata letak dokumen.
Pengaturan Kualitas Cetak
Pengaturan kualitas cetak menentukan kehalusan dan kejelasan hasil cetakan. Pengguna dapat memilih dari berbagai opsi kualitas cetak, seperti:* Draft: Mencetak dengan cepat dengan kualitas terendah, cocok untuk dokumen sementara.
Normal
Menyeimbangkan kecepatan dan kualitas, cocok untuk sebagian besar dokumen.
Tinggi
Mencetak dengan kualitas lebih tinggi, cocok untuk dokumen penting.
Terbaik
Mencetak dengan kualitas tertinggi, tetapi lebih lambat, cocok untuk dokumen presentasi atau grafis.
Pengaturan Ukuran Kertas
Pengaturan ukuran kertas menentukan ukuran kertas yang digunakan untuk mencetak. Printer LX 300 mendukung ukuran kertas berikut:* A4: Ukuran standar internasional, berukuran 210 x 297 mm.
Selain menginstal printer LX 300 di Windows 10, pengguna juga dapat mempelajari cara menginstal Nessus di Kali Linux dengan mudah melalui panduan komprehensif yang tersedia di sini . Kembali ke topik awal, menginstal printer LX 300 di Windows 10 sangatlah mudah.
Cukup unduh driver yang sesuai dari situs web produsen dan ikuti petunjuk penginstalan. Dengan beberapa langkah sederhana, pengguna dapat menikmati pencetakan berkualitas tinggi dari printer LX 300 mereka.
Letter
Ukuran standar AS, berukuran 8,5 x 11 inci.
Legal
Ukuran kertas hukum, berukuran 8,5 x 14 inci.
Pengaturan Orientasi
Pengaturan orientasi menentukan arah kertas saat dicetak. Pengguna dapat memilih antara dua orientasi:* Potret: Mencetak secara vertikal, cocok untuk dokumen yang lebih tinggi dari lebarnya.
Lanskap
Mencetak secara horizontal, cocok untuk dokumen yang lebih lebar dari tingginya.
Pemecahan Masalah Umum: Cara Instal Printer Lx 300 Di Windows 10
Saat menginstal atau menggunakan printer LX 300 di Windows 10, beberapa masalah umum dapat terjadi. Berikut solusi langkah demi langkah untuk mengatasi masalah tersebut:
Kesalahan Konektivitas
Jika printer tidak dapat terhubung ke komputer, periksa hal berikut:
- Pastikan kabel USB tersambung dengan benar ke printer dan komputer.
- Periksa apakah printer dihidupkan dan memiliki daya.
- Pastikan driver printer sudah terinstal dengan benar.
Kesalahan Driver
Jika terjadi kesalahan driver, coba langkah berikut:
- Hapus instalan driver printer saat ini.
- Unduh driver terbaru dari situs web Epson.
- Instal ulang driver dan ikuti petunjuk penginstalan.
Masalah Kualitas Cetak
Jika kualitas cetak buruk, coba langkah berikut:
- Periksa apakah kartrid tinta terpasang dengan benar dan tidak kehabisan tinta.
- Bersihkan kepala cetak sesuai dengan petunjuk pabrikan.
- Pastikan jenis kertas yang digunakan sesuai dengan printer.
Masalah Kertas Macet, Cara instal printer lx 300 di windows 10
Jika kertas macet di printer, coba langkah berikut:
- Matikan printer dan cabut dari stopkontak.
- Buka penutup printer dan lepaskan kertas yang macet dengan hati-hati.
- Periksa apakah ada penghalang atau kerusakan pada jalur kertas.
Tips dan Praktik Terbaik
Untuk mengoptimalkan kinerja printer LX 300 di Windows 10, beberapa tips dan praktik terbaik berikut dapat diikuti:
Pemeliharaan Printer
- Bersihkan printer secara teratur untuk menghilangkan debu dan kotoran.
- Ganti kartrid tinta saat sudah habis untuk memastikan kualitas cetak yang optimal.
- Lakukan penyelarasan kepala cetak secara berkala untuk memastikan akurasi dan kejernihan hasil cetak.
Penggunaan Printer
- Gunakan jenis kertas yang sesuai dengan printer untuk mencegah kemacetan dan masalah lainnya.
- Atur pengaturan printer dengan benar untuk jenis dokumen yang dicetak.
- Cetak dokumen uji secara berkala untuk memantau kualitas cetak dan mengidentifikasi masalah apa pun.
Kesimpulan Akhir
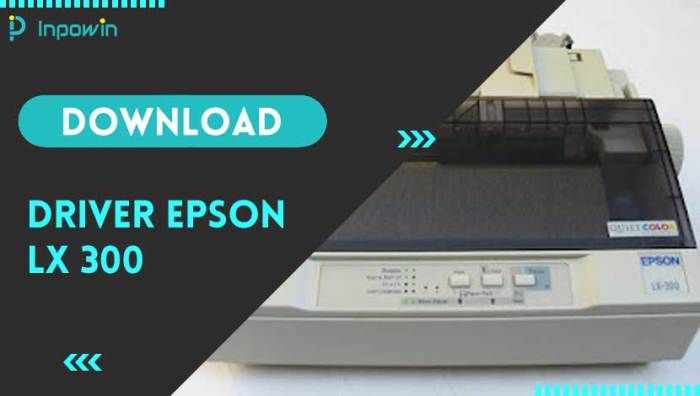
Setelah mengikuti langkah-langkah ini, Anda akan dapat menggunakan printer LX 300 Anda dengan percaya diri di sistem Windows 10 Anda. Jika Anda mengalami masalah, jangan ragu untuk merujuk ke bagian pemecahan masalah untuk solusi langkah demi langkah.
Panduan FAQ
Apakah ada persyaratan sistem minimum untuk menginstal printer LX 300?
Ya, silakan periksa persyaratan sistem minimum pada situs web produsen.
Di mana saya dapat mengunduh driver printer LX 300 yang kompatibel dengan Windows 10?
Anda dapat mengunduh driver dari situs web resmi produsen.
Bagaimana cara mengatasi masalah pencetakan buram atau bergaris?
Coba bersihkan kepala cetak printer atau ganti kartrid tinta.