Cara instal printer pixma mp287 – Apakah Anda kesulitan menginstal printer Pixma MP287 Anda? Jangan khawatir! Panduan komprehensif ini akan memandu Anda melalui setiap langkah, memastikan proses yang lancar dan bebas masalah.
Dengan instruksi yang jelas dan tips pemecahan masalah yang praktis, Anda akan dapat menghubungkan, menginstal, dan mengonfigurasi printer Anda dengan percaya diri dalam waktu singkat.
Persiapan Instalasi Printer Pixma MP287
Untuk mempersiapkan instalasi printer Pixma MP287, pastikan Anda memiliki komponen-komponen berikut:
- Printer Pixma MP287
- Kabel USB
- CD driver printer
- Komputer atau laptop dengan sistem operasi yang kompatibel
Unduh driver printer yang sesuai untuk sistem operasi Anda dari situs web Canon.
Setelah file driver diunduh, ekstrak file tersebut ke lokasi yang mudah diakses di komputer Anda.
Untuk menginstal printer Pixma MP287 pada komputer Anda, pastikan Anda mengikuti petunjuk yang disediakan oleh produsen printer. Jika Anda mengalami kesulitan selama proses instalasi, Anda dapat merujuk ke Panduan Instalasi Windows 7 pada Skylake: Langkah Demi Langkah untuk mendapatkan bantuan dalam menginstal perangkat lunak dan driver yang diperlukan.
Setelah proses instalasi selesai, Anda dapat melanjutkan untuk mengonfigurasi printer Pixma MP287 sesuai dengan preferensi Anda.
Koneksi Fisik Printer
Menghubungkan printer ke komputer adalah langkah penting untuk memastikan pengoperasian yang benar. Terdapat dua metode koneksi utama yang tersedia: USB dan Wi-Fi.
Koneksi USB
- Colokkan kabel USB ke port USB yang tersedia di komputer.
- Hubungkan ujung kabel USB lainnya ke port USB pada printer.
- Komputer akan secara otomatis mendeteksi printer dan menginstal driver yang diperlukan.
Koneksi Wi-Fi
- Nyalakan printer dan pastikan Wi-Fi diaktifkan.
- Di komputer, buka menu pengaturan jaringan dan pilih jaringan Wi-Fi printer.
- Masukkan kata sandi Wi-Fi printer saat diminta.
- Setelah terhubung, instal driver printer dari CD yang disertakan atau unduh dari situs web produsen.
Jika mengalami masalah koneksi, periksa apakah kabel USB terhubung dengan benar atau apakah komputer dan printer berada dalam jangkauan Wi-Fi. Restart komputer dan printer juga dapat membantu mengatasi masalah koneksi.
Jika Anda mengalami kesulitan menginstal printer Pixma MP287, Anda dapat menemukan panduan terperinci tentang cara menginstal printer ini dengan mengunjungi Cara Instal Windows 7 di Atas Windows XP: Panduan Lengkap . Panduan ini juga menyediakan instruksi langkah demi langkah untuk menginstal sistem operasi Windows 7 di atas Windows XP yang sudah ada, sehingga Anda dapat mengatasi masalah apa pun yang mungkin Anda hadapi saat menginstal printer Pixma MP287.
Instalasi Driver Printer
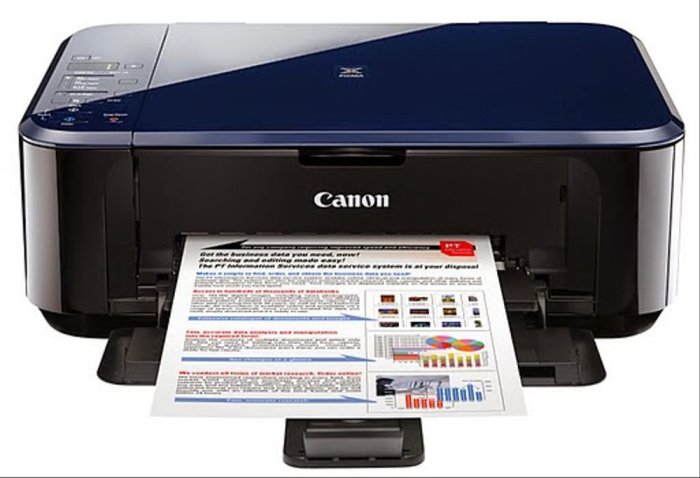
Proses instalasi driver printer Canon Pixma MP287 relatif mudah dan dapat diselesaikan dalam beberapa langkah sederhana.
Untuk menginstal printer Pixma MP287 pada sistem operasi Windows 10 , ikuti langkah-langkah berikut: Pertama, unduh driver printer yang sesuai dari situs web resmi Canon. Setelah driver diunduh, jalankan file instalasi dan ikuti petunjuk di layar. Terakhir, sambungkan printer ke komputer menggunakan kabel USB dan nyalakan printer.
Printer Pixma MP287 Anda sekarang siap digunakan.
Sebelum memulai, pastikan Anda memiliki akses ke koneksi internet yang stabil dan CD instalasi driver printer atau file yang diunduh dari situs web Canon.
Langkah-langkah Instalasi, Cara instal printer pixma mp287
- Masukkan CD instalasi ke dalam drive komputer atau buka file yang diunduh.
- Ikuti petunjuk pada layar untuk menginstal perangkat lunak printer.
- Ketika diminta, sambungkan printer ke komputer menggunakan kabel USB.
- Tunggu hingga proses instalasi selesai.
- Setelah instalasi selesai, Anda dapat mulai mencetak dokumen dan gambar.
Catatan Penting
- Pastikan Anda menggunakan CD instalasi atau file yang sesuai dengan model printer Anda.
- Jika Anda mengalami masalah selama instalasi, periksa koneksi USB dan pastikan printer dihidupkan.
- Jika masalah berlanjut, hubungi dukungan teknis Canon untuk bantuan.
Konfigurasi Pengaturan Printer

Setelah berhasil menginstal printer Pixma MP287, langkah selanjutnya adalah mengonfigurasi pengaturan printer untuk mengoptimalkan kinerja cetak. Pengaturan ini mencakup pilihan jenis kertas, ukuran halaman, dan kualitas cetak.
Pengaturan Umum
Untuk penggunaan umum, disarankan untuk memilih jenis kertas “Kertas Biasa” dan ukuran halaman “A4”. Kualitas cetak dapat diatur ke “Standar” untuk keseimbangan antara kecepatan dan kualitas.
Pengaturan Kustom
Pengguna dapat menyesuaikan pengaturan printer sesuai dengan kebutuhan spesifik mereka. Misalnya, untuk mencetak foto berkualitas tinggi, pilih jenis kertas “Foto Glossy” dan kualitas cetak “Tinggi”.
- Jenis Kertas:Kertas Biasa, Foto Glossy, Kertas Matte, dll.
- Ukuran Halaman:A4, A5, B5, Letter, Legal, dll.
- Kualitas Cetak:Standar, Tinggi, Draft, dll.
Pengaturan Tambahan
Selain pengaturan dasar, printer Pixma MP287 juga menawarkan opsi tambahan, seperti pencetakan dua sisi dan pencetakan tanpa bingkai. Pengaturan ini dapat diakses melalui panel kontrol printer atau perangkat lunak printer.
Pemecahan Masalah Umum
Jika mengalami masalah dengan printer Pixma MP287, langkah pertama adalah mengidentifikasi masalahnya. Periksa gejala-gejala yang muncul, seperti kesalahan pesan, kualitas cetak yang buruk, atau masalah koneksi.
Setelah mengidentifikasi masalahnya, Anda dapat mengambil langkah-langkah untuk memperbaikinya. Berikut adalah beberapa masalah umum dan solusi yang sesuai:
Printer Tidak Mencetak
- Periksa apakah printer terhubung ke komputer dan dihidupkan.
- Pastikan kabel USB terpasang dengan benar ke printer dan komputer.
- Verifikasi apakah kartrid tinta terpasang dengan benar dan memiliki cukup tinta.
- Restart printer dan komputer.
Kualitas Cetak Buruk
- Bersihkan kepala cetak printer.
- Ganti kartrid tinta dengan yang baru.
- Pilih pengaturan kualitas cetak yang lebih tinggi.
- Periksa apakah kertas yang digunakan sesuai dengan spesifikasi printer.
Printer Tidak Terhubung
- Verifikasi apakah printer dihidupkan dan terhubung ke jaringan yang sama dengan komputer.
- Restart router dan printer.
- Perbarui driver printer.
- Lakukan penginstalan ulang driver printer.
Kesalahan Pesan
- Cari kode kesalahan secara online untuk mengetahui artinya.
- Ikuti petunjuk yang diberikan dalam pesan kesalahan.
- Restart printer dan komputer.
- Hubungi dukungan teknis Canon jika masalah berlanjut.
Jika masalah berlanjut setelah mencoba solusi yang disarankan, disarankan untuk menghubungi dukungan teknis Canon untuk mendapatkan bantuan lebih lanjut.
Penutup: Cara Instal Printer Pixma Mp287

Dengan mengikuti langkah-langkah yang diuraikan dalam panduan ini, Anda dapat dengan mudah menginstal dan menggunakan printer Pixma MP287 Anda. Nikmati pengalaman mencetak yang optimal dengan dokumen dan gambar berkualitas tinggi.
FAQ dan Panduan
Apakah saya memerlukan kabel khusus untuk menghubungkan printer saya?
Tergantung pada jenis koneksi yang Anda pilih (USB atau Wi-Fi). Untuk koneksi USB, Anda memerlukan kabel USB standar. Untuk Wi-Fi, Anda tidak memerlukan kabel apa pun.
Apa yang harus saya lakukan jika printer saya tidak terdeteksi oleh komputer saya?
Coba periksa apakah kabel koneksi terpasang dengan benar. Anda juga dapat mencoba menginstal ulang driver printer.
Bagaimana cara mengubah pengaturan kualitas cetak saya?
Anda dapat mengubah pengaturan kualitas cetak dari panel kontrol printer atau melalui perangkat lunak driver printer yang diinstal.
