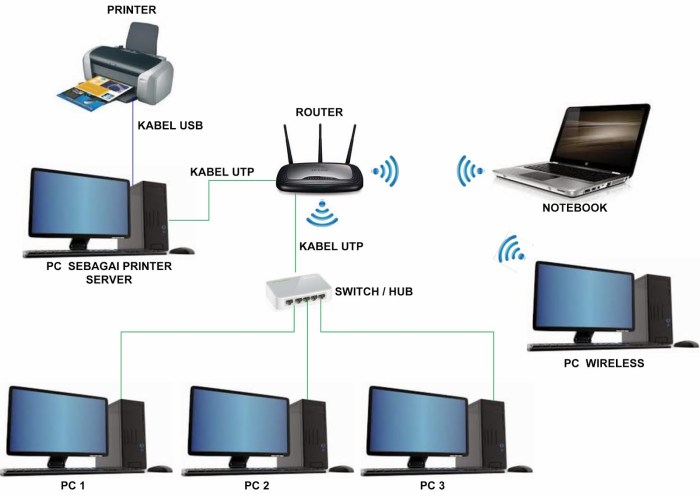Cara instal printer sharing lan jaringan windows 7 – Membagikan printer melalui jaringan LAN di Windows 7 dapat meningkatkan efisiensi dan menghemat biaya. Dengan mengikuti panduan langkah demi langkah ini, Anda dapat dengan mudah mengonfigurasi printer sharing dan menginstal printer pada komputer lain di jaringan Anda.
Proses instalasi melibatkan persiapan sistem, mengaktifkan printer sharing, menemukan dan menginstal printer yang dibagikan, dan mengelola pengaturan sharing.
Persiapan Instalasi: Cara Instal Printer Sharing Lan Jaringan Windows 7
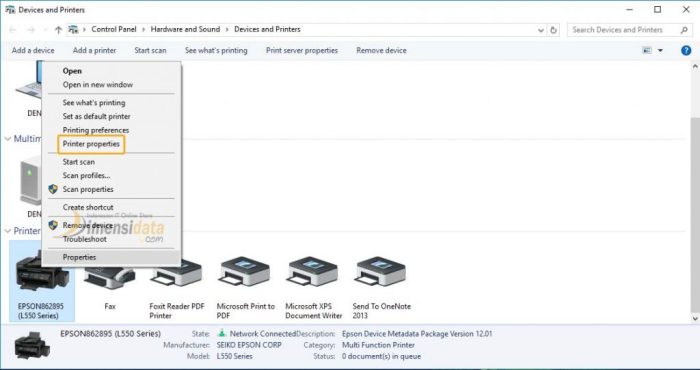
Instalasi printer sharing memerlukan beberapa persyaratan sistem, seperti:
- Sistem operasi Windows 7 atau yang lebih baru
- Printer yang kompatibel dengan jaringan
- Router atau switch jaringan
- Kabel jaringan (jika menggunakan koneksi kabel)
Langkah Persiapan
Sebelum memulai instalasi, pastikan komputer dan printer telah disiapkan:
- Sambungkan printer ke router atau switch jaringan.
- Nyalakan printer dan pastikan terhubung ke jaringan.
- Verifikasi bahwa komputer dan printer berada di subnet yang sama.
Konfigurasi Printer Sharing
Printer sharing adalah fitur yang memungkinkan beberapa komputer dalam jaringan berbagi akses ke printer yang sama. Untuk mengaktifkan printer sharing, ikuti langkah-langkah berikut:
Mengaktifkan Printer Sharing
- Buka Control Panel dan pilih “Network and Internet”.
- Klik “Network and Sharing Center”.
- Di panel kiri, klik “Change advanced sharing settings”.
- Pada bagian “HomeGroup connections”, pilih “Turn on file and printer sharing”.
- Klik “Save changes”.
Membuat Grup Kerja
Grup kerja adalah kumpulan komputer yang saling berbagi sumber daya, seperti printer. Untuk membuat grup kerja:
- Buka Control Panel dan pilih “System and Security”.
- Klik “System”.
- Di panel kiri, klik “Change settings”.
- Pada tab “Computer Name”, klik tombol “Change”.
- Di bidang “Workgroup”, masukkan nama grup kerja yang diinginkan.
- Klik “OK” dan kemudian “Close”.
Berbagi Printer
Setelah grup kerja dibuat, Anda dapat berbagi printer:
- Buka Control Panel dan pilih “Printers and Faxes”.
- Klik kanan pada printer yang ingin Anda bagikan dan pilih “Printer Properties”.
- Pada tab “Sharing”, centang kotak “Share this printer”.
- Klik “OK”.
Menghubungkan ke Printer yang Dibagikan, Cara instal printer sharing lan jaringan windows 7
Untuk menghubungkan ke printer yang dibagikan, ikuti langkah-langkah berikut:
- Buka Control Panel dan pilih “Printers and Faxes”.
- Klik “Add a printer”.
- Pilih “Network printer, wireless printer, or Bluetooth printer”.
- Klik “Browse for a printer”.
- Pilih printer yang dibagikan dan klik “Next”.
- Ikuti petunjuk di layar untuk menyelesaikan penginstalan.
Menginstal Printer pada Komputer Lain

Setelah printer terhubung ke komputer pertama, Anda dapat menginstalnya pada komputer lain dalam jaringan.
Menemukan Printer yang Dibagikan
Untuk menemukan printer yang dibagikan, ikuti langkah-langkah berikut:
- Pada komputer lain, buka Panel Kontrol.
- Pilih “Perangkat dan Printer”.
- Klik “Tambahkan Printer”.
- Pilih “Printer Jaringan, Nirkabel, atau Bluetooth”.
- Windows akan mencari printer yang dibagikan dan menampilkan daftarnya.
Menginstal Printer
Setelah menemukan printer yang dibagikan, Anda dapat menginstalnya dengan mengikuti langkah-langkah berikut:
- Pilih printer yang diinginkan dari daftar.
- Klik “Selanjutnya”.
- Windows akan mengunduh dan menginstal driver yang diperlukan.
- Setelah penginstalan selesai, klik “Selesai”.
Mengatasi Masalah Instalasi
Jika Anda mengalami masalah saat menginstal printer yang dibagikan, coba tips berikut:
- Pastikan printer dihidupkan dan terhubung ke jaringan.
- Pastikan komputer yang membagikan printer memiliki izin berbagi yang diaktifkan.
- Nonaktifkan firewall pada kedua komputer.
- Instal ulang driver printer.
- Hubungi dukungan teknis dari produsen printer.
Mengelola Printer Sharing
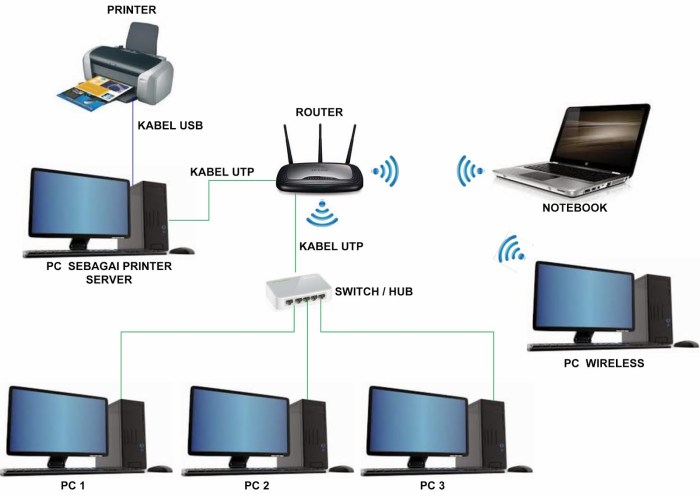
Mengelola printer sharing memungkinkan administrator untuk mengontrol dan memodifikasi pengaturan printer yang dibagikan, serta mengelola izin pengguna.
Opsi manajemen printer sharing meliputi:
- Mengubah nama printer yang dibagikan
- Mengaktifkan atau menonaktifkan printer sharing
- Mengatur izin pengguna untuk mengakses printer
- Menyesuaikan pengaturan driver printer
Untuk memodifikasi pengaturan sharing dan izin, ikuti langkah-langkah berikut:
- Buka Control Panel.
- Pilih “Devices and Printers”.
- Klik kanan pada printer yang dibagikan dan pilih “Printer Properties”.
- Pilih tab “Sharing”.
- Centang kotak “Share this printer”.
- Masukkan nama untuk printer yang dibagikan.
- Klik tombol “Additional Drivers” untuk menginstal driver tambahan untuk sistem operasi yang berbeda.
- Klik tab “Security”.
- Tambahkan pengguna atau grup yang ingin diberi izin untuk mengakses printer.
- Pilih tingkat izin yang diinginkan (misalnya, “Print” atau “Manage”).
- Klik tombol “OK” untuk menyimpan perubahan.
Pemecahan Masalah
Jika mengalami masalah dalam mengatur printer sharing LAN di Windows 7, berikut beberapa langkah untuk mengatasi masalah tersebut:
Mulai dengan memeriksa koneksi jaringan dan memastikan bahwa komputer yang berbagi printer dan komputer yang ingin mengaksesnya berada di jaringan yang sama.
Bagi pengguna Windows 7 yang kesulitan berbagi printer dalam jaringan LAN, tersedia panduan cara instal printer sharing LAN jaringan Windows 7 yang mudah diikuti. Sementara itu, bagi pemilik TV box yang ingin menikmati konten hiburan streaming, tersedia pula tutorial cara instal Kodi di TV box yang praktis.
Kembali ke topik printer sharing, setelah instalasi printer sharing LAN berhasil, pengguna dapat dengan mudah mencetak dokumen dari perangkat mana pun yang terhubung ke jaringan.
Mengatasi Masalah Koneksi
- Verifikasi koneksi kabel atau nirkabel dan pastikan semua perangkat terhubung dengan benar.
- Jalankan pemecah masalah jaringan Windows untuk mendiagnosis dan memperbaiki masalah koneksi apa pun.
Memastikan Pengaturan Berbagi Printer
- Periksa apakah printer dibagikan dengan benar. Buka Control Panel, klik “Hardware and Sound”, lalu “Printers”.
- Klik kanan pada printer yang ingin dibagikan dan pilih “Properties”.
- Pada tab “Sharing”, centang kotak “Share this printer” dan klik “OK”.
Mengatur Izin Berbagi
- Pastikan pengguna yang ingin mengakses printer memiliki izin yang sesuai.
- Klik kanan pada printer yang dibagikan dan pilih “Properties”.
- Pada tab “Security”, tambahkan pengguna atau grup yang ingin diberikan akses dan berikan izin yang sesuai.
Mengatasi Masalah Firewall
- Firewall dapat memblokir akses ke printer yang dibagikan. Nonaktifkan firewall sementara untuk melihat apakah ini menyelesaikan masalah.
- Jika menonaktifkan firewall menyelesaikan masalah, buat pengecualian di pengaturan firewall untuk memungkinkan lalu lintas printer yang dibagikan.
Terakhir
Dengan menguasai teknik-teknik yang diuraikan dalam panduan ini, Anda dapat memanfaatkan sepenuhnya fitur printer sharing di Windows 7, sehingga memudahkan kolaborasi dan produktivitas di jaringan Anda.
Informasi Penting & FAQ
Apa saja persyaratan sistem untuk instalasi printer sharing?
Komputer yang menjalankan Windows 7 atau lebih tinggi, jaringan LAN yang berfungsi, dan printer yang kompatibel dengan printer sharing.
Bagaimana cara mengatasi masalah instalasi printer yang dibagikan?
Periksa koneksi jaringan, pastikan driver printer sudah terinstal dengan benar, dan coba instal printer secara manual menggunakan alamat IP.