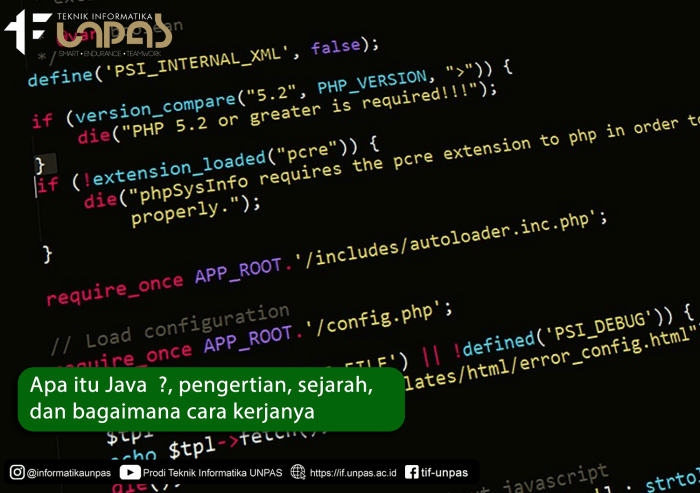Butuh Java untuk menjalankan aplikasi atau game favorit Anda? Jangan khawatir, kami sajikan panduan lengkap cara instal program Java di komputer Anda, mudah dan cepat.
Dengan mengikuti langkah-langkah sederhana ini, Anda dapat menginstal Java dengan benar dan menikmati berbagai fitur dan manfaatnya.
Persyaratan Instalasi
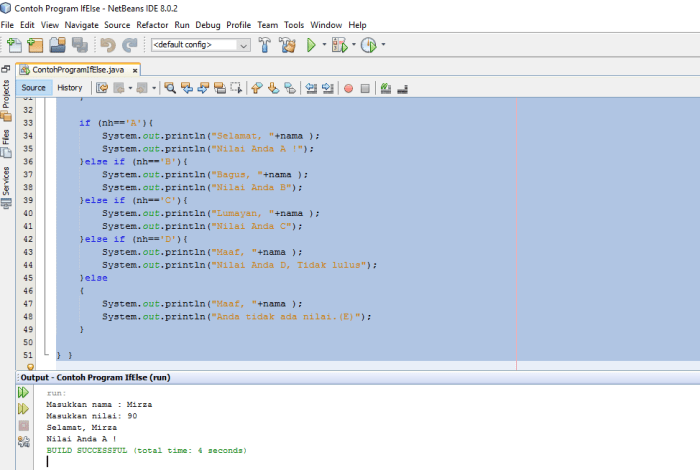
Untuk menginstal Java, sistem Anda harus memenuhi persyaratan berikut:
Sistem Operasi yang Kompatibel:
- Windows 10 atau yang lebih baru
- macOS 10.15 atau yang lebih baru
- Linux x86-64
Persyaratan Perangkat Keras Minimum:
- Prosesor 64-bit
- RAM 2 GB
- Ruang penyimpanan 1 GB
Versi Java yang Direkomendasikan:
Bagi pengguna yang ingin menginstal program Java pada sistem Windows 7 Skylake, terdapat panduan langkah demi langkah yang dapat diikuti melalui artikel Panduan Instalasi Windows 7 pada Skylake: Langkah Demi Langkah . Artikel tersebut menyajikan petunjuk komprehensif untuk memastikan instalasi Java yang berhasil pada perangkat Skylake.
Setelah mengikuti panduan tersebut, pengguna dapat melanjutkan proses instalasi program Java sesuai dengan instruksi yang disediakan oleh penyedia perangkat lunak.
Oracle merekomendasikan untuk menginstal versi Java terbaru yang tersedia untuk sistem operasi Anda.
Unduhan dan Persiapan
Untuk memulai penginstalan Java, unduh penginstal resmi dari situs web Oracle.
Pastikan untuk memverifikasi integritas file unduhan dengan membandingkan checksum yang disediakan Oracle dengan checksum file yang diunduh.
Proses instalasi program Java pada Windows relatif mudah. Pengguna dapat mengunduh file instalasi dari situs web resmi Java dan mengikuti petunjuk pada layar. Setelah terinstal, pengguna dapat memverifikasi instalasi dengan menjalankan perintah “java -version” pada Command Prompt atau Terminal.
Setelah file diunduh, ekstrak file penginstal ke lokasi yang diinginkan.
Cara menginstal program Java sangatlah mudah dan tidak memerlukan waktu lama. Bagi pengguna yang ingin meng-upgrade sistem operasi Windows mereka dari XP ke Windows 7, terdapat panduan lengkap yang dapat diakses melalui tautan Cara Instal Windows 7 di Atas Windows XP: Panduan Lengkap . Setelah proses instalasi Windows 7 selesai, pengguna dapat melanjutkan dengan menginstal program Java sesuai petunjuk yang disediakan.
Persyaratan Sistem, Cara instal program java
- Sistem operasi: Windows 7 atau lebih baru, macOS 10.10 atau lebih baru, atau Linux x86-64
- RAM: 256 MB atau lebih
- Ruang disk: 1 GB atau lebih
Proses Instalasi

Instalasi Java adalah proses yang relatif mudah yang dapat diselesaikan dalam beberapa langkah sederhana. Tersedia berbagai opsi penginstalan, tergantung pada kebutuhan dan preferensi pengguna.
Opsi Penginstalan
- Penginstal Offline:Unduh paket penginstal lengkap dari situs web resmi Java dan instal secara lokal.
- Penginstal Online:Instal Java langsung dari browser web tanpa mengunduh paket lengkap.
- Bundel Paket:Beberapa aplikasi, seperti Eclipse atau IntelliJ, menyertakan penginstal Java sebagai bagian dari paket instalasinya.
Langkah-Langkah Instalasi
Proses instalasi bervariasi tergantung pada opsi yang dipilih, namun secara umum meliputi langkah-langkah berikut:
- Unduh penginstal Java dari sumber yang tepercaya.
- Jalankan penginstal dan ikuti petunjuk di layar.
- Pilih komponen yang ingin diinstal (misalnya, JRE, JDK).
- Tentukan lokasi instalasi dan opsi tambahan.
- Selesaikan instalasi dan verifikasi bahwa Java telah diinstal dengan benar.
- Penginstal Offline:Membutuhkan koneksi internet untuk mengunduh paket, tetapi memungkinkan instalasi tanpa koneksi internet.
- Penginstal Online:Memerlukan koneksi internet untuk mengunduh dan menginstal Java, tetapi biasanya lebih cepat dan lebih mudah.
- Bundel Paket:Nyaman, tetapi mungkin tidak selalu memberikan opsi penyesuaian atau pembaruan yang sama seperti opsi penginstalan mandiri.
- Buka pengaturan lingkungan (biasanya melalui “System Properties” atau “Environment Variables”).
- Tambahkan variabel lingkungan baru bernama “JAVA_HOME” dan atur nilainya ke direktori instalasi Java (misalnya, “C:\Program Files\Java\jdk-19”).
- Tambahkan variabel lingkungan baru bernama “PATH” dan tambahkan “%JAVA_HOME%\bin” ke nilainya (dengan asumsi variabel JAVA_HOME telah dikonfigurasi dengan benar).
- Buka command prompt atau terminal.
- Ketik “java -version” dan tekan Enter.
- Jika instalasi berhasil, command prompt akan menampilkan informasi tentang versi Java yang terinstal.
- Java tidak ditemukan:Pastikan variabel lingkungan JAVA_HOME dan PATH telah dikonfigurasi dengan benar.
- Versi Java tidak sesuai:Unduh dan instal versi Java yang benar sesuai kebutuhan Anda.
- Konflik dengan versi Java lain:Hapus versi Java yang tidak lagi diperlukan atau atur variabel lingkungan JAVA_HOME untuk menunjuk ke versi yang diinginkan.
- Buka Control Panel.
- Pilih “Programs and Features” (Program dan Fitur).
- Temukan “Java” dalam daftar program.
- Klik “Change” (Ubah) dan pilih “Check for Updates” (Periksa Pembaruan).
- Jika pembaruan tersedia, ikuti petunjuk di layar untuk mengunduhnya dan menginstalnya.
- Setelah pembaruan selesai, restart komputer untuk menyelesaikan proses.
- Buka Control Panel.
- Pilih “Programs and Features” (Program dan Fitur).
- Temukan “Java” dalam daftar program.
- Klik “Uninstall” (Hapus).
- Ikuti petunjuk di layar untuk menghapus semua komponen Java.
- Restart komputer untuk menyelesaikan penghapusan.
- C:\Program Files\Java
- C:\Program Files (x86)\Java
- C:\Windows\System32\Java
Implikasi Opsi Instalasi
Setiap opsi penginstalan memiliki implikasinya sendiri:
Panduan Visual
Tangkapan layar atau ilustrasi tambahan dapat disertakan untuk panduan visual selama proses instalasi, namun hal ini tidak diperlukan dalam artikel ini.
Konfigurasi dan Verifikasi
Setelah proses instalasi selesai, Anda perlu mengonfigurasi variabel lingkungan untuk memastikan Java dapat diakses dari mana saja di sistem Anda.
Selanjutnya, lakukan verifikasi untuk memastikan instalasi Java berhasil. Ada beberapa metode yang dapat digunakan untuk verifikasi ini.
Konfigurasi Variabel Lingkungan
Verifikasi Instalasi
Pemecahan Masalah Umum
Pembaruan dan Penghapusan
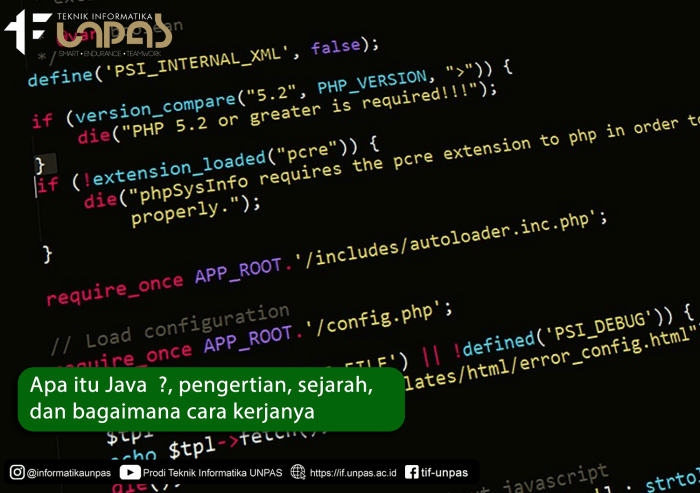
Memastikan Java versi terbaru sangat penting untuk keamanan dan fungsionalitas. Penghapusan Java juga diperlukan jika tidak lagi diperlukan atau menyebabkan masalah.
Memeriksa Pembaruan Java
Memperbarui Java
Menghapus Java
Menghapus Java secara menyeluruh memerlukan beberapa langkah:
Selain itu, untuk penghapusan menyeluruh, disarankan untuk menghapus folder Java berikut dari direktori sistem:
Kesimpulan
Selamat! Anda telah berhasil menginstal program Java di komputer Anda. Nikmati kemudahan menjalankan aplikasi dan game berbasis Java tanpa hambatan.
Pertanyaan Umum (FAQ): Cara Instal Program Java
Apa itu program Java?
Java adalah bahasa pemrograman yang banyak digunakan untuk mengembangkan aplikasi, game, dan website.
Mengapa saya perlu menginstal Java?
Anda perlu menginstal Java untuk menjalankan aplikasi atau game tertentu yang memerlukannya.
Bagaimana cara memeriksa apakah Java sudah terinstal?
Buka Command Prompt dan ketik “java -version”. Jika Java terinstal, akan muncul informasi versi Java yang terpasang.