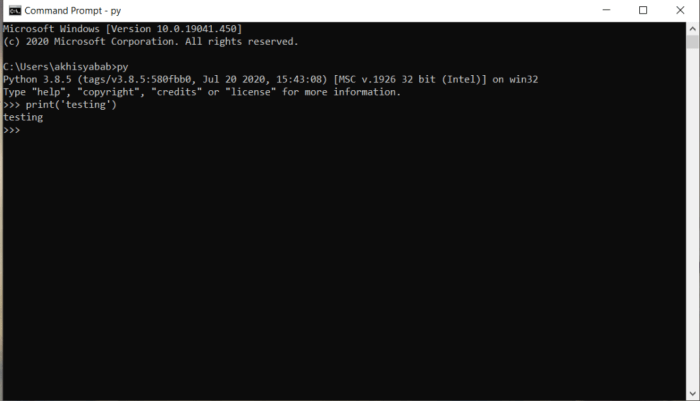Cara instal python di cmd – Ingin menginstal Python di Command Prompt (CMD) Anda? Artikel ini akan memandu Anda melalui proses langkah demi langkah, baik melalui Windows Subsystem for Linux (WSL) atau instalasi langsung, untuk membantu Anda menjalankan skrip Python dengan mudah.
Python, bahasa pemrograman yang banyak digunakan, menawarkan fleksibilitas dan kemudahan penggunaan, menjadikannya pilihan ideal untuk pengembang, ilmuwan data, dan penggemar otomatisasi.
Persiapan Instalasi
Untuk menginstal Python di Command Prompt (CMD) Windows, beberapa persiapan penting harus dilakukan terlebih dahulu.
Pemeriksaan Versi Windows
Periksa versi Windows yang Anda gunakan. Windows 10 atau yang lebih baru diperlukan untuk menginstal Python di CMD.
Mengaktifkan Fitur Windows Subsystem for Linux (WSL)
WSL memungkinkan Anda menjalankan lingkungan Linux di dalam Windows. Fitur ini harus diaktifkan untuk menginstal Python di CMD.
- Buka Pengaturan Windows (Win+I).
- Pilih “Aplikasi” dan kemudian “Fitur Opsional”.
- Klik “Tambahkan Fitur”.
- Gulir ke bawah dan pilih “Windows Subsystem for Linux”.
- Klik “Instal”.
Instalasi Python Melalui WSL: Cara Instal Python Di Cmd
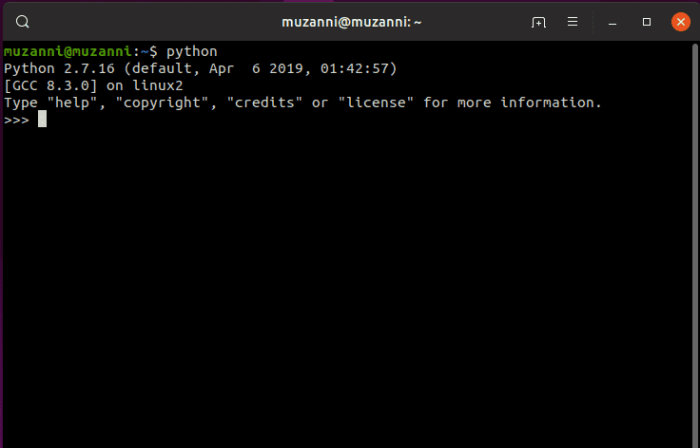
Windows Subsystem for Linux (WSL) menawarkan cara menginstal dan menjalankan distribusi Linux pada sistem Windows. Metode ini memberikan fleksibilitas dan kemudahan dalam menggunakan Python di lingkungan Linux yang terintegrasi dengan Windows.
Cara Menginstal WSL
Untuk menginstal WSL, ikuti langkah-langkah berikut:
- Aktifkan fitur WSL pada Windows melalui Control Panel atau PowerShell.
- Unduh dan instal distribusi Linux pilihan Anda dari Microsoft Store.
Cara Menginstal Python di WSL
Setelah WSL terinstal, Anda dapat menginstal Python menggunakan perintah berikut di terminal WSL:
sudo apt-get updatesudo apt-get install python3
Ini akan menginstal versi Python terbaru yang tersedia untuk distribusi Linux yang Anda gunakan.
Memverifikasi Instalasi
Untuk memverifikasi instalasi Python, jalankan perintah berikut di terminal WSL:
python3
Untuk menginstal Python melalui Command Prompt (CMD), pengguna dapat mengikuti langkah-langkah tertentu. Namun, jika Anda lebih suka menggunakan antarmuka grafis, Anda dapat menginstal PyCharm, sebuah IDE yang dirancang khusus untuk pengembangan Python. Cara instal PyCharm relatif mudah dan dapat diselesaikan dalam beberapa langkah sederhana.
Setelah menginstal PyCharm, Anda dapat kembali ke CMD untuk melanjutkan instalasi Python sesuai petunjuk.
-version
Perintah ini akan menampilkan versi Python yang terinstal.
Instalasi Python Secara Langsung
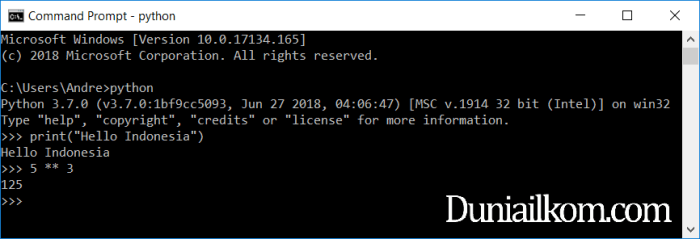
Python dapat diinstal secara langsung melalui file installer yang tersedia di situs resmi Python. Metode ini direkomendasikan untuk pengguna Windows dan macOS.
Langkah-langkah Instalasi
- Kunjungi situs resmi Python (https://www.python.org/downloads/ ) dan pilih versi Python yang ingin diinstal.
- Unduh file installer untuk sistem operasi Anda.
- Jalankan file installer dan ikuti petunjuk di layar.
- Setelah instalasi selesai, Python akan ditambahkan ke jalur sistem Anda dan dapat diakses dari command prompt atau terminal.
Cara Instal Python di Command Prompt
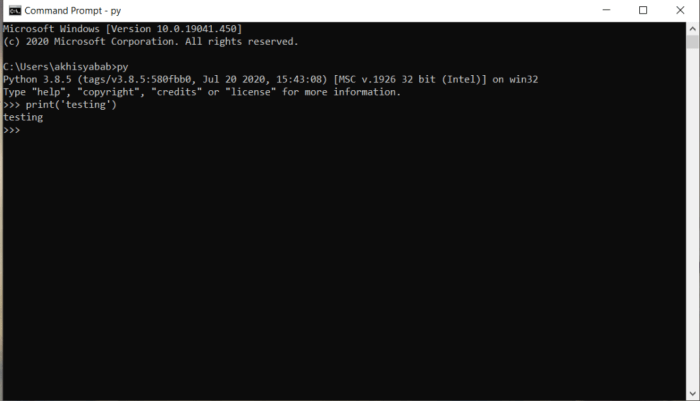
Python adalah bahasa pemrograman tingkat tinggi yang banyak digunakan untuk berbagai aplikasi, mulai dari pengembangan web hingga kecerdasan buatan. Untuk menggunakan Python, Anda perlu menginstalnya di komputer Anda. Berikut adalah langkah-langkah cara menginstal Python di Command Prompt:
Mengunduh Installer Python
- Buka situs web resmi Python di https://www.python.org/downloads/ .
- Pilih versi Python yang ingin Anda instal dan klik tombol “Unduh”.
- Simpan file installer ke lokasi yang mudah diakses di komputer Anda.
Menjalankan Installer Python
- Buka Command Prompt sebagai administrator.
- Navigasi ke direktori tempat Anda menyimpan file installer Python.
- Ketik perintah berikut dan tekan Enter:
python-m pip install --upgrade pip - Setelah pip diinstal, ketik perintah berikut dan tekan Enter:
python-m pip install --upgrade setuptools - Terakhir, ketik perintah berikut dan tekan Enter untuk menginstal Python:
python-m pip install python
Pengaturan Lingkungan
Pengaturan lingkungan sangat penting untuk memastikan Python berfungsi dengan baik pada sistem Anda. Ini melibatkan pengaturan jalur lingkungan untuk Python dan membuat lingkungan virtual untuk mengisolasi proyek Python Anda.
Dengan mengatur jalur lingkungan, Anda memberi tahu sistem di mana menemukan Python saat Anda mengetik perintah Python di command prompt. Ini dapat dilakukan dengan menambahkan direktori tempat Python diinstal ke variabel lingkungan PATH.
Menginstal Python di cmd itu mudah. Cukup ketik “pip install python” dan tekan enter. Jika Anda mengalami masalah saat menginstal Python, Anda dapat mencoba mencari panduan tentang cara instal printer di windows 10 . Kembali ke instalasi Python, setelah berhasil terinstal, Anda dapat mulai menggunakannya untuk berbagai tugas seperti pengembangan web dan analisis data.
Mengatur Jalur Lingkungan
- Buka Command Prompt sebagai administrator.
- Ketik perintah berikut untuk menambahkan direktori Python ke PATH:
- Ganti “C:\Python3” dengan jalur aktual ke direktori Python yang diinstal.
setx PATH "%PATH%;C:\Python3\bin"
Menggunakan Lingkungan Virtual, Cara instal python di cmd
Lingkungan virtual adalah lingkungan Python yang terisolasi yang memungkinkan Anda menjalankan proyek Python yang berbeda tanpa mengganggu instalasi Python sistem Anda. Ini sangat berguna saat mengerjakan beberapa proyek yang mungkin memerlukan versi atau dependensi Python yang berbeda.
- Instal virtualenv dengan perintah berikut:
- Buat lingkungan virtual baru dengan perintah:
- Aktifkan lingkungan virtual dengan perintah:
- Untuk keluar dari lingkungan virtual, ketik:
pip install virtualenv
virtualenv venv
venv\Scripts\activate
deactivate
Ringkasan Terakhir
Dengan mengikuti panduan ini, Anda akan dapat menginstal Python di CMD Anda dengan percaya diri, membuka berbagai kemungkinan untuk pengembangan perangkat lunak, analisis data, dan otomatisasi tugas.
Pertanyaan yang Sering Diajukan
Bagaimana cara memeriksa versi Windows yang saya gunakan?
Tekan tombol Windows + R, ketik “winver” dan tekan Enter.
Apa itu Windows Subsystem for Linux (WSL)?
WSL adalah fitur yang memungkinkan Anda menjalankan distribusi Linux di dalam Windows, sehingga Anda dapat mengakses alat dan perintah Linux dari CMD.
Apa itu lingkungan virtual Python?
Lingkungan virtual Python adalah lingkungan terisolasi yang memungkinkan Anda menginstal dan menjalankan paket Python yang berbeda tanpa memengaruhi instalasi Python sistem Anda.