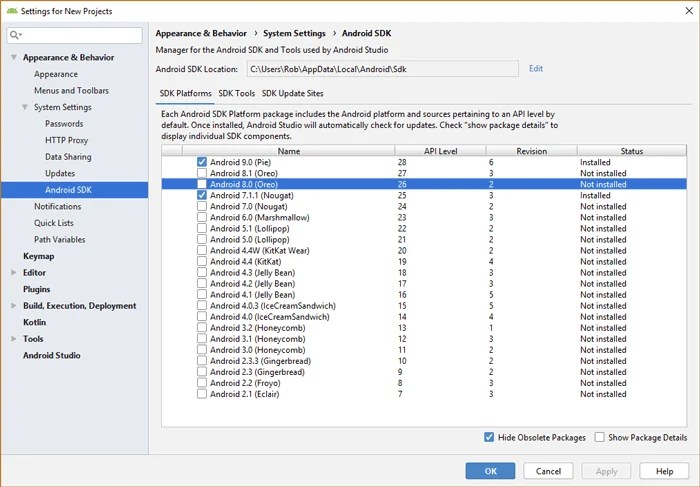Cara instal sdk manager – Memasang SDK Manager adalah langkah penting untuk mengembangkan aplikasi Android. Artikel ini menyediakan panduan komprehensif tentang cara menginstal SDK Manager di Windows, macOS, dan Linux, memastikan Anda dapat memulai pengembangan Android dengan cepat dan mudah.
SDK Manager adalah alat penting yang memungkinkan pengembang mengelola SDK Android yang diperlukan untuk membangun dan menguji aplikasi. Dengan mengikuti langkah-langkah yang diuraikan di bawah ini, Anda dapat menginstal SDK Manager dan mengonfigurasinya untuk mengelola SDK Anda secara efisien.
Cara Instal SDK Manager di Berbagai Sistem Operasi
SDK Manager adalah alat penting bagi pengembang yang membutuhkan SDK (Software Development Kit) untuk mengembangkan aplikasi di berbagai platform. Panduan ini akan memberikan langkah-langkah instalasi SDK Manager untuk sistem operasi Windows, macOS, dan Linux.
Sebelum memulai instalasi, pastikan sistem Anda memenuhi persyaratan sistem dan dependensi berikut:
Persyaratan Sistem dan Dependensi
- Windows 7 atau yang lebih baru (64-bit)
- macOS 10.10 atau yang lebih baru
- Linux Ubuntu 18.04 atau yang lebih baru
- Java 8 atau yang lebih baru
- Koneksi internet aktif
Langkah-Langkah Instalasi
Windows
- Unduh penginstal SDK Manager untuk Windows dari situs web resmi Android.
- Jalankan penginstal dan ikuti petunjuk di layar.
- Setelah instalasi selesai, SDK Manager akan terbuka secara otomatis.
macOS
- Unduh penginstal SDK Manager untuk macOS dari situs web resmi Android.
- Buka penginstal dan seret SDK Manager ke folder Aplikasi.
- Jalankan SDK Manager dari folder Aplikasi.
Linux
- Buka terminal dan jalankan perintah berikut untuk mengunduh paket SDK Manager:
- Setelah instalasi selesai, jalankan perintah berikut untuk memulai SDK Manager:
sudo apt-get install android-sdk-manager
android-sdk-manager
Setelah SDK Manager terinstal, Anda dapat menggunakannya untuk mengelola SDK yang diperlukan untuk mengembangkan aplikasi Android.
Proses instalasi SDK Manager mungkin tampak sederhana, tetapi mengikuti praktik terbaik untuk menginstal perangkat lunak apa pun sangat penting. Cara instal software yang benar mencakup membaca instruksi dengan cermat, memilih lokasi instalasi yang sesuai, dan memastikan tidak ada konflik perangkat lunak.
Dengan mengikuti panduan ini, pengguna dapat memastikan instalasi SDK Manager yang lancar dan bebas masalah.
Panduan Instalasi SDK Manager Langkah demi Langkah
SDK Manager merupakan alat penting bagi pengembang Android yang memungkinkan mereka mengelola berbagai komponen Software Development Kit (SDK) untuk pengembangan aplikasi. Panduan langkah demi langkah ini akan membantu Anda menginstal SDK Manager pada sistem Anda.
Persyaratan Sistem
- Sistem operasi: Windows, macOS, atau Linux
- Java Development Kit (JDK) versi 8 atau lebih tinggi
- Koneksi internet yang stabil
Langkah-langkah Instalasi
- Unduh Android Studio dari situs web resmi.
- Instal Android Studio.
- Buka Android Studio.
- Pada bilah menu, pilih Tools > SDK Manager.
- Di jendela SDK Manager, klik tab SDK Tools.
- Centang kotak di samping Android SDK Build-Tools, Android SDK Platform-Tools, dan Android SDK Tools.
- Klik tombol Install.
- Setelah instalasi selesai, klik tombol Finish.
- Pada Windows, klik kanan pada ikon My Computer dan pilih Properties.
- Pada macOS, klik ikon System Preferences dan pilih Users & Groups.
- Pada Linux, buka terminal dan ketik perintah berikut:
- https://dl-ssl.google.com/android/repository/repository.xml
- Android SDK Platform
- Android SDK Build-Tools
- Android SDK Platform-Tools
- Android SDK Tools
- Pastikan SDK Manager selalu diperbarui ke versi terbaru untuk memanfaatkan perbaikan bug dan fitur baru.
- Kelola SDK secara efisien dengan menginstal hanya SDK yang diperlukan untuk proyek Anda, menghemat ruang penyimpanan dan waktu pemuatan.
- Gunakan fitur pengoptimalan SDK Manager, seperti “Quick Fixes”, untuk mengidentifikasi dan memperbaiki masalah umum dengan cepat.
- Cadangkan SDK secara teratur untuk melindungi dari kehilangan data yang tidak disengaja.
- Simpan cadangan di lokasi yang aman dan dapat diakses untuk pemulihan yang mudah.
- Gunakan fitur pemulihan SDK Manager untuk mengembalikan SDK ke keadaan sebelumnya dengan cepat.
Konfigurasi Path Lingkungan
Setelah SDK Manager diinstal, Anda perlu mengonfigurasi path lingkungan agar dapat mengakses alat-alat SDK dari baris perintah. Ikuti langkah-langkah berikut:
export PATH=$PATH:/usr/local/android-sdk/tools
Verifikasi Instalasi
Untuk memverifikasi apakah SDK Manager telah diinstal dengan benar, buka terminal dan ketik perintah berikut:
sdkmanager
-version
Jika perintah ini mengembalikan nomor versi, maka SDK Manager telah berhasil diinstal.
Memecahkan Masalah Instalasi SDK Manager
Menghadapi masalah saat menginstal SDK Manager? Jangan khawatir, berikut adalah beberapa masalah umum dan solusi untuk membantu Anda:
Dependensi yang Hilang
SDK Manager bergantung pada Java Development Kit (JDK). Pastikan JDK terinstal dan berada di jalur PATH sistem Anda.
Kesalahan Jalur, Cara instal sdk manager
Pastikan Anda mengunduh SDK Manager dari sumber tepercaya dan menempatkannya di lokasi yang dapat diakses oleh pengguna Anda.
Izin Tidak Memadai
SDK Manager memerlukan izin administratif untuk melakukan perubahan pada sistem Anda. Jalankan penginstal sebagai administrator untuk mengatasi masalah ini.
Konflik Versi
Jika Anda sudah menginstal versi SDK Manager sebelumnya, hapus instalannya sebelum menginstal versi terbaru.
Masalah Konektivitas
SDK Manager membutuhkan koneksi internet untuk mengunduh paket SDK. Pastikan Anda terhubung ke internet dan server unduhan tidak diblokir.
Konfigurasi SDK Manager Setelah Instalasi: Cara Instal Sdk Manager
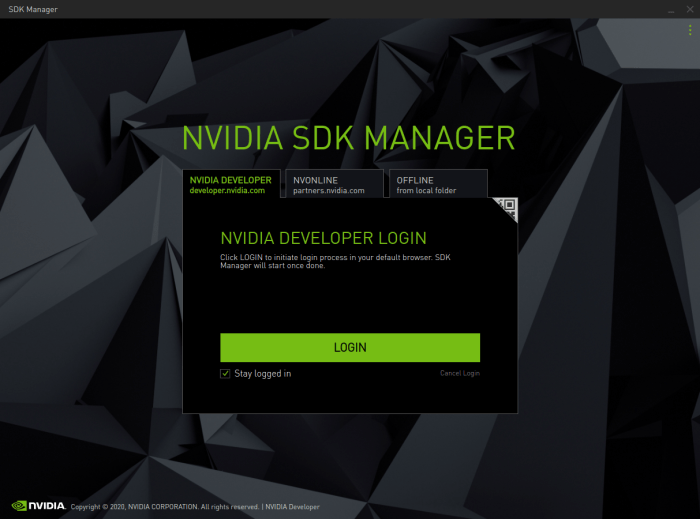
Setelah SDK Manager berhasil diinstal, langkah selanjutnya adalah mengonfigurasinya untuk mengelola SDK Android secara efektif. Proses konfigurasi ini melibatkan penambahan repositori, menginstal SDK, dan memperbarui komponen sesuai kebutuhan.
Menambahkan Repositori
Untuk mengakses paket SDK yang komprehensif, SDK Manager memerlukan repositori yang berisi daftar paket yang tersedia. Repositori default adalah repositori Google, yang dapat ditambahkan dengan mengklik “Tools” > “Options” di menu SDK Manager. Di tab “Appearance & Behavior”, klik tombol “Add” di bagian “Android SDK Repositories” dan masukkan URL repositori Google:
Anda juga dapat menambahkan repositori pihak ketiga untuk mengakses paket khusus yang tidak tersedia di repositori Google.
Menginstal SDK
Setelah repositori ditambahkan, Anda dapat menginstal paket SDK yang diperlukan. Di jendela SDK Manager, pilih paket yang ingin Anda instal dengan mencentang kotak di samping namanya. Paket yang disarankan untuk diinstal mencakup:
Setelah memilih paket, klik tombol “Install Packages” untuk memulai proses instalasi.
Memperbarui Komponen
SDK Manager juga memungkinkan Anda memperbarui komponen SDK yang sudah diinstal. Komponen yang diperbarui mungkin berisi perbaikan bug, fitur baru, atau peningkatan kinerja. Untuk memperbarui komponen, pilih komponen tersebut di jendela SDK Manager dan klik tombol “Update Packages”.
Dengan mengonfigurasi SDK Manager dengan benar, Anda dapat mengelola SDK Android secara efisien, memastikan bahwa Anda memiliki versi terbaru dari komponen yang diperlukan untuk pengembangan aplikasi.
Praktik Terbaik untuk Menggunakan SDK Manager
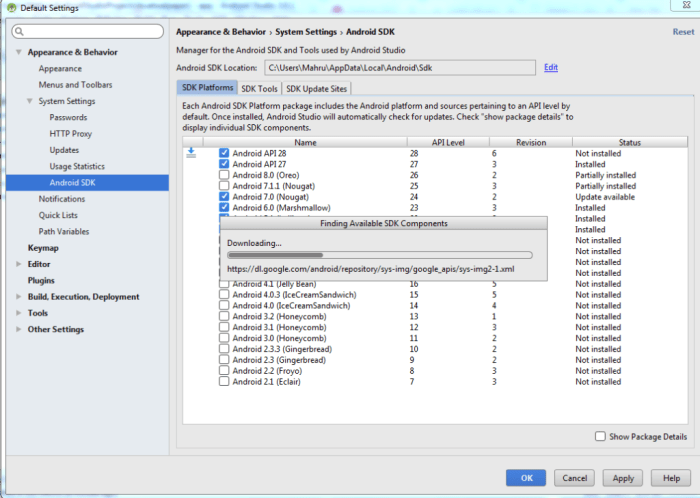
Untuk memaksimalkan penggunaan SDK Manager, beberapa praktik terbaik berikut perlu dipertimbangkan:
Mengoptimalkan SDK Manager
SDK Manager dapat dioptimalkan dengan menjaga pembaruan terkini, mengelola SDK secara efisien, dan memanfaatkan fitur pengoptimalan.
Mencadangkan dan Memulihkan SDK
Mencadangkan dan memulihkan SDK sangat penting untuk melindungi investasi Anda dan memastikan kelangsungan proyek.
Untuk menginstal SDK Manager, ikuti langkah-langkah ini. Pertama, unduh SDK Manager dari situs resmi Android. Setelah diunduh, jalankan file .exe untuk memulai proses instalasi. Ikuti petunjuk di layar untuk menyelesaikan instalasi.
Setelah SDK Manager terinstal, Anda dapat menggunakannya untuk mengelola SDK Android dan menginstal komponen yang diperlukan untuk pengembangan aplikasi Android. Sebagai contoh, jika Anda ingin menginstal SPSS 22 di Windows 10, Anda dapat menggunakan SDK Manager untuk menginstal komponen yang diperlukan untuk menjalankan SPSS 22. Untuk petunjuk rinci tentang cara menginstal SPSS 22 di Windows 10, silakan lihat panduan lengkap cara instal spss 22 di windows 10 . Setelah menginstal komponen yang diperlukan, Anda dapat melanjutkan menginstal SDK Manager untuk melanjutkan pengembangan aplikasi Android Anda.
Ringkasan Terakhir
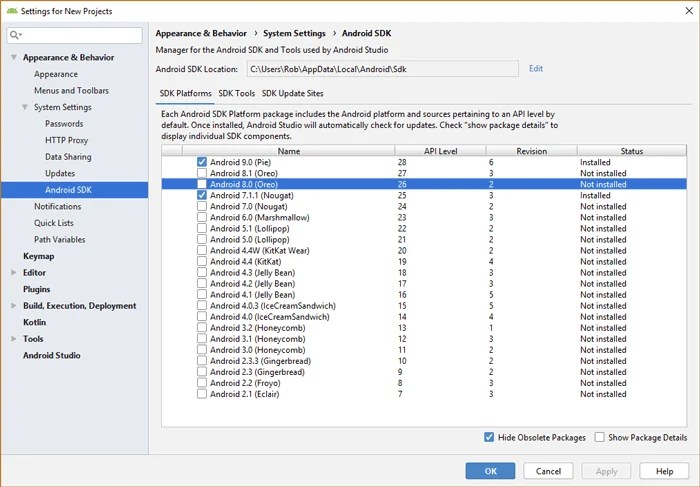
Menginstal dan mengonfigurasi SDK Manager adalah proses penting yang memungkinkan pengembang Android memulai pengembangan aplikasi. Dengan mengikuti panduan langkah demi langkah yang diuraikan dalam artikel ini, Anda dapat dengan mudah menginstal SDK Manager di sistem operasi Anda dan mulai mengelola SDK Anda secara efektif.
Pertanyaan yang Sering Diajukan
Apa itu SDK Manager?
SDK Manager adalah alat yang digunakan untuk mengelola SDK Android, memungkinkan pengembang menginstal, memperbarui, dan menghapus komponen SDK yang diperlukan untuk pengembangan aplikasi.
Sistem operasi apa yang didukung oleh SDK Manager?
SDK Manager mendukung Windows, macOS, dan Linux.
Di mana saya dapat menemukan informasi lebih lanjut tentang SDK Manager?
Dokumentasi resmi SDK Manager dapat ditemukan di situs web pengembang Android.