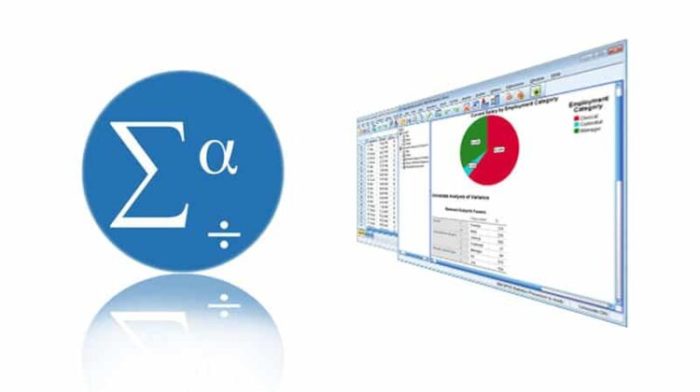Cara instal spss 22 di windows 10 – Untuk para pengguna Windows 10 yang membutuhkan SPSS 22, berikut panduan lengkap dan terperinci tentang cara instalasi SPSS 22 di sistem operasi tersebut. Panduan ini akan menguraikan langkah demi langkah proses instalasi, mulai dari persiapan hingga aktivasi dan konfigurasi.
SPSS 22 merupakan perangkat lunak analisis statistik yang banyak digunakan oleh para peneliti, mahasiswa, dan profesional. Dengan mengikuti panduan ini, Anda dapat menginstal SPSS 22 di Windows 10 dengan mudah dan cepat.
Persiapan Instalasi
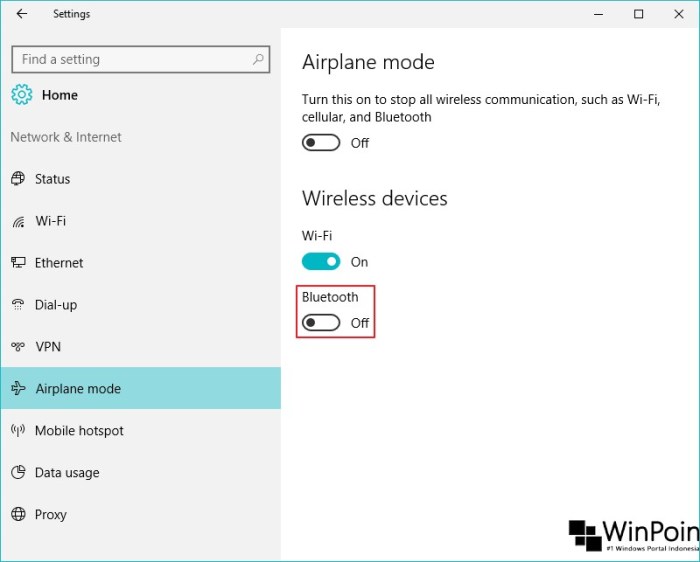
Untuk menginstal SPSS 22 di Windows 10, pastikan sistem Anda memenuhi prasyarat berikut:
- Sistem operasi: Windows 10 (32-bit atau 64-bit)
- RAM: Minimal 4 GB
- Ruang hard disk: Minimal 2 GB
- Prosesor: Intel atau AMD dengan kecepatan minimal 1 GHz
Unduh file instalasi SPSS 22 dari situs web resmi IBM di https://www.ibm.com/support/pages/downloading-ibm-spss-statistics-22 .
Setelah file diunduh, ekstrak isinya ke lokasi yang mudah diakses.
Proses Instalasi
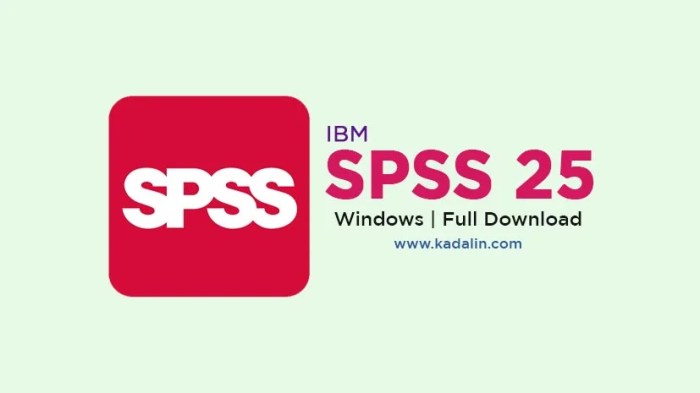
Proses instalasi SPSS 22 di Windows 10 relatif mudah dan tidak memerlukan keahlian teknis khusus.
Bagi pengguna yang ingin menginstal SPSS 22 di Windows 10, prosesnya cukup mudah. Namun, bagi yang mengalami kesulitan, tersedia panduan langkah demi langkah di cara instal PUBG di PC RAM 2GB . Sementara itu, bagi yang sudah berhasil menginstal SPSS 22, dapat melanjutkan dengan tahap selanjutnya, yaitu aktivasi dan pengaktifan software.
Langkah-Langkah Instalasi
- Unduh file instalasi SPSS 22 dari situs web resmi IBM.
- Jalankan file instalasi dan ikuti petunjuk di layar.
- Pilih lokasi instalasi dan jenis instalasi (kustom atau default).
- Tunggu hingga proses instalasi selesai.
- Restart komputer setelah instalasi selesai.
Opsi Instalasi
Selama proses instalasi, Anda akan diberikan beberapa opsi untuk dipilih:
- Jenis instalasi:Pilih antara instalasi kustom (memungkinkan Anda memilih komponen yang akan diinstal) atau instalasi default (menginstal semua komponen).
- Lokasi instalasi:Tentukan lokasi tempat SPSS 22 akan diinstal. Direkomendasikan untuk menginstalnya di lokasi default.
- Komponen tambahan:Pilih komponen tambahan yang ingin diinstal, seperti dukungan untuk bahasa tertentu atau format file.
Masalah Umum
Meskipun proses instalasi biasanya lancar, Anda mungkin mengalami beberapa masalah:
- Kesalahan kompatibilitas:Pastikan sistem Anda memenuhi persyaratan sistem minimum untuk SPSS 22.
- Kesalahan hak istimewa:Anda harus memiliki hak administrator untuk menginstal SPSS 22.
- File instalasi rusak:Unduh ulang file instalasi dari situs web resmi IBM.
Aktivasi dan Konfigurasi: Cara Instal Spss 22 Di Windows 10
Setelah instalasi berhasil, SPSS 22 memerlukan aktivasi untuk dapat digunakan secara penuh. Proses aktivasi memastikan lisensi perangkat lunak valid dan pengguna memiliki akses ke semua fitur.
Untuk mengaktifkan SPSS 22, pengguna perlu menyediakan kunci lisensi yang disertakan saat pembelian perangkat lunak. Kunci ini dapat dimasukkan secara manual atau diimpor dari file lisensi.
Konfigurasi Pengaturan
Setelah aktivasi, pengguna dapat mengonfigurasi pengaturan SPSS 22 sesuai dengan preferensi dan kebutuhan mereka. Pengaturan ini mencakup:
- Pengaturan bahasa dan zona waktu
- Opsi tampilan, seperti tema dan ukuran font
- Preferensi manajemen data, seperti lokasi file dan pengaturan impor/ekspor
Tips Mengoptimalkan Kinerja
Untuk memastikan kinerja SPSS 22 yang optimal, pengguna dapat mengikuti tips berikut:
- Tutup program lain yang tidak digunakan saat menjalankan SPSS 22
- Alokasikan lebih banyak memori (RAM) ke SPSS 22 melalui pengaturan komputer
- Gunakan format data yang efisien, seperti file biner atau terkompresi
- Batasi penggunaan variabel dan kasus dalam analisis
Memulai SPSS 22
Setelah berhasil menginstal SPSS 22, pengguna dapat langsung memulai perangkat lunak untuk mengolah data statistik. Antarmuka SPSS 22 dirancang dengan intuitif, sehingga memudahkan pengguna dalam mengakses berbagai fitur dan perintah.
Bagi pengguna Windows 10 yang ingin menginstal SPSS 22, prosesnya terbilang mudah. Namun, jika Anda juga perlu menginstal printer HP di Windows 8, terdapat panduan cara instal printer hp di windows 8 yang dapat diikuti. Setelah printer HP terinstal, kembali ke proses instalasi SPSS 22 di Windows 10 dengan mengikuti langkah-langkah yang telah disediakan.
Langkah Memulai SPSS 22
- Klik ikon SPSS 22 pada desktop atau melalui menu Start.
- SPSS 22 akan terbuka dengan tampilan jendela utama yang terdiri dari beberapa area kerja.
- Area kerja utama terletak di bagian tengah, di mana pengguna dapat memasukkan dan mengolah data.
Antarmuka SPSS 22, Cara instal spss 22 di windows 10
Antarmuka SPSS 22 terdiri dari beberapa elemen penting, antara lain:
- Menu Bar:Terletak di bagian atas jendela, berisi perintah dan fitur utama.
- Toolbar:Terletak di bawah menu bar, menyediakan akses cepat ke perintah yang umum digunakan.
- Data Editor:Area kerja utama di mana pengguna dapat memasukkan dan mengedit data.
- Output Viewer:Area di mana hasil analisis statistik ditampilkan.
- Syntax Editor:Area untuk menulis dan menjalankan sintaks SPSS.
Tutorial dan Dokumentasi
Untuk membantu pengguna dalam mengoperasikan SPSS 22, tersedia berbagai sumber tutorial dan dokumentasi, antara lain:
- Pusat Bantuan SPSS:Dapat diakses melalui menu Help pada menu bar.
- Dokumentasi Online:Tersedia di situs web IBM.
- Tutorial dan Kursus Online:Tersedia dari berbagai penyedia.
Troubleshooting Instalasi
Instalasi SPSS 22 pada Windows 10 umumnya lancar, tetapi beberapa masalah umum dapat terjadi. Berikut adalah identifikasi dan solusi untuk masalah tersebut:
Permasalahan Umum dan Solusi
- Kesalahan “VCRUNTIME140.dll tidak ditemukan”:Instal ulang Microsoft Visual C++ Redistributable for Visual Studio 2015-2019.
- Kesalahan “MSVCP140.dll tidak ditemukan”:Instal ulang Microsoft Visual C++ Redistributable for Visual Studio 2015-2019.
- Kesalahan “Kesalahan Sistem 1606”:Berikan izin administrator untuk penginstal SPSS.
- Kesalahan “Kesalahan Sistem 1603”:Pastikan Anda memiliki hak administrator di komputer.
- Kesalahan “Kesalahan Pemasangan”:Coba instal ulang SPSS setelah me-restart komputer.
Penutup
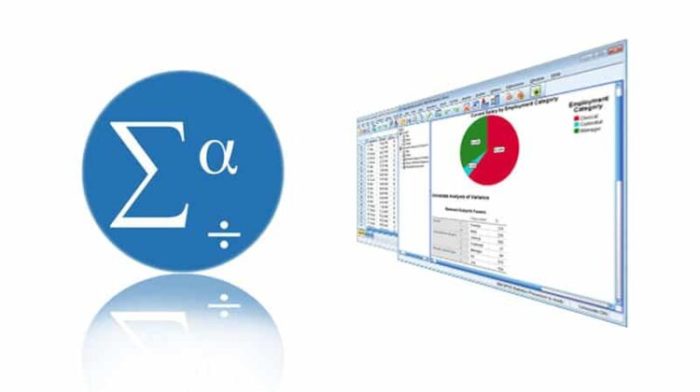
Dengan mengikuti langkah-langkah yang diuraikan dalam panduan ini, Anda akan berhasil menginstal SPSS 22 di Windows 10. Anda dapat langsung memanfaatkan fitur-fitur canggih SPSS 22 untuk kebutuhan analisis data Anda. Jangan ragu untuk mengikuti panduan ini jika Anda ingin menggunakan SPSS 22 secara optimal.
Informasi Penting & FAQ
Apakah ada persyaratan sistem khusus untuk menginstal SPSS 22 di Windows 10?
Ya, terdapat persyaratan sistem minimum yang harus dipenuhi untuk menginstal SPSS 22 di Windows 10. Persyaratan tersebut meliputi sistem operasi Windows 10 64-bit, prosesor Intel atau AMD 64-bit, RAM minimal 8 GB, dan ruang penyimpanan kosong minimal 2 GB.