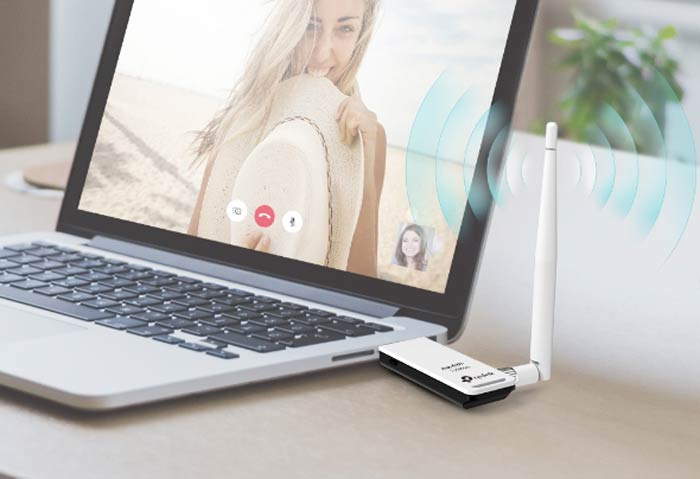Cara instal tp link tl wn722n di windows 10 – Instalasi TP-Link TL-WN722N pada Windows 10 kini dapat dilakukan dengan mudah dan cepat. Panduan ini akan menguraikan setiap langkah, mulai dari persiapan sistem hingga konfigurasi jaringan dan pemecahan masalah.
Dengan mengikuti instruksi yang jelas dan komprehensif, pengguna dapat memanfaatkan konektivitas nirkabel yang stabil dan optimal pada perangkat mereka.
Persyaratan Sistem dan Persiapan
Untuk menginstal TP-Link TL-WN722N pada Windows 10, pastikan sistem Anda memenuhi persyaratan minimum berikut:
- Sistem operasi Windows 10 (32-bit atau 64-bit)
- Port USB yang tersedia
- Drive CD-ROM atau koneksi internet untuk mengunduh driver
Sebelum memulai instalasi, nonaktifkan firewall dan program antivirus untuk menghindari konflik selama proses instalasi.
Langkah-Langkah Instalasi
- Masukkan CD driver ke dalam drive CD-ROM Anda atau unduh driver dari situs web TP-Link.
- Jalankan file setup dan ikuti petunjuk di layar.
- Setelah instalasi selesai, restart komputer Anda.
- Masukkan TP-Link TL-WN722N ke port USB yang tersedia.
- Windows 10 akan secara otomatis mendeteksi dan menginstal driver yang diperlukan.
- Setelah instalasi driver selesai, Anda akan melihat ikon TP-Link TL-WN722N di baki sistem.
Mengkonfigurasi TP-Link TL-WN722N
Untuk mengonfigurasi TP-Link TL-WN722N, ikuti langkah-langkah berikut:
- Klik ikon TP-Link TL-WN722N di baki sistem.
- Pilih “Pengaturan Nirkabel”.
- Pilih jaringan nirkabel yang ingin Anda sambungkan.
- Masukkan kata sandi jaringan.
- Klik “Hubungkan”.
Unduh dan Instal Driver

Untuk memastikan kompatibilitas TP-Link TL-WN722N dengan Windows 10, penting untuk mengunduh dan menginstal driver yang sesuai.
Berikut langkah-langkah instalasi driver:
Unduh Driver
Kunjungi situs web resmi TP-Link dan navigasikan ke halaman unduhan driver untuk TL-WN722N.
Pilih driver yang kompatibel dengan Windows 10 dan unduh file.
Instal Driver
Jalankan file setup yang diunduh dan ikuti petunjuk di layar.
Selama proses instalasi, komputer mungkin meminta untuk me-restart.
Setelah instalasi selesai, TP-Link TL-WN722N akan terdeteksi dan siap digunakan.
Setelah memahami cara menginstal TP-Link TL-WN722N di Windows 10, Anda mungkin juga ingin mempelajari cara menginstal Microsoft SQL Server 2024 di sistem operasi yang sama. Proses instalasinya cukup mudah, dan panduan langkah demi langkah tersedia di sini . Kembali ke topik sebelumnya, setelah menginstal TP-Link TL-WN722N, Anda dapat menikmati konektivitas Wi-Fi yang stabil dan andal di Windows 10.
Konfigurasi Jaringan

Setelah driver TP-Link TL-WN722N berhasil diinstal, langkah selanjutnya adalah mengonfigurasi jaringan nirkabel agar dapat terhubung ke internet.
Proses konfigurasi jaringan ini meliputi pengaturan koneksi Wi-Fi dan memasukkan kata sandi jaringan yang sesuai.
Menghubungkan ke Jaringan Wi-Fi
- Klik ikon Wi-Fi di taskbar Windows 10.
- Pilih jaringan Wi-Fi yang ingin dihubungkan dari daftar yang tersedia.
- Masukkan kata sandi jaringan jika diperlukan.
- Klik tombol “Hubungkan”.
Mengatur Koneksi Wi-Fi, Cara instal tp link tl wn722n di windows 10
Jika Anda perlu mengubah pengaturan koneksi Wi-Fi, seperti alamat IP atau server DNS, Anda dapat mengikuti langkah-langkah berikut:
- Buka Control Panel.
- Pilih “Jaringan dan Internet”.
- Klik “Jaringan dan Pusat Berbagi”.
- Klik kanan pada koneksi Wi-Fi yang ingin diubah.
- Pilih “Properties”.
- Ubah pengaturan yang diinginkan di tab “Networking”.
- Klik “OK” untuk menyimpan perubahan.
Pengaturan Lanjutan: Cara Instal Tp Link Tl Wn722n Di Windows 10
TP-Link TL-WN722N di Windows 10 menawarkan pengaturan lanjutan yang dapat dikonfigurasi untuk mengoptimalkan kinerja jaringan.
Pengaturan ini meliputi:
Mode Nirkabel
- 802.11b
- 802.11g
- 802.11n
- 802.11b/g/n (campuran)
Pilih mode nirkabel yang sesuai dengan router Anda dan perangkat yang terhubung.
Lebar Saluran
- 20 MHz
- 40 MHz
- 80 MHz
Lebar saluran yang lebih besar memungkinkan transfer data yang lebih cepat, tetapi mungkin lebih rentan terhadap gangguan.
Nomor Saluran
Pilih nomor saluran yang tidak digunakan oleh jaringan nirkabel lain di area Anda untuk meminimalkan interferensi.
Kekuatan Sinyal
Sesuaikan kekuatan sinyal adaptor untuk mengoptimalkan jangkauan dan stabilitas koneksi.
Bagi pengguna yang kesulitan menginstal TP-Link TL-WN722N di Windows 10, ada panduan langkah demi langkah yang dapat diikuti. Selain itu, bagi yang memerlukan panduan instalasi printer Epson L3110 tanpa CD, dapat mengaksesnya di sini . Kembali ke topik instalasi TP-Link TL-WN722N, pengguna perlu mengunduh driver yang sesuai dari situs web resmi TP-Link dan mengikuti petunjuk yang diberikan.
Mode Keamanan
- Tidak ada
- WEP
- WPA-PSK
- WPA2-PSK
Pilih mode keamanan yang sesuai dengan tingkat keamanan yang Anda perlukan.
Pemecahan Masalah
Selama proses instalasi atau penggunaan TP-Link TL-WN722N pada Windows 10, mungkin timbul beberapa masalah umum. Berikut adalah beberapa masalah umum beserta solusi langkah demi langkah untuk mengatasinya:
Tidak Terdeteksi oleh Windows
Jika adapter jaringan tidak terdeteksi oleh Windows, coba lakukan langkah-langkah berikut:
- Pastikan adapter terpasang dengan benar pada port USB.
- Coba gunakan port USB yang berbeda.
- Perbarui driver perangkat dari situs web TP-Link.
Koneksi Internet Lambat atau Tidak Stabil
Jika Anda mengalami koneksi internet yang lambat atau tidak stabil, coba lakukan langkah-langkah berikut:
- Periksa apakah router berfungsi dengan baik.
- Periksa apakah adapter jaringan terhubung ke jaringan Wi-Fi yang benar.
- Sesuaikan pengaturan manajemen daya untuk adapter jaringan di Device Manager.
- Perbarui firmware router.
- Copot pemasangan dan instal ulang driver dari situs web TP-Link.
- Perbarui driver dari Device Manager.
- Nonaktifkan dan aktifkan kembali adapter jaringan.
- Lakukan pemindaian sistem untuk malware atau virus.
- Menggunakan kata sandi yang kuat untuk jaringan Wi-Fi Anda.
- Mengaktifkan enkripsi WPA2 atau WPA3.
- Memperbarui firmware router secara berkala.
- Menonaktifkan WPS (Wi-Fi Protected Setup) jika tidak diperlukan.
Driver Bermasalah
Jika Anda mengalami masalah dengan driver perangkat, coba lakukan langkah-langkah berikut:
Masalah Keamanan
Untuk memastikan keamanan jaringan Anda, pastikan untuk:
Penutup
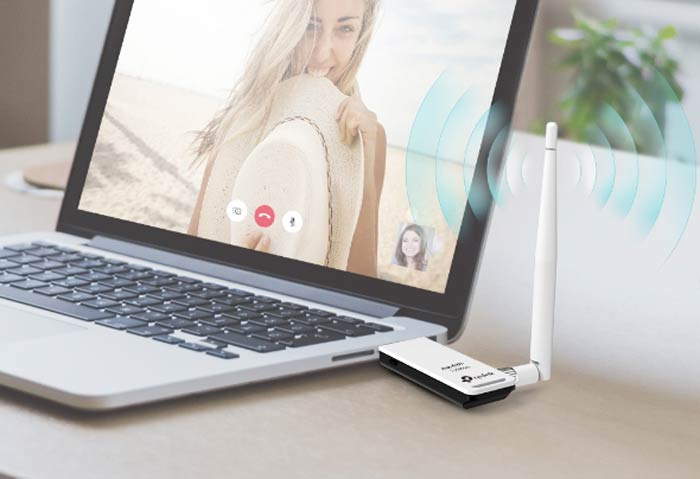
Setelah mengikuti langkah-langkah yang diuraikan dalam panduan ini, pengguna akan dapat mengakses internet secara nirkabel dengan mulus menggunakan TP-Link TL-WN722N pada sistem Windows 10 mereka. Instalasi yang berhasil akan memastikan pengalaman jaringan yang lancar dan efisien.
Detail FAQ
Apakah diperlukan driver khusus untuk menginstal TP-Link TL-WN722N pada Windows 10?
Ya, diperlukan driver yang kompatibel dengan Windows 10 untuk memastikan fungsionalitas perangkat.
Di mana saya dapat mengunduh driver yang tepat?
Driver dapat diunduh dari situs web resmi TP-Link.
Bagaimana cara mengatasi masalah konektivitas setelah instalasi?
Periksa pengaturan jaringan, pastikan kata sandi Wi-Fi dimasukkan dengan benar, dan coba mulai ulang perangkat.