Cara instal ubuntu di vmware workstation 12 – Menginstal Ubuntu di VMware Workstation 12 adalah proses yang mudah dan efisien yang memungkinkan Anda menjalankan sistem operasi Linux di lingkungan virtual. Dengan mengikuti panduan langkah demi langkah ini, Anda dapat memanfaatkan fitur-fitur canggih VMware Workstation 12 dan manfaat Ubuntu untuk meningkatkan produktivitas dan fleksibilitas komputasi Anda.
VMware Workstation 12 adalah perangkat lunak virtualisasi yang andal yang memungkinkan Anda membuat dan mengelola beberapa mesin virtual pada satu komputer fisik. Dengan menginstal Ubuntu di mesin virtual, Anda dapat mengisolasi sistem operasi Linux dari sistem operasi host Anda, sehingga memberikan keamanan dan stabilitas yang lebih baik.
Persyaratan Sistem dan Unduhan
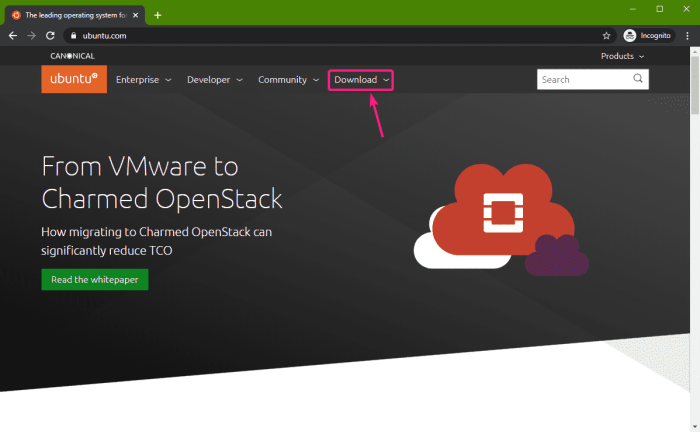
Untuk menginstal Ubuntu di VMware Workstation 12, sistem Anda harus memenuhi persyaratan minimum berikut:
- Prosesor: 64-bit x86 atau x64
- Memori (RAM): Minimal 2 GB
- Ruang hard disk kosong: Minimal 20 GB
- Sistem operasi host: Windows 7 atau lebih baru, Linux atau macOS
Anda dapat mengunduh VMware Workstation 12 dari situs web resmi VMware. Anda juga perlu mengunduh file ISO Ubuntu dari situs web Ubuntu.
Membuat Mesin Virtual
Untuk memulai instalasi Ubuntu di VMware Workstation 12, langkah pertama yang harus dilakukan adalah membuat mesin virtual baru. Proses ini melibatkan alokasi sumber daya sistem seperti RAM dan CPU untuk mesin virtual yang akan dibuat.
Untuk membuat mesin virtual baru di VMware Workstation 12, ikuti langkah-langkah berikut:
Membuat Mesin Virtual Baru
- Buka VMware Workstation 12 dan klik “Buat Mesin Virtual Baru”.
- Pilih “Kustom (Advanced)” untuk memiliki kontrol lebih besar atas pengaturan mesin virtual.
- Tentukan versi Ubuntu yang ingin Anda instal dan klik “Selanjutnya”.
- Pilih nama dan lokasi untuk mesin virtual baru.
- Alokasikan jumlah RAM yang diinginkan untuk mesin virtual. Direkomendasikan minimal 2GB.
- Alokasikan jumlah CPU yang diinginkan untuk mesin virtual. Direkomendasikan minimal 2 core.
- Pilih jenis hard disk yang diinginkan. Direkomendasikan untuk menggunakan SCSI.
- Tentukan ukuran hard disk yang diinginkan. Direkomendasikan minimal 20GB.
- Tinjau pengaturan mesin virtual dan klik “Selesai”.
Menginstal Ubuntu: Cara Instal Ubuntu Di Vmware Workstation 12
Menginstal Ubuntu di mesin virtual VMware Workstation 12 adalah proses yang relatif mudah. Artikel ini akan memandu Anda melalui langkah-langkah penginstalan, termasuk opsi instalasi dan partisi hard disk.
Opsi Instalasi
Saat menginstal Ubuntu, Anda akan diberikan beberapa opsi instalasi. Anda dapat memilih untuk menginstal Ubuntu bersama dengan sistem operasi yang sudah ada atau menggantinya. Anda juga dapat memilih untuk menginstal Ubuntu dalam mode langsung atau menginstalnya ke hard disk.
Mempartisi Hard Disk
Jika Anda memilih untuk menginstal Ubuntu ke hard disk, Anda harus mempartisi hard disk. Ini melibatkan pembagian hard disk menjadi beberapa bagian, masing-masing dengan sistem file sendiri. Anda dapat membuat partisi sebanyak yang Anda perlukan, tetapi sebagian besar pengguna akan menemukan bahwa dua partisi sudah cukup: satu untuk sistem operasi dan satu untuk data.
Langkah-langkah Instalasi
- Unduh file ISO Ubuntu dari situs web resmi Ubuntu.
- Buka VMware Workstation dan buat mesin virtual baru.
- Pilih file ISO Ubuntu sebagai file sumber untuk mesin virtual.
- Konfigurasikan pengaturan mesin virtual sesuai kebutuhan Anda.
- Mulai mesin virtual dan ikuti petunjuk pada layar untuk menyelesaikan instalasi.
Mengonfigurasi Jaringan dan Pengaturan Tambahan
Setelah penginstalan awal Ubuntu selesai, Anda perlu mengonfigurasi beberapa pengaturan jaringan dan tambahan untuk mengoptimalkan pengalaman Anda dengan mesin virtual.
Pengaturan Jaringan
Untuk mengonfigurasi pengaturan jaringan, buka menu “Edit” di VMware Workstation, lalu pilih “Settings”. Di tab “Network Adapter”, pilih adaptor jaringan yang ingin Anda gunakan untuk mesin virtual Anda. Anda dapat memilih “Bridged” untuk mengakses jaringan fisik host Anda, atau “NAT” untuk mengakses internet melalui alamat IP host Anda.
Bagi pengguna yang ingin mengakses printer jaringan dari sistem operasi Linux yang diinstal di VMware Workstation 12, sangat disarankan untuk menguasai cara instal printer sharing lan jaringan windows 7 terlebih dahulu. Dengan mengikuti panduan cara instal printer sharing lan jaringan windows 7 , pengguna dapat dengan mudah mengaktifkan fitur printer sharing pada sistem operasi Windows 7. Setelah printer sharing aktif, pengguna dapat melanjutkan proses instalasi Ubuntu di VMware Workstation 12 dengan mengakses printer jaringan yang tersedia melalui pengaturan sistem operasi.
Menginstal VMware Tools, Cara instal ubuntu di vmware workstation 12
Menginstal VMware Tools sangat penting untuk meningkatkan kinerja dan integrasi mesin virtual Anda. Untuk menginstal VMware Tools, masuk ke mesin virtual Ubuntu Anda dan buka terminal. Ketik perintah berikut:
sudo apt-get updatesudo apt-get install open-vm-tools
Setelah penginstalan selesai, restart mesin virtual Anda agar perubahan diterapkan.
Tips Pemecahan Masalah
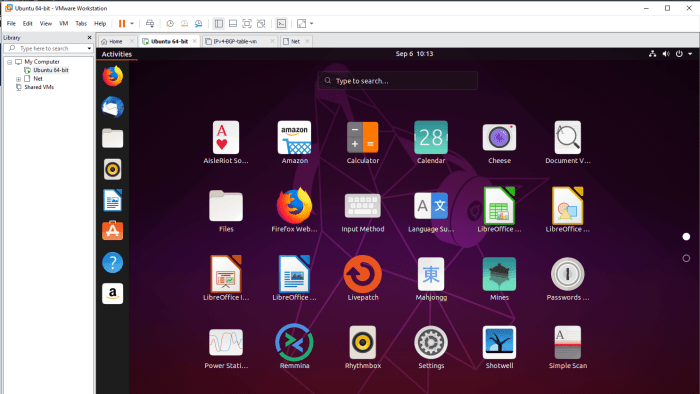
Saat menginstal Ubuntu di VMware Workstation 12, mungkin timbul masalah umum yang menghambat proses instalasi. Artikel ini akan membahas masalah umum tersebut dan memberikan solusi langkah demi langkah untuk mengatasinya.
Kesalahan “Unable to boot from CD/DVD”
Kesalahan ini terjadi ketika VMware Workstation 12 tidak dapat mendeteksi atau mengakses file ISO Ubuntu. Pastikan file ISO telah diunduh dengan benar dan tersimpan di lokasi yang dapat diakses oleh VMware Workstation 12. Selain itu, periksa apakah file ISO belum rusak dengan mengunduhnya kembali atau menggunakan alat verifikasi checksum.
Kesalahan “Failed to create disk”
Kesalahan ini menunjukkan bahwa VMware Workstation 12 tidak dapat membuat disk virtual untuk Ubuntu. Pastikan ada ruang penyimpanan yang cukup pada komputer dan file ISO Ubuntu tidak rusak. Selain itu, periksa apakah jenis disk virtual yang dipilih sesuai dengan persyaratan Ubuntu.
Kesalahan “Cannot connect to the virtual machine”
Kesalahan ini terjadi ketika VMware Workstation 12 tidak dapat terhubung ke mesin virtual Ubuntu. Pastikan VMware Workstation 12 memiliki hak akses yang diperlukan ke mesin virtual dan port jaringan yang digunakan tidak diblokir oleh firewall atau aplikasi keamanan lainnya.
Kesalahan “Virtual machine is not powered on”
Kesalahan ini menunjukkan bahwa mesin virtual Ubuntu tidak dihidupkan. Klik tombol “Power On” di antarmuka VMware Workstation 12 untuk menyalakan mesin virtual.
Kesalahan “Installation failed”
Kesalahan ini dapat disebabkan oleh berbagai faktor, seperti kerusakan file ISO Ubuntu, masalah perangkat keras, atau konfigurasi mesin virtual yang salah. Coba unduh ulang file ISO Ubuntu, periksa perangkat keras komputer, dan pastikan pengaturan mesin virtual sesuai dengan persyaratan Ubuntu.
Ringkasan Akhir

Dengan mengikuti panduan ini, Anda akan berhasil menginstal Ubuntu di VMware Workstation 12 dan memanfaatkan kekuatan sistem operasi Linux dalam lingkungan virtual yang terisolasi dan efisien. Baik Anda seorang pengguna berpengalaman atau baru memulai dengan virtualisasi, panduan ini akan memandu Anda melalui setiap langkah proses instalasi, memastikan pengalaman yang lancar dan berhasil.
FAQ Terkini
Apa saja persyaratan sistem minimum untuk menginstal Ubuntu di VMware Workstation 12?
Untuk menjalankan Ubuntu di VMware Workstation 12, Anda memerlukan setidaknya prosesor 1,3 GHz, RAM 2 GB, dan ruang hard disk kosong 20 GB.
Di mana saya dapat mengunduh VMware Workstation 12 dan Ubuntu ISO?
Anda dapat mengunduh VMware Workstation 12 dari situs web VMware dan Ubuntu ISO dari situs web Ubuntu.
Bagaimana cara mengalokasikan sumber daya seperti RAM dan CPU ke mesin virtual saya?
Saat membuat mesin virtual, Anda dapat menentukan jumlah RAM dan CPU yang akan dialokasikan. Pastikan untuk mengalokasikan sumber daya yang cukup untuk memastikan kinerja yang optimal.
