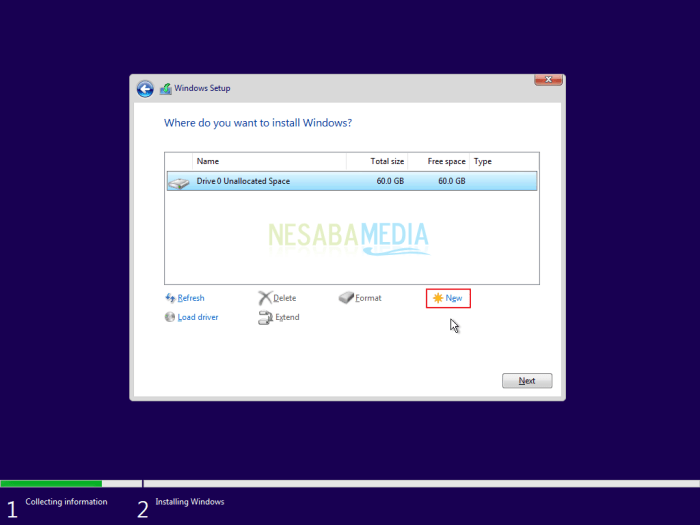Cara instal ulang dari windows 10 ke windows 7 – Mengalami masalah dengan Windows 10? Turunkan ke Windows 7 dengan panduan langkah demi langkah komprehensif ini. Kami akan memandu Anda melalui persiapan instalasi ulang, proses instalasi, pengaturan dan konfigurasi, pemulihan data, dan pemecahan masalah, memastikan transisi yang mulus dan bebas hambatan.
Windows 7 mungkin sistem operasi yang lebih lama, tetapi masih disukai oleh banyak pengguna karena stabilitas, antarmuka yang ramah pengguna, dan kompatibilitas perangkat keras yang lebih luas. Jika Anda mendambakan pengalaman komputasi yang lebih klasik, panduan ini akan membantu Anda kembali ke Windows 7 tanpa masalah.
Persiapan Instalasi Ulang
Sebelum memulai instalasi ulang Windows 7, beberapa langkah persiapan sangat penting untuk memastikan proses berjalan lancar.
Alat yang Diperlukan
- USB flash drive atau DVD kosong dengan kapasitas minimal 4GB
- ISO image Windows 7
- Software pembuat media instalasi, seperti Rufus atau ISO2Disc
Membuat Media Instalasi Windows 7
Untuk membuat media instalasi Windows 7, ikuti langkah-langkah berikut:
- Unduh ISO image Windows 7 dari situs resmi Microsoft.
- Jalankan software pembuat media instalasi.
- Pilih file ISO image Windows 7 yang telah diunduh.
- Pilih USB flash drive atau DVD sebagai media tujuan.
- Klik tombol “Buat” dan tunggu proses pembuatan selesai.
Proses Instalasi
Proses instalasi Windows 7 dapat dilakukan dengan mudah dengan mengikuti langkah-langkah berikut:
Memilih Partisi
Langkah pertama adalah memilih partisi tempat Windows 7 akan diinstal. Partisi adalah bagian dari hard drive yang diformat dan dialokasikan untuk menyimpan data. Anda dapat memilih partisi yang sudah ada atau membuat partisi baru.
Memformat Hard Drive
Setelah memilih partisi, Anda perlu memformatnya. Memformat hard drive akan menghapus semua data yang ada di partisi tersebut. Pastikan untuk mencadangkan semua data penting sebelum memformat.
Menginstal Sistem Operasi
Setelah hard drive diformat, Anda dapat memulai proses instalasi sistem operasi. Masukkan DVD instalasi Windows 7 ke dalam drive DVD dan ikuti petunjuk di layar. Proses instalasi biasanya memakan waktu sekitar 30-60 menit.
Mengatasi Masalah Umum
Selama proses instalasi, Anda mungkin mengalami beberapa masalah umum. Berikut adalah beberapa masalah umum dan solusinya:
- Tidak dapat menemukan partisi: Pastikan partisi yang Anda pilih diformat dengan benar dan tidak disembunyikan.
- Kesalahan Blue Screen of Death: Ini adalah masalah serius yang dapat disebabkan oleh berbagai alasan. Coba mulai ulang komputer dan lihat apakah masalahnya hilang. Jika tidak, Anda mungkin perlu memperbaiki instalasi Windows 7.
- Tidak dapat menginstal driver: Beberapa driver mungkin tidak kompatibel dengan Windows 7. Coba cari driver yang diperbarui di situs web produsen perangkat keras.
Pengaturan dan Konfigurasi
Setelah instalasi Windows 7 selesai, pengguna perlu mengatur dan mengonfigurasi sistem mereka untuk pengoperasian yang optimal.
Membuat Akun Pengguna
Pengguna harus membuat akun pengguna untuk mengakses sistem. Akun administrator memiliki hak istimewa tertinggi dan dapat membuat perubahan sistem yang luas, sementara akun pengguna standar memiliki hak terbatas untuk mencegah perubahan yang tidak disengaja atau berbahaya.
Mengatur Pengaturan Bahasa dan Waktu
Pengaturan bahasa dan waktu harus disesuaikan dengan preferensi pengguna. Pengaturan ini mempengaruhi tampilan bahasa sistem, format tanggal dan waktu, serta zona waktu.
Menginstal Driver Perangkat Keras, Cara instal ulang dari windows 10 ke windows 7
Driver perangkat keras diperlukan agar sistem dapat berkomunikasi dengan komponen perangkat keras, seperti kartu grafis, kartu suara, dan printer. Pengguna dapat mengunduh driver dari situs web produsen perangkat keras atau menggunakan utilitas pembaruan driver.
Mengaktifkan Windows 7
Windows 7 harus diaktifkan menggunakan kunci produk yang valid untuk memastikan sistem asli dan untuk mengaktifkan fitur-fitur tertentu.
Mengonfigurasi Pembaruan Keamanan
Pembaruan keamanan penting untuk menjaga sistem terlindungi dari kerentanan dan ancaman keamanan. Pengguna harus mengaktifkan pembaruan otomatis untuk menerima pembaruan keamanan terbaru secara teratur.
Tips Mengoptimalkan Kinerja Sistem
- Defragment hard drive untuk meningkatkan kecepatan akses file.
- Tutup program yang tidak digunakan untuk membebaskan memori dan sumber daya sistem.
- Gunakan alat pembersihan disk untuk menghapus file sementara dan tidak perlu.
- Perbarui driver perangkat keras secara teratur untuk meningkatkan kinerja dan stabilitas.
Pemulihan Data

Setelah instalasi ulang Windows, memulihkan data yang hilang menjadi hal yang penting. Tersedia beberapa opsi untuk mendapatkan kembali file dan dokumen yang hilang.
Memulihkan dari Cadangan
- Sebelum menginstal ulang, pastikan telah membuat cadangan semua data penting.
- Hubungkan perangkat penyimpanan tempat cadangan berada ke komputer.
- Ikuti instruksi pada wizard pemulihan untuk mengembalikan file dari cadangan.
Menggunakan Alat Pemulihan Pihak Ketiga
- Jika tidak memiliki cadangan, dapat menggunakan alat pemulihan pihak ketiga.
- Unduh dan instal alat pemulihan yang tepercaya.
- Jalankan alat dan ikuti instruksi untuk memindai drive dan memulihkan file yang hilang.
Mencegah Kehilangan Data
Untuk mencegah kehilangan data di masa mendatang, sangat disarankan untuk:
- Membuat cadangan data secara teratur.
- Menggunakan perangkat lunak antivirus dan anti-malware untuk melindungi dari serangan siber.
- Menyimpan data penting di beberapa lokasi, seperti cloud atau hard drive eksternal.
Pemecahan Masalah

Setelah instalasi ulang Windows 7 selesai, mungkin muncul beberapa masalah umum. Berikut adalah beberapa masalah umum dan solusi yang dapat dicoba:
Masalah Boot
- Boot Gagal:Pastikan urutan boot di BIOS sudah benar dan disk instalasi Windows 7 adalah prioritas pertama.
- Layar Biru:Coba boot dalam mode aman (Safe Mode) dan perbarui driver yang diperlukan.
Kesalahan Driver
Perbarui semua driver, terutama driver chipset, grafis, dan suara. Jika masih mengalami masalah, coba hapus instalan driver dan instal ulang dari situs web produsen.
Bagi pengguna yang berencana untuk menginstal ulang dari Windows 10 ke Windows 7, penting untuk mengetahui bahwa aplikasi yang diinstal sebelumnya, termasuk software pengedit video populer seperti Filmora, akan terhapus. Untuk menginstal ulang Filmora, pengguna dapat mengikuti panduan langkah demi langkah yang tersedia di cara instal filmora di pc . Setelah menginstal Filmora, pengguna dapat melanjutkan proses instalasi ulang Windows 7 tanpa hambatan.
Masalah Koneksi Jaringan
- Tidak Ada Koneksi Internet:Pastikan kabel jaringan terhubung dengan benar dan adaptor jaringan diaktifkan di Pengelola Perangkat.
- Koneksi Lambat:Perbarui driver adaptor jaringan dan pastikan pengaturan jaringan sudah benar.
Penutupan Akhir: Cara Instal Ulang Dari Windows 10 Ke Windows 7
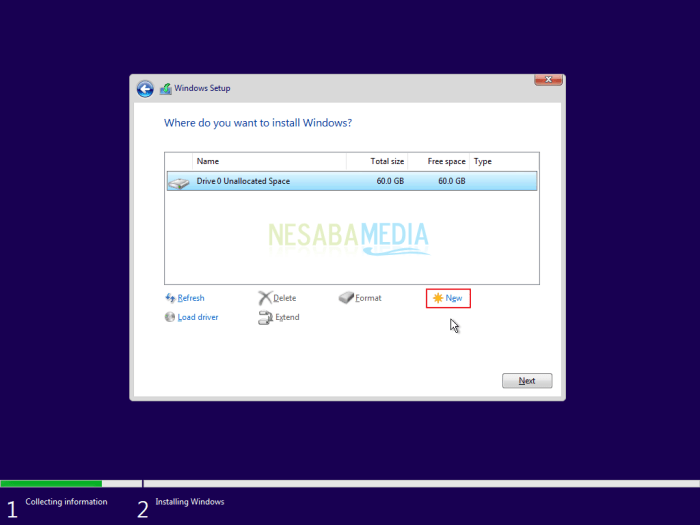
Menginstal ulang Windows 7 dari Windows 10 bisa menjadi tugas yang menantang, tetapi dengan panduan terperinci ini, Anda dapat melakukannya dengan mudah. Ikuti langkah-langkah kami dengan cermat, gunakan sumber daya yang kami sediakan, dan Anda akan segera menjalankan Windows 7 dengan mulus.
Pertanyaan Umum (FAQ)
Apa saja peralatan yang saya perlukan untuk menginstal ulang Windows 7?
USB flash drive atau DVD kosong, kunci produk Windows 7 yang valid.
Bagaimana cara membuat media instalasi Windows 7?
Gunakan Alat Pembuatan Media Microsoft atau unduh file ISO Windows 7 dan bakar ke USB atau DVD.
Bagaimana cara mengaktifkan Windows 7 setelah instalasi?
Masukkan kunci produk Windows 7 Anda selama proses instalasi atau gunakan alat aktivasi setelah instalasi selesai.