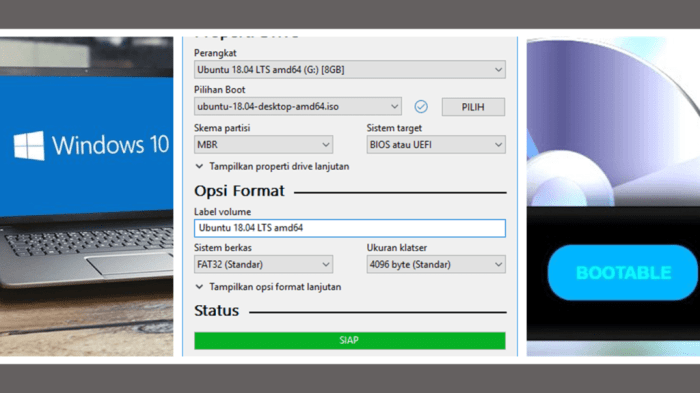Instal ulang laptop kini bukan lagi hal yang merepotkan. Dengan memanfaatkan flashdisk, proses ini dapat dilakukan secara mudah dan praktis. Ikuti panduan cara instal ulang laptop melalui flashdisk berikut untuk mengembalikan performa laptop Anda.
Selain mengembalikan performa, instal ulang laptop juga dapat mengatasi berbagai masalah sistem, seperti virus, malware, atau kerusakan sistem operasi.
Persyaratan dan Persiapan
Proses instal ulang laptop melalui flashdisk memerlukan beberapa bahan dan peralatan penting.
Bahan yang dibutuhkan meliputi:
- Laptop yang akan diinstal ulang
- Flashdisk dengan kapasitas minimal 8GB
- File ISO sistem operasi (Windows atau macOS)
Sedangkan peralatan yang diperlukan adalah:
- Komputer lain yang berfungsi dengan baik
- Software pembuat bootable flashdisk (misalnya Rufus atau Etcher)
Membuat Flashdisk yang Dapat Di-boot
Setelah bahan dan peralatan siap, langkah selanjutnya adalah membuat flashdisk yang dapat di-boot. Berikut langkah-langkahnya:
- Hubungkan flashdisk ke komputer yang berfungsi.
- Jalankan software pembuat bootable flashdisk.
- Pilih file ISO sistem operasi yang akan diinstal.
- Pilih flashdisk sebagai perangkat tujuan.
- Klik tombol “Start” atau “Create” untuk memulai proses pembuatan flashdisk yang dapat di-boot.
- Tunggu hingga proses selesai. Biasanya membutuhkan waktu beberapa menit.
Mengatur Urutan Booting
Agar laptop dapat melakukan instalasi ulang sistem operasi dari flashdisk, perlu mengatur urutan booting agar flashdisk menjadi prioritas pertama.
Mengakses Pengaturan BIOS/UEFI, Cara instal ulang laptop melalui flashdisk
Cara mengakses pengaturan BIOS/UEFI berbeda-beda tergantung pada produsen laptop. Umumnya, dapat dilakukan dengan menekan tombol tertentu (seperti F2, F10, atau Delete) saat laptop dinyalakan.
Mengubah Urutan Boot
Dalam pengaturan BIOS/UEFI, cari opsi yang mengatur urutan boot. Biasanya terdapat pada tab “Boot” atau “Boot Options”. Ubah urutan boot agar flashdisk berada di urutan pertama.
Memulai Proses Instalasi: Cara Instal Ulang Laptop Melalui Flashdisk

Setelah membuat flashdisk yang dapat di-boot, langkah selanjutnya adalah memulai proses instalasi. Proses ini memungkinkan Anda menginstal sistem operasi baru atau memperbaiki sistem yang sudah ada.
Memasang Sistem Operasi Baru
- Masukkan flashdisk yang dapat di-boot ke port USB pada laptop Anda.
- Nyalakan laptop dan tekan tombol yang diperlukan untuk mengakses menu boot (biasanya F2, F10, atau Esc).
- Pilih flashdisk yang dapat di-boot sebagai perangkat boot pertama.
- Ikuti petunjuk pada layar untuk menginstal sistem operasi baru.
Memperbaiki Sistem Operasi yang Ada
- Masukkan flashdisk yang dapat di-boot ke port USB pada laptop Anda.
- Nyalakan laptop dan tekan tombol yang diperlukan untuk mengakses menu boot (biasanya F2, F10, atau Esc).
- Pilih flashdisk yang dapat di-boot sebagai perangkat boot pertama.
- Pilih opsi “Perbaiki komputer Anda” pada layar instalasi.
- Ikuti petunjuk pada layar untuk memperbaiki sistem operasi yang sudah ada.
Mempartisi Hard Drive
Mempartisi hard drive adalah proses membagi hard drive menjadi beberapa bagian yang lebih kecil, yang disebut partisi. Ini memungkinkan Anda mengatur dan mengelola data Anda dengan lebih efisien.
Ada beberapa alasan mengapa Anda mungkin ingin mempartisi hard drive Anda. Misalnya, Anda dapat membuat partisi terpisah untuk sistem operasi, program, dan data Anda. Hal ini dapat membantu meningkatkan kinerja komputer Anda dan memudahkan pemulihan data jika terjadi kegagalan hard drive.
Membuat Partisi
Untuk membuat partisi, Anda dapat menggunakan alat Manajemen Disk bawaan Windows. Untuk membukanya, tekan tombol Windows + R dan ketik “diskmgmt.msc”.
- Klik kanan pada hard drive yang ingin Anda partisi dan pilih “Kecilkan Volume”.
- Masukkan ukuran partisi baru dalam megabyte (MB) dan klik “Kecilkan”.
- Setelah partisi baru dibuat, klik kanan padanya dan pilih “Volume Baru Sederhana”.
- Ikuti petunjuk di wizard untuk menyelesaikan pembuatan partisi baru.
Menghapus Partisi
Untuk menghapus partisi, klik kanan padanya di Manajemen Disk dan pilih “Hapus Volume”. Perhatikan bahwa menghapus partisi akan menghapus semua data di dalamnya, jadi pastikan Anda mencadangkan data penting sebelum menghapus partisi.
Menginstal Sistem Operasi
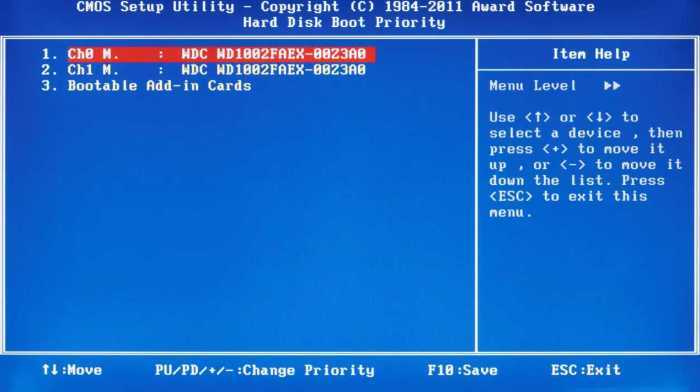
Menginstal ulang sistem operasi melalui flashdisk adalah proses yang relatif mudah dan dapat dilakukan oleh siapa saja dengan sedikit pengetahuan teknis. Berikut adalah langkah-langkah yang perlu diikuti untuk menginstal ulang sistem operasi menggunakan flashdisk:
Sebelum memulai proses, pastikan Anda memiliki:
- Flashdisk dengan kapasitas minimal 8GB
- File image sistem operasi (ISO) yang sesuai dengan jenis komputer Anda
- Perangkat lunak untuk membuat bootable flashdisk (seperti Rufus atau Etcher)
Membuat Bootable Flashdisk
Untuk membuat bootable flashdisk, ikuti langkah-langkah berikut:
- Hubungkan flashdisk ke komputer Anda
- Buka perangkat lunak pembuat bootable flashdisk
- Pilih file image sistem operasi (ISO)
- Pilih flashdisk yang ingin Anda buat bootable
- Klik tombol “Buat” atau “Start”
Mengatur BIOS
Setelah flashdisk bootable selesai dibuat, Anda perlu mengatur BIOS komputer agar dapat boot dari flashdisk.
- Restart komputer Anda
- Tekan tombol yang sesuai untuk masuk ke BIOS (biasanya F2, F10, atau Del)
- Cari opsi “Boot Order” atau “Boot Priority”
- Atur flashdisk sebagai perangkat boot pertama
- Simpan perubahan dan keluar dari BIOS
Memulai Proses Instalasi
Setelah mengatur BIOS, komputer akan boot dari flashdisk. Proses instalasi akan dimulai secara otomatis.
- Pilih bahasa dan lokasi Anda
- Klik “Instal Sekarang”
- Pilih jenis instalasi (upgrade atau custom)
- Jika Anda memilih instalasi custom, Anda dapat memilih partisi hard disk tempat Anda ingin menginstal sistem operasi
- Ikuti petunjuk di layar untuk menyelesaikan proses instalasi
Menyelesaikan Instalasi
Setelah proses instalasi selesai, komputer akan restart. Anda akan diminta untuk membuat akun pengguna dan mengatur pengaturan sistem dasar.
Menginstal ulang laptop melalui flashdisk menjadi solusi ampuh untuk mengatasi masalah sistem. Namun, bagi yang ingin mempertahankan data penting, ada cara instal laptop tanpa menghapus data . Metode ini memanfaatkan partisi atau backup eksternal untuk menyimpan data selama proses instalasi ulang.
Setelah instalasi selesai, data dapat dikembalikan ke laptop melalui flashdisk atau partisi yang sudah disiapkan.
- Buat akun pengguna
- Atur kata sandi
- Pilih pengaturan privasi dan keamanan
- Instal driver dan perangkat lunak yang diperlukan
Ulasan Penutup
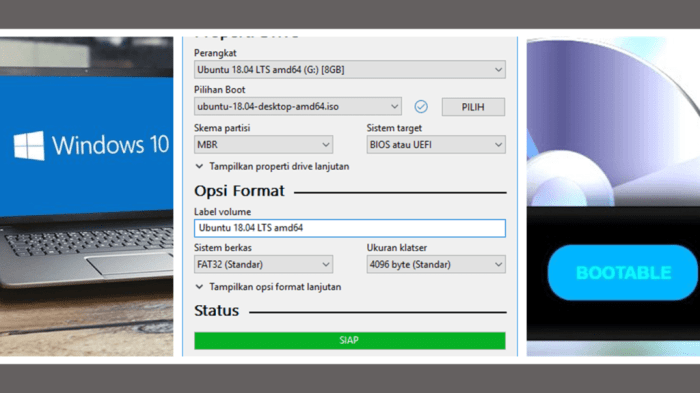
Dengan mengikuti panduan ini, Anda dapat melakukan instal ulang laptop melalui flashdisk secara mandiri. Proses ini relatif mudah dan tidak memerlukan keahlian teknis yang tinggi. Selamat mencoba dan rasakan kembali performa laptop yang optimal.
Daftar Pertanyaan Populer
Apakah saya dapat menginstal sistem operasi lain selain yang sudah terpasang?
Ya, Anda dapat menginstal sistem operasi lain yang didukung oleh laptop Anda.
Apakah data di hard drive akan terhapus saat instal ulang?
Ya, semua data di partisi yang dipilih untuk instalasi akan terhapus. Pastikan untuk membuat cadangan data penting sebelum memulai proses instalasi.