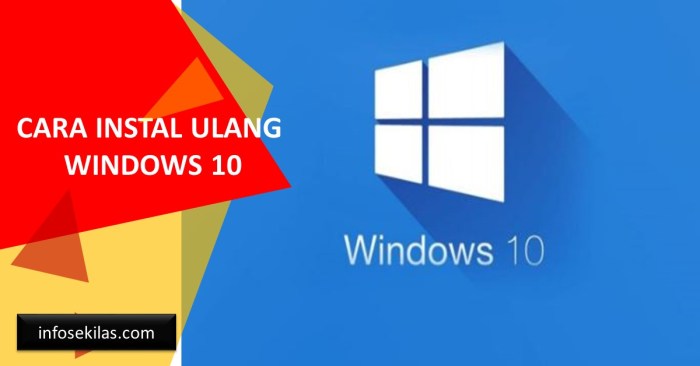Cara instal ulang windows 10 dengan flashdisk – Memperbarui sistem operasi komputer Anda menjadi Windows 10 bisa sangat merepotkan. Namun, dengan bantuan flashdisk, proses ini bisa jauh lebih mudah dan cepat. Dalam panduan ini, kita akan memandu Anda langkah demi langkah tentang cara menginstal ulang Windows 10 menggunakan flashdisk.
Dengan mengikuti petunjuk yang jelas dan komprehensif ini, Anda akan dapat menginstal ulang Windows 10 dengan mudah, menghemat waktu dan kerumitan.
Persiapan Instalasi Ulang
Proses instalasi ulang Windows 10 memerlukan beberapa bahan dan persiapan. Mari kita bahas langkah-langkah yang diperlukan.
Bahan yang Dibutuhkan
- Flashdisk berkapasitas minimal 8 GB
- File ISO Windows 10
- Aplikasi Rufus atau alat pembuatan flashdisk bootable lainnya
Membuat Flashdisk Bootable, Cara instal ulang windows 10 dengan flashdisk
Untuk membuat flashdisk bootable, ikuti langkah-langkah berikut:
- Pasang aplikasi Rufus.
- Masukkan flashdisk ke komputer.
- Pilih flashdisk pada aplikasi Rufus.
- Pilih file ISO Windows 10.
- Klik tombol “Start”.
- Unduh alat pembuatan media Windows 10 dari situs web Microsoft.
- Jalankan alat dan pilih opsi “Buat media instalasi (flashdisk USB, DVD, atau file ISO)”.
- Pilih “File ISO” dan pilih lokasi untuk menyimpan file ISO.
- Klik tombol “Berikutnya” dan tunggu proses pembuatan ISO selesai.
- Secure Boot:Nonaktifkan Secure Boot jika diaktifkan.
- UEFI/Legacy Boot:Pilih mode boot yang sesuai dengan flashdisk Anda. Jika flashdisk menggunakan UEFI, pilih UEFI Boot. Jika flashdisk menggunakan BIOS lama, pilih Legacy Boot.
- CSM (Compatibility Support Module):Aktifkan CSM jika Anda menggunakan flashdisk BIOS lama pada komputer UEFI.
- Instalasi Bersih:Menghapus semua data dan aplikasi yang ada di drive tempat Windows akan diinstal.
- Pemutakhiran:Menginstal Windows 10 baru di atas instalasi yang sudah ada, mempertahankan sebagian besar data dan pengaturan Anda.
- Buat flashdisk yang dapat di-boot menggunakan alat pembuatan media Windows 10.
- Boot komputer Anda dari flashdisk.
- Pilih bahasa, waktu, dan metode input Anda.
- Klik “Instal Sekarang”.
- Terima persyaratan lisensi.
- Pilih “Kustom: Instal Windows saja (lanjutan)”.
- Pilih drive tempat Anda ingin menginstal Windows 10 dan klik “Berikutnya”.
- Proses instalasi akan dimulai dan mungkin memerlukan waktu beberapa jam.
- Buat flashdisk yang dapat di-boot menggunakan alat pembuatan media Windows 10.
- Boot komputer Anda dari flashdisk.
- Pilih bahasa, waktu, dan metode input Anda.
- Klik “Instal Sekarang”.
- Terima persyaratan lisensi.
- Pilih “Tingkatkan: Instal Windows dan simpan file, pengaturan, dan aplikasi”.
- Proses pemutakhiran akan dimulai dan mungkin memerlukan waktu beberapa jam.
- Memilih partisi tempat Anda ingin menginstal Windows 10.
- Memformat drive selama instalasi.
- Menginstal driver tambahan atau memperbarui driver yang ada.
- Mengatur pengaturan privasi dan akun Anda.
- Format Cepat:Menghapus tabel file sistem tanpa menimpa data yang ada.
- Format Penuh:Menimpa seluruh drive dengan data nol, yang lebih aman tetapi memakan waktu lebih lama.
- Buat partisi terpisah untuk sistem operasi (biasanya berukuran 100-250 GB).
- Buat partisi terpisah untuk file dan data pribadi (ukuran bervariasi tergantung pada kebutuhan).
- Pertimbangkan membuat partisi pemulihan untuk tujuan pemecahan masalah.
- Layar biru saat instalasi:Hal ini dapat disebabkan oleh masalah perangkat keras atau kesalahan perangkat lunak. Pastikan semua komponen perangkat keras terpasang dengan benar dan coba instal ulang Windows.
- Komputer tidak dapat melakukan booting setelah instalasi:Ini mungkin disebabkan oleh masalah dengan bootloader. Coba gunakan alat perbaikan startup Windows atau instal ulang Windows dari awal.
- Kehilangan data selama instalasi:Selalu cadangkan data penting Anda sebelum menginstal ulang Windows. Jika Anda kehilangan data, coba gunakan perangkat lunak pemulihan data untuk memulihkannya.
- Instal pembaruan terbaru:Pembaruan Windows memperbaiki bug dan masalah keamanan, serta meningkatkan kinerja sistem.
- Hapus aplikasi yang tidak digunakan:Aplikasi yang tidak digunakan dapat memperlambat sistem Anda. Hapus aplikasi yang tidak lagi Anda butuhkan.
- Gunakan alat pembersih disk:Alat pembersih disk menghapus file sementara dan tidak perlu dari sistem Anda, sehingga mengosongkan ruang dan meningkatkan kinerja.
- Defragmentasi hard drive:Defragmentasi mengatur ulang file yang terfragmentasi pada hard drive Anda, sehingga meningkatkan kecepatan akses data.
- Sesuaikan pengaturan daya:Sesuaikan pengaturan daya Anda untuk menghemat daya atau meningkatkan kinerja.
Membuat ISO Windows 10
Jika Anda belum memiliki file ISO Windows 10, Anda dapat membuatnya dari file instalasi yang ada. Untuk melakukannya:
Pengaturan BIOS
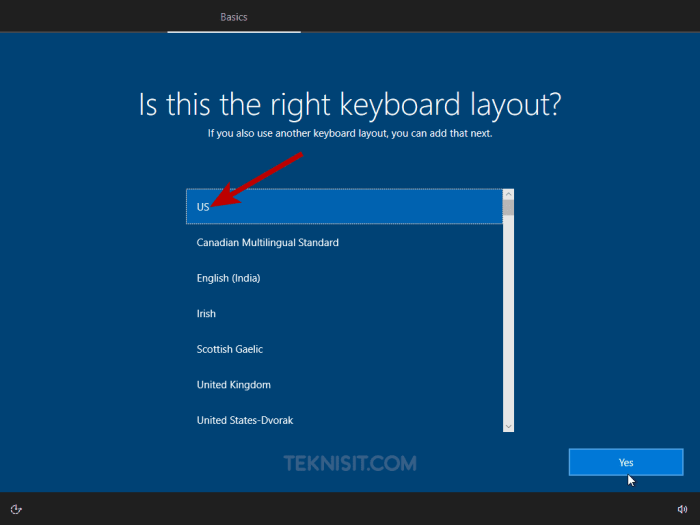
Sebelum memulai instalasi ulang Windows 10 menggunakan flashdisk, kita perlu melakukan pengaturan pada BIOS agar komputer dapat melakukan booting dari flashdisk tersebut.
Cara mengakses BIOS berbeda-beda tergantung jenis perangkat yang digunakan. Biasanya, Anda dapat mengaksesnya dengan menekan tombol tertentu saat komputer dinyalakan, seperti F2, F10, atau Del.
Mengubah Urutan Boot
Setelah masuk ke BIOS, cari pengaturan urutan boot (boot order). Ubah urutan boot sehingga flashdisk menjadi prioritas pertama. Ini memastikan komputer akan mencoba melakukan booting dari flashdisk sebelum mencoba perangkat lain.
Pengaturan BIOS Lainnya
Selain urutan boot, ada beberapa pengaturan BIOS lain yang mungkin perlu diubah agar instalasi berjalan lancar. Berikut adalah beberapa pengaturan yang perlu diperhatikan:
Proses Instalasi
Instal ulang Windows 10 menggunakan flashdisk memungkinkan Anda untuk memperbaiki sistem operasi yang rusak atau mengganti instalasi yang sudah ada. Prosesnya relatif mudah dan dapat diselesaikan dalam beberapa langkah sederhana.
Metode Instalasi
Terdapat dua metode instalasi utama saat menggunakan flashdisk:
Metode yang Anda pilih akan bergantung pada tujuan Anda dan status instalasi Windows 10 saat ini.
Langkah-langkah Instalasi Bersih
Untuk melakukan instalasi bersih, ikuti langkah-langkah berikut:
Langkah-langkah Pemutakhiran
Untuk melakukan pemutakhiran, ikuti langkah-langkah berikut:
Opsi Kustomisasi
Selama proses instalasi, Anda akan memiliki beberapa opsi kustomisasi yang tersedia, termasuk:
Pemformatan dan Partisi
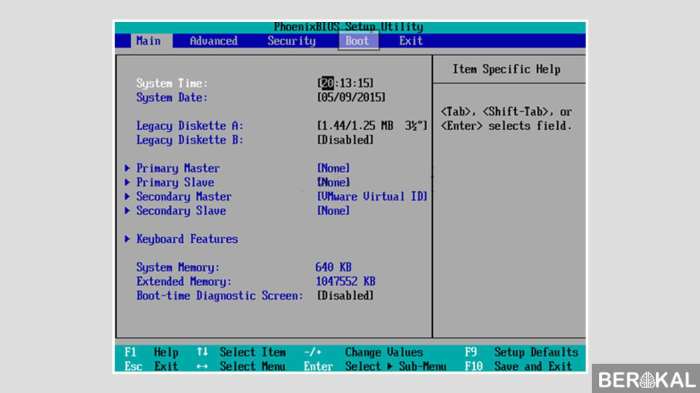
Pemformatan dan partisi hard drive merupakan langkah penting dalam proses instalasi ulang Windows 10 menggunakan flashdisk. Pemformatan menghapus semua data dari drive, sementara partisi membagi drive menjadi beberapa bagian logis.
Opsi Pemformatan
Mempartisi Hard Drive
Mempartisi hard drive memungkinkan Anda membuat beberapa partisi terpisah, yang berguna untuk mengatur data dan meningkatkan kinerja.
Menginstal ulang Windows 10 menggunakan flashdisk dapat menjadi solusi praktis ketika sistem mengalami masalah. Windows 10 dikenal sebagai sistem operasi yang andal dan menawarkan berbagai fitur, menjadikannya pilihan populer bagi banyak pengguna. Dengan mengikuti langkah-langkah instalasi ulang yang tepat, Anda dapat mengembalikan komputer Anda ke kondisi optimal dan memanfaatkan pengalaman Windows 10 yang lebih baik.
Rekomendasi Tata Letak Partisi
Tata letak partisi yang optimal bergantung pada kebutuhan spesifik Anda. Namun, rekomendasi umum meliputi:
Penyelesaian Instalasi
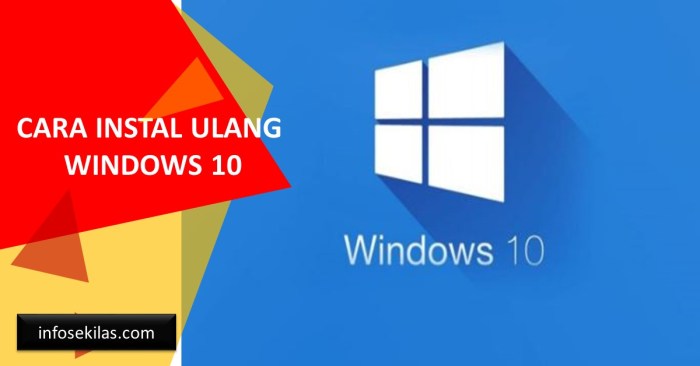
Setelah proses instalasi selesai, Anda akan diminta untuk me-restart komputer. Ikuti petunjuk di layar untuk menyelesaikan proses instalasi.
Saat komputer melakukan booting pertama kali setelah instalasi, Anda mungkin akan diminta untuk mengatur beberapa pengaturan dasar, seperti bahasa, zona waktu, dan akun pengguna.
Setelah selesai menginstal ulang Windows 10 menggunakan flashdisk, mungkin ada beberapa data yang hilang, termasuk obrolan WhatsApp. Jangan khawatir, kamu bisa mengembalikannya tanpa perlu instal ulang lagi. Coba cek cara mengembalikan chat WA yang terhapus tanpa instal ulang . Setelah itu, lanjutkan proses instal ulang Windows 10 dengan flashdisk untuk memastikan sistem operasi berjalan optimal.
Masalah Umum
Tips Optimalisasi
Ringkasan Akhir
Dengan mengikuti langkah-langkah yang diuraikan dalam panduan ini, Anda dapat menginstal ulang Windows 10 dengan sukses dan efisien menggunakan flashdisk. Nikmati sistem operasi baru yang lebih cepat, lebih stabil, dan lebih aman.
Panduan Pertanyaan dan Jawaban: Cara Instal Ulang Windows 10 Dengan Flashdisk
Apakah saya perlu memformat hard drive saya sebelum menginstal Windows 10?
Ya, memformat hard drive akan menghapus semua data yang ada dan mempersiapkannya untuk instalasi Windows 10 yang bersih.
Apa perbedaan antara Clean Install dan Upgrade?
Clean Install menghapus semua data dan aplikasi yang ada, sedangkan Upgrade mempertahankan file dan pengaturan Anda.
Bagaimana cara membuat flashdisk bootable?
Anda dapat menggunakan alat pembuatan media Windows 10 untuk membuat flashdisk bootable dari file ISO Windows 10.