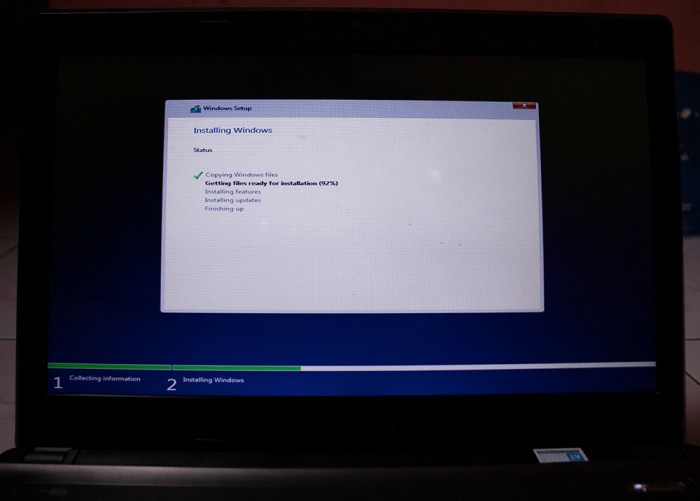Cara instal ulang windows 10 dengan hardisk external – Butuh cara yang andal dan efisien untuk menginstal ulang Windows 10? Artikel ini akan memandu Anda melalui proses langkah demi langkah menggunakan hardisk eksternal, memastikan instalasi yang mulus dan bebas repot.
Dengan memanfaatkan hardisk eksternal, Anda dapat menyimpan file instalasi Windows 10 dan mem-boot komputer Anda darinya, memungkinkan Anda menginstal ulang sistem operasi tanpa perlu media instalasi yang rumit atau drive optik.
Persiapan Instalasi Ulang: Cara Instal Ulang Windows 10 Dengan Hardisk External
Menginstal ulang Windows 10 dengan hard disk eksternal memerlukan beberapa langkah persiapan untuk memastikan proses yang lancar dan berhasil.
Sebelum memulai instalasi ulang, beberapa peralatan penting harus disiapkan, termasuk hard disk eksternal dengan ruang penyimpanan yang cukup, drive USB atau DVD kosong, dan file ISO Windows 10.
Membuat Media Instalasi Bootable
Untuk membuat media instalasi bootable, Anda dapat menggunakan alat Media Creation Tool Microsoft atau Rufus.
- Dengan Media Creation Tool, Anda dapat membuat drive USB atau DVD bootable dengan mengunduh file ISO Windows 10 dan menjalankannya pada komputer.
- Rufus adalah alat pihak ketiga yang memungkinkan Anda membuat drive USB bootable menggunakan file ISO Windows 10.
Mem-backup Data Penting
Sebelum menginstal ulang Windows 10, penting untuk membuat cadangan semua data penting, seperti dokumen, foto, dan video.
Anda dapat menggunakan layanan cloud seperti Google Drive atau OneDrive, atau mentransfer file ke hard disk eksternal.
Proses Instalasi
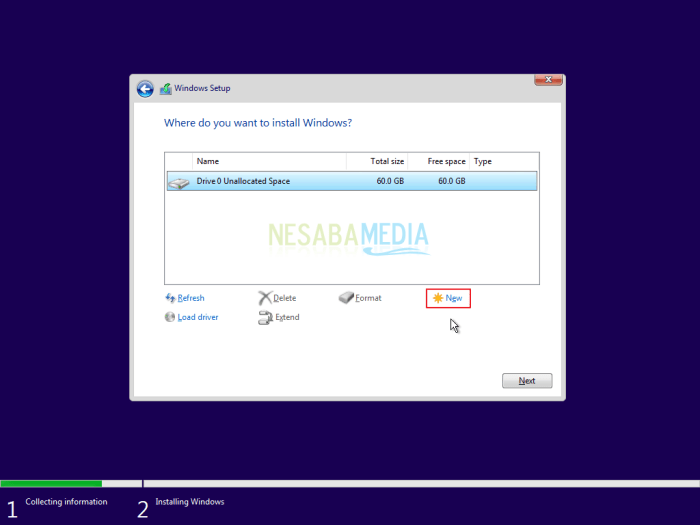
Proses instalasi ulang Windows 10 dengan hardisk eksternal relatif mudah dan tidak memakan waktu lama. Berikut langkah-langkah yang perlu diikuti:
Membuat Bootable USB
Sebelum memulai instalasi, Anda perlu membuat bootable USB menggunakan Windows Media Creation Tool. Alat ini dapat diunduh dari situs web Microsoft. Setelah diunduh, jalankan alat tersebut dan ikuti petunjuknya untuk membuat bootable USB.
Selain instal ulang Windows 10 dengan hardisk external, proses instalasi perangkat keras juga penting. Untuk pengguna scanner Canon Lide 300, Anda dapat mengikuti panduan cara instal scanner canon lide 300 . Setelah itu, Anda dapat kembali melanjutkan proses instal ulang Windows 10 dengan hardisk external untuk memastikan sistem operasi Anda berjalan optimal.
Menyiapkan Hardisk Eksternal
Setelah bootable USB dibuat, Anda perlu menyiapkan hardisk eksternal. Hardisk harus diformat dalam format NTFS dan memiliki cukup ruang untuk menampung file instalasi Windows 10.
Memulai Proses Instalasi, Cara instal ulang windows 10 dengan hardisk external
Untuk memulai proses instalasi, boot komputer Anda dari bootable USB. Untuk melakukan ini, Anda mungkin perlu mengubah pengaturan urutan boot di BIOS. Setelah komputer melakukan boot dari USB, Anda akan disajikan dengan wizard penginstalan Windows 10.
Memilih Bahasa, Waktu, dan Mata Uang
Pada layar pertama wizard penginstalan, Anda akan diminta untuk memilih bahasa, waktu, dan mata uang yang ingin Anda gunakan. Pilih preferensi Anda dan klik “Berikutnya”.
Mempersapkan Partisi Hard Disk
Pada layar berikutnya, Anda akan diminta untuk mempartisi hard disk. Anda dapat memilih untuk mempartisi hard disk atau menggunakan satu partisi saja. Jika Anda memilih untuk mempartisi hard disk, Anda dapat membuat partisi baru atau menggunakan partisi yang sudah ada.
Memilih Lokasi Instalasi
Setelah mempartisi hard disk, Anda akan diminta untuk memilih lokasi instalasi Windows 10. Pilih hardisk eksternal yang telah Anda siapkan dan klik “Berikutnya”.
Selain instal ulang Windows 10 menggunakan hardisk eksternal, pengguna juga dapat menginstal printer Canon MG2570s dengan mudah menggunakan CD. Panduan lengkap tentang cara instal printer Canon MG2570s dengan CD dapat ditemukan di situs ini . Setelah instalasi printer selesai, pengguna dapat kembali melanjutkan proses instal ulang Windows 10 dengan hardisk eksternal mereka.
Memulai Instalasi
Setelah memilih lokasi instalasi, proses instalasi akan dimulai. Proses ini mungkin memakan waktu beberapa saat, jadi bersabarlah. Setelah instalasi selesai, komputer Anda akan secara otomatis restart.
Mengatur Windows 10
Setelah komputer Anda restart, Anda akan diminta untuk mengatur Windows 10. Ini termasuk membuat akun pengguna, menghubungkan ke jaringan Wi-Fi, dan memilih pengaturan privasi Anda. Setelah Anda menyelesaikan pengaturan, Anda akan dapat mulai menggunakan Windows 10 di hardisk eksternal Anda.
Konfigurasi Pasca Instalasi
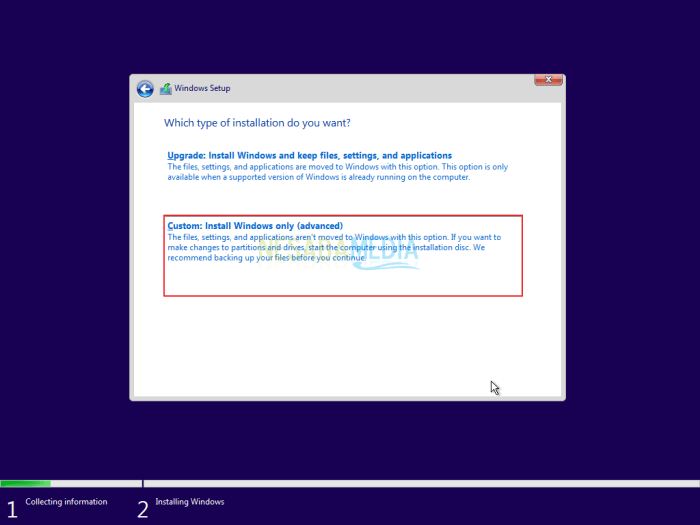
Setelah instalasi Windows 10 dari hard disk eksternal selesai, Anda perlu mengonfigurasi beberapa pengaturan untuk mengoptimalkan sistem operasi Anda.
Pengaturan Akun Pengguna
Buat akun pengguna baru atau gunakan akun Microsoft yang ada. Tetapkan kata sandi yang kuat untuk melindungi akun Anda dari akses yang tidak sah.
Instalasi Driver
Instal driver yang diperlukan untuk perangkat keras Anda. Anda dapat mengunduh driver dari situs web produsen atau menggunakan Windows Update untuk menginstalnya secara otomatis.
Konfigurasi Jaringan
Hubungkan ke jaringan Anda dan konfigurasikan pengaturan jaringan yang diperlukan, seperti alamat IP dan DNS.
Pembaruan Windows
Jalankan Pembaruan Windows untuk mengunduh dan menginstal pembaruan keamanan dan perbaikan terbaru untuk sistem operasi Anda.
Pemulihan Sistem
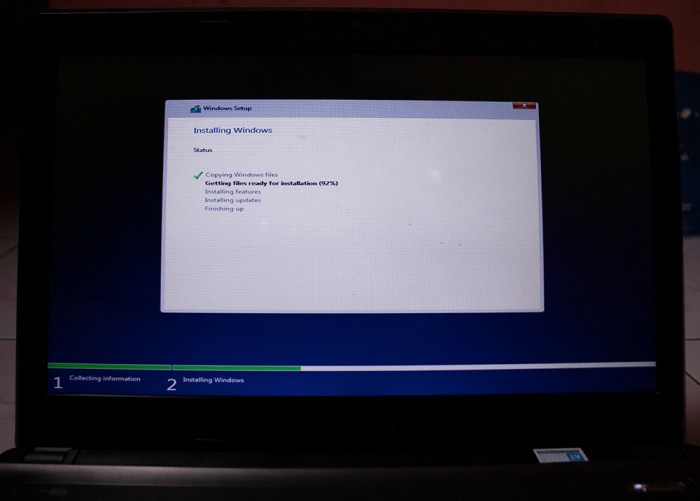
Pemulihan Sistem adalah fitur di Windows 10 yang memungkinkan pengguna memulihkan sistem mereka ke titik waktu sebelumnya jika terjadi kesalahan atau masalah. Fitur ini bekerja dengan membuat titik pemulihan, yang merupakan salinan cadangan dari file sistem dan pengaturan registri yang penting.
Membuat Titik Pemulihan
Untuk membuat titik pemulihan, ikuti langkah-langkah berikut:* Buka Control Panel dan pilih “System and Security”.
- Klik “System” dan pilih “System Protection”.
- Di tab “System Protection”, pilih drive tempat sistem operasi diinstal.
- Klik “Create” dan masukkan deskripsi untuk titik pemulihan.
- Klik “Create” lagi untuk membuat titik pemulihan.
Menggunakan Titik Pemulihan
Untuk menggunakan titik pemulihan, ikuti langkah-langkah berikut:* Buka Control Panel dan pilih “System and Security”.
- Klik “System” dan pilih “System Protection”.
- Di tab “System Protection”, pilih drive tempat sistem operasi diinstal.
- Klik “System Restore”.
- Ikuti petunjuk pada wizard System Restore untuk memilih titik pemulihan dan memulihkan sistem.
Alat System Image Recovery
Alat System Image Recovery adalah fitur di Windows 10 yang memungkinkan pengguna membuat cadangan lengkap dari sistem mereka, termasuk file sistem, pengaturan registri, dan file pribadi. Cadangan ini dapat digunakan untuk memulihkan sistem jika terjadi kegagalan hard drive atau masalah lain yang membuat sistem tidak dapat di-boot.Untuk
membuat cadangan gambar sistem, ikuti langkah-langkah berikut:* Buka Control Panel dan pilih “System and Security”.
- Klik “Backup and Restore (Windows 7)”.
- Di panel kiri, klik “Create a system image”.
- Ikuti petunjuk pada wizard System Image Recovery untuk memilih lokasi cadangan dan membuat cadangan gambar sistem.
Untuk memulihkan sistem dari cadangan gambar sistem, ikuti langkah-langkah berikut:* Boot dari DVD atau USB pemulihan Windows 10.
- Pilih “Repair your computer”.
- Klik “Troubleshoot”.
- Klik “Advanced options”.
- Klik “System Image Recovery”.
- Ikuti petunjuk pada wizard System Image Recovery untuk memilih cadangan gambar sistem dan memulihkan sistem.
Tips dan Trik
Untuk memastikan instalasi ulang Windows 10 yang lancar dan mengoptimalkan kinerja sistem, perhatikan tips dan trik berikut:
Mengatasi Masalah Umum
- Jika instalasi gagal, periksa apakah media instalasi rusak atau tidak kompatibel dengan perangkat Anda.
- Pastikan Anda memiliki cukup ruang penyimpanan pada hardisk eksternal.
- Nonaktifkan perangkat lunak antivirus atau firewall sementara selama instalasi.
Mengoptimalkan Kinerja
- Setelah instalasi ulang, jalankan defragmentasi disk untuk meningkatkan kecepatan akses data.
- Nonaktifkan program yang tidak perlu saat startup untuk mempercepat waktu booting.
- Instal pembaruan Windows secara teratur untuk meningkatkan keamanan dan kinerja.
Sumber Daya Tambahan
Ringkasan Terakhir
Dengan mengikuti langkah-langkah yang diuraikan dalam artikel ini, Anda dapat dengan mudah menginstal ulang Windows 10 menggunakan hardisk eksternal, menghemat waktu dan tenaga yang berharga. Ingatlah untuk membuat cadangan data penting sebelum melanjutkan, dan jika Anda mengalami masalah, jangan ragu untuk berkonsultasi dengan sumber daya dukungan yang tersedia.
Pertanyaan Populer dan Jawabannya
Apakah saya memerlukan koneksi internet untuk menginstal ulang Windows 10?
Tidak, Anda tidak memerlukan koneksi internet selama proses instalasi. Namun, koneksi internet mungkin diperlukan untuk mengaktifkan Windows dan mengunduh driver dan pembaruan setelah instalasi.
Bagaimana cara membuat hardisk eksternal yang dapat di-boot?
Anda dapat membuat hardisk eksternal yang dapat di-boot menggunakan alat Media Creation Tool dari Microsoft. Alat ini akan membantu Anda mengunduh file instalasi Windows 10 dan membuatnya dapat di-boot pada hardisk eksternal Anda.