Cara instal ulang windows 10 pc – Menginstal ulang Windows 10 pada PC Anda adalah solusi efektif untuk mengatasi berbagai masalah sistem. Ikuti panduan langkah demi langkah ini untuk melakukan instalasi ulang yang sukses dan mengembalikan PC Anda seperti baru.
Sebelum memulai, pastikan untuk mencadangkan data penting Anda dan membuat media instalasi Windows 10.
Persiapan Instalasi Ulang Windows 10 PC
Instalasi ulang Windows 10 dapat menjadi solusi yang efektif untuk berbagai masalah sistem, seperti kinerja lambat, kesalahan berulang, atau infeksi malware. Namun, sebelum memulai proses ini, sangat penting untuk mempersiapkan diri secara menyeluruh untuk memastikan proses yang lancar dan sukses.
Langkah pertama yang krusial adalah membuat cadangan data penting Anda. Ini mencakup dokumen, foto, video, dan file lainnya yang tidak ingin Anda kehilangan. Ada beberapa metode untuk membuat cadangan, termasuk menggunakan layanan cloud, hard drive eksternal, atau USB flash drive.
Membuat Media Instalasi
Setelah mencadangkan data Anda, langkah selanjutnya adalah membuat media instalasi Windows 10. Ini dapat dilakukan dengan menggunakan USB bootable atau DVD. Microsoft menyediakan alat resmi yang disebut Media Creation Tool yang dapat digunakan untuk membuat media instalasi yang dapat di-boot dari file ISO Windows 10.
- Untuk membuat USB bootable, Anda memerlukan USB flash drive dengan kapasitas minimal 8GB.
- Untuk membuat DVD, Anda memerlukan DVD kosong dan drive DVD.
Setelah media instalasi dibuat, Anda siap memulai proses instalasi ulang Windows 10.
Memulai Proses Instalasi
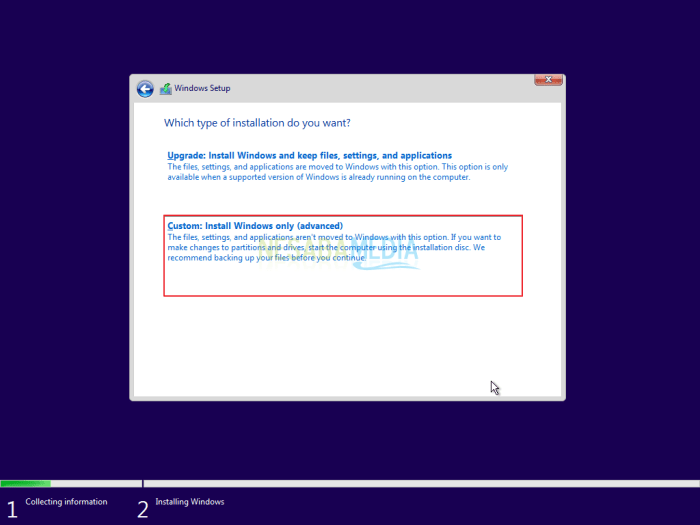
Proses instalasi Windows 10 dimulai dengan memilih bahasa, waktu, dan jenis input keyboard yang diinginkan. Pengguna dapat memilih untuk melakukan instalasi kustom, di mana hanya Windows yang diinstal tanpa file atau aplikasi lain, atau instalasi peningkatan, yang akan mempertahankan file, pengaturan, dan aplikasi yang ada.
Pilihan Instalasi
- Kustom: Instal Windows saja (opsi lanjutan):Opsi ini memungkinkan pengguna untuk menginstal Windows tanpa mempertahankan file atau pengaturan apa pun yang ada. Opsi ini disarankan bagi mereka yang ingin melakukan instalasi bersih atau memiliki masalah dengan instalasi Windows sebelumnya.
- Tingkatkan: Instal Windows dan simpan file, pengaturan, dan aplikasi:Opsi ini memungkinkan pengguna untuk menginstal Windows sambil mempertahankan file, pengaturan, dan aplikasi yang ada. Opsi ini disarankan bagi mereka yang ingin memperbarui instalasi Windows yang sudah ada tanpa kehilangan data.
Memformat Partisi Hard Drive
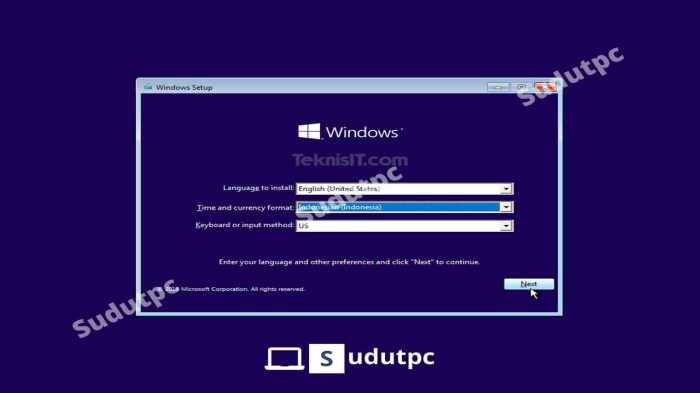
Memformat partisi hard drive adalah proses mempersiapkan drive untuk menginstal sistem operasi. Ini melibatkan penghapusan semua data yang ada dan pembuatan sistem file baru. Ada beberapa jenis partisi yang berbeda, termasuk partisi primer, diperpanjang, dan logis.
- Partisi Primer: Ini adalah partisi utama yang dapat menampung sistem operasi dan file data.
- Partisi Diperpanjang: Ini adalah partisi khusus yang dapat berisi beberapa partisi logis.
- Partisi Logis: Ini adalah partisi yang dibuat di dalam partisi diperpanjang.
Saat memilih jenis partisi, penting untuk mempertimbangkan kebutuhan sistem Anda. Jika Anda hanya menginstal satu sistem operasi, maka partisi primer sudah cukup. Jika Anda berencana untuk menginstal beberapa sistem operasi, maka Anda perlu membuat partisi diperpanjang dan partisi logis.
Menginstal Windows 10
Menginstal ulang Windows 10 dapat menjadi solusi efektif untuk berbagai masalah pada PC, seperti masalah kinerja, kesalahan sistem, atau infeksi virus. Proses instalasi relatif mudah dan dapat dilakukan dalam beberapa langkah.
Membuat Media Instalasi
Sebelum memulai proses instalasi, Anda perlu membuat media instalasi Windows 10. Anda dapat menggunakan stik USB atau DVD untuk membuat media instalasi. Alat Pembuatan Media Microsoft dapat digunakan untuk membuat media instalasi.
Memulai Proses Instalasi, Cara instal ulang windows 10 pc
Setelah Anda memiliki media instalasi, masukkan ke dalam PC Anda dan boot dari media tersebut. Anda mungkin perlu mengubah urutan boot di BIOS agar PC dapat boot dari media instalasi.
Jika Anda kesulitan menginstal ulang Windows 10 PC, Anda dapat mengikuti langkah-langkah cara instal pte patch 6.0 pes 2024 sebagai referensi. Namun, ingatlah bahwa langkah-langkah untuk menginstal ulang Windows 10 PC berbeda dengan cara menginstal patch tersebut. Pastikan Anda mengikuti instruksi yang benar untuk menghindari kesalahan.
Konfigurasi Awal
Setelah PC boot dari media instalasi, Anda akan diminta untuk memilih bahasa, waktu, dan jenis keyboard. Setelah mengonfigurasi pengaturan ini, klik “Instal Sekarang”.
Menerima Persyaratan Lisensi
Sebelum melanjutkan instalasi, Anda harus menerima persyaratan lisensi Windows 10. Baca persyaratan dengan cermat dan klik “Terima” untuk melanjutkan.
Memilih Jenis Instalasi
Selanjutnya, Anda akan diminta untuk memilih jenis instalasi. Ada dua opsi: “Upgrade: Instal Windows dan simpan file, pengaturan, dan aplikasi” dan “Kustom: Instal Windows saja (lanjutan)”. Pilih opsi “Kustom” jika Anda ingin menginstal ulang Windows 10 secara bersih.
Memilih Partisi Hard Drive
Jika Anda memilih instalasi kustom, Anda akan diminta untuk memilih partisi hard drive tempat Anda ingin menginstal Windows 10. Pilih partisi yang berisi instalasi Windows saat ini dan klik “Format”. Proses ini akan menghapus semua data dari partisi.
Memulai Instalasi
Setelah memilih partisi, klik “Berikutnya” untuk memulai proses instalasi. Proses ini akan memakan waktu beberapa menit hingga beberapa jam, tergantung pada kecepatan PC Anda.
Penyelesaian Instalasi
Setelah instalasi selesai, PC Anda akan restart. Anda mungkin diminta untuk membuat akun pengguna dan mengonfigurasi pengaturan Windows dasar. Setelah selesai, instalasi ulang Windows 10 akan selesai.
Menyelesaikan Instalasi dan Konfigurasi: Cara Instal Ulang Windows 10 Pc
Setelah proses instalasi selesai, Anda perlu menyelesaikan langkah-langkah akhir untuk mengonfigurasi sistem Windows 10 Anda.
Membuat Akun Pengguna
Buat akun pengguna baru atau masuk dengan akun Microsoft yang sudah ada. Akun ini akan digunakan untuk mengakses sistem dan menyesuaikan pengaturan.
Menyesuaikan Pengaturan Dasar
Sesuaikan pengaturan dasar seperti zona waktu, bahasa, dan preferensi privasi. Anda juga dapat memilih tema dan skema warna yang diinginkan.
Menginstal Driver dan Perangkat Lunak yang Diperlukan
Instal driver untuk perangkat keras Anda, seperti kartu grafis, motherboard, dan periferal. Selain itu, instal perangkat lunak yang diperlukan seperti browser web, aplikasi kantor, dan utilitas antivirus.
Menjalankan Pembaruan Windows
Jalankan pembaruan Windows untuk memastikan sistem Anda memiliki versi terbaru dan paling aman. Pembaruan ini meliputi perbaikan bug, fitur baru, dan patch keamanan.
Ulasan Penutup

Dengan mengikuti langkah-langkah yang diuraikan dalam panduan ini, Anda dapat menginstal ulang Windows 10 pada PC Anda dengan mudah dan efisien. Nikmati sistem yang bersih, bebas masalah, dan dioptimalkan untuk kinerja yang optimal.
FAQ Terpadu
Apa keuntungan menginstal ulang Windows 10?
Menginstal ulang Windows 10 dapat memperbaiki berbagai masalah sistem, meningkatkan kinerja, dan memberikan pengalaman yang lebih stabil.
Apakah saya akan kehilangan data saya saat menginstal ulang Windows 10?
Jika Anda memilih opsi “Instalasi Bersih”, semua data Anda akan dihapus. Oleh karena itu, sangat penting untuk membuat cadangan data penting sebelum memulai proses instalasi ulang.
Bagaimana cara membuat media instalasi Windows 10?
Anda dapat membuat media instalasi Windows 10 menggunakan USB bootable atau DVD. Petunjuk terperinci tersedia di situs web Microsoft.
