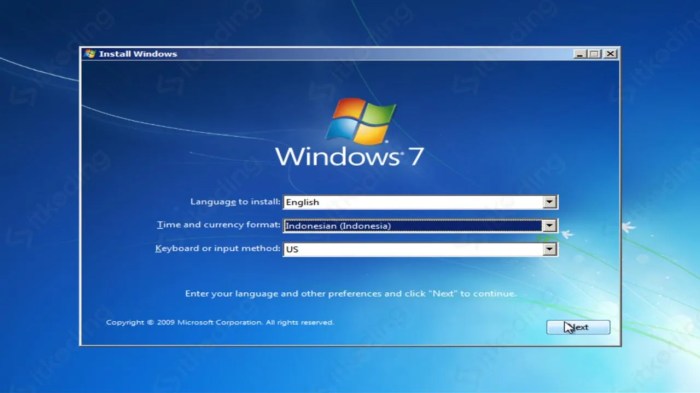Cara instal ulang windows 7 dengan flashdisk – Mengalami masalah dengan Windows 7 Anda? Instal ulang dengan flashdisk bisa menjadi solusi cepat dan mudah. Panduan komprehensif ini akan memandu Anda melalui setiap langkah, mulai dari membuat flashdisk bootable hingga menyelesaikan pengaturan pasca instalasi.
Apakah Anda seorang pemula atau pengguna berpengalaman, kami siap membantu Anda mengembalikan PC Anda ke performa terbaiknya.
Persiapan Instalasi Ulang
Untuk melakukan instalasi ulang Windows 7 menggunakan flashdisk, diperlukan beberapa peralatan dan langkah persiapan sebagai berikut:
Peralatan yang Dibutuhkan
- Flashdisk berkapasitas minimal 4GB
- ISO file Windows 7
Membuat Bootable Flashdisk
Untuk membuat bootable flashdisk, ikuti langkah-langkah berikut:
- Unduh Rufus, alat pembuat bootable USB gratis, dari situs web resminya.
- Jalankan Rufus dan pilih flashdisk yang akan dijadikan bootable.
- Pilih “Disk image atau ISO” dan klik tombol “SELECT” untuk memilih file ISO Windows 7.
- Klik tombol “START” dan tunggu proses pembuatan bootable flashdisk selesai.
Pengaturan BIOS
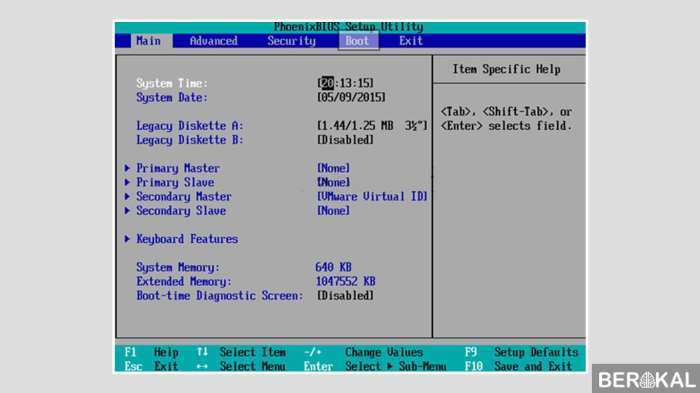
Pengaturan BIOS (Basic Input/Output System) perlu diubah untuk menjadikan flashdisk sebagai prioritas boot.
Langkah-langkah masuk ke pengaturan BIOS dan mengubah urutan boot bervariasi tergantung pada jenis komputer. Berikut panduan umumnya:
Masuk ke Pengaturan BIOS
- Restart komputer dan tekan tombol yang ditentukan (biasanya F2, F10, atau Del) saat logo produsen muncul.
- Untuk komputer yang lebih baru, mungkin perlu menekan tombol khusus seperti tombol fungsi atau kombinasi tombol (misalnya, Fn + F2).
Ubah Urutan Boot, Cara instal ulang windows 7 dengan flashdisk
- Di pengaturan BIOS, navigasikan ke tab “Boot” atau “Boot Order”.
- Cari opsi “Boot Priority” atau “Boot Sequence”.
- Atur flashdisk sebagai perangkat boot pertama dengan menggunakan tombol panah atau tombol “+” dan “-“.
- Simpan perubahan dan keluar dari pengaturan BIOS.
Proses Instalasi
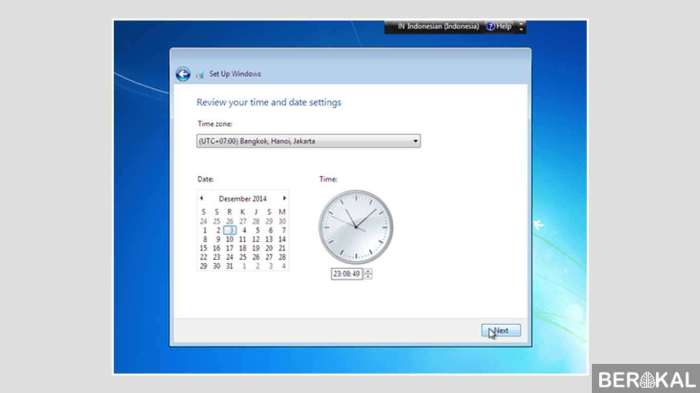
Proses instalasi ulang Windows 7 menggunakan flashdisk terdiri dari beberapa langkah penting yang harus diikuti dengan cermat untuk memastikan instalasi yang berhasil.
Langkah-langkah ini meliputi memilih bahasa dan pengaturan waktu, memformat partisi hard disk, menginstal Windows 7, dan menyelesaikan instalasi.
Memilih Bahasa dan Pengaturan Waktu
Setelah boot dari flashdisk, Anda akan diminta untuk memilih bahasa, format waktu dan mata uang, serta keyboard atau metode input.
Pilih opsi yang sesuai dengan preferensi Anda dan klik “Next”.
Memformat Partisi Hard Disk
Pada langkah ini, Anda harus memilih partisi hard disk tempat Windows 7 akan diinstal.
Jika partisi yang ada berisi data penting, disarankan untuk mencadangkannya terlebih dahulu.
Pilih partisi yang diinginkan, klik “Format”, dan konfirmasikan tindakan Anda.
Menginstal Windows 7
Setelah partisi diformat, proses instalasi Windows 7 akan dimulai.
Proses ini biasanya memakan waktu beberapa menit hingga beberapa jam, tergantung pada kecepatan komputer dan ukuran partisi.
Selama proses instalasi, Anda akan diminta untuk memasukkan kunci produk Windows 7.
Menyelesaikan Instalasi
Setelah proses instalasi selesai, komputer akan restart beberapa kali.
Setelah restart terakhir, Anda akan diminta untuk membuat akun pengguna dan menyesuaikan pengaturan Windows 7.
Ikuti instruksi di layar untuk menyelesaikan proses instalasi.
Pengaturan Pasca Instalasi: Cara Instal Ulang Windows 7 Dengan Flashdisk
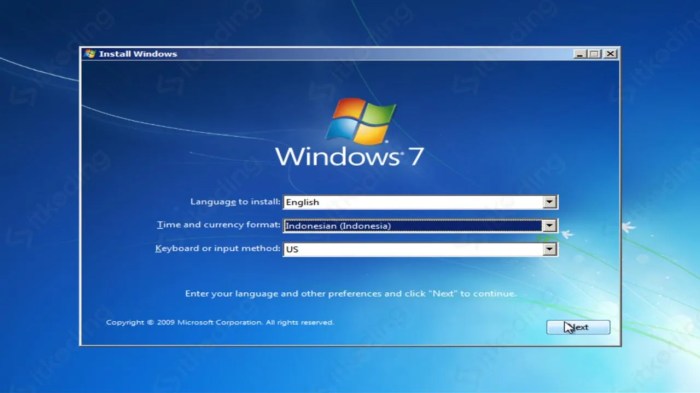
Setelah instalasi Windows 7 selesai, masih ada beberapa tugas penting yang perlu dilakukan untuk memastikan sistem berfungsi dengan baik dan aman.
Tugas-tugas ini meliputi menginstal driver perangkat keras, memperbarui sistem operasi, dan mengaktifkan Windows.
Instalasi Driver Perangkat Keras
Driver perangkat keras adalah perangkat lunak yang memungkinkan sistem operasi berkomunikasi dengan perangkat keras komputer, seperti kartu grafis, kartu suara, dan printer.
Windows 7 biasanya akan menginstal driver dasar untuk perangkat keras yang paling umum, tetapi Anda mungkin perlu menginstal driver tambahan dari produsen perangkat keras untuk mendapatkan fungsionalitas penuh.
Pembaruan Sistem Operasi
Microsoft secara teratur merilis pembaruan untuk Windows 7 untuk memperbaiki bug, meningkatkan keamanan, dan menambahkan fitur baru.
Penting untuk menginstal pembaruan ini secara teratur untuk memastikan sistem Anda tetap terlindungi dan berfungsi dengan baik.
Setelah berhasil menginstal ulang Windows 7 dengan flashdisk, kini Anda dapat melanjutkan dengan langkah berikutnya, yaitu menginstal perangkat lunak yang dibutuhkan. Jika Anda memerlukan program desain teknik, Anda dapat mengikuti panduan cara instal AutoCAD 2024 . Setelah AutoCAD 2024 terinstal, Anda dapat kembali ke proses instalasi ulang Windows 7 dengan flashdisk untuk memastikan bahwa sistem operasi Anda berfungsi dengan baik dan semua aplikasi yang diperlukan terpasang.
Aktivasi Windows
Setelah menginstal Windows 7, Anda harus mengaktifkannya menggunakan kunci produk yang valid.
Aktivasi diperlukan untuk memverifikasi bahwa salinan Windows Anda asli dan untuk mengaktifkan semua fitur sistem operasi.
Ringkasan Terakhir
Dengan mengikuti langkah-langkah ini, Anda dapat menginstal ulang Windows 7 dengan sukses dan mendapatkan kembali sistem yang berfungsi penuh. Jangan biarkan masalah PC membuat Anda kesal, ambil tindakan sekarang dan rasakan perbedaannya.
Pertanyaan yang Kerap Ditanyakan
Apa saja peralatan yang diperlukan untuk instalasi ulang?
Flashdisk minimal 4GB, ISO Windows 7, dan komputer dengan port USB.
Bagaimana cara membuat flashdisk bootable?
Anda dapat menggunakan alat seperti Rufus atau Media Creation Tool untuk membuat flashdisk bootable.
Apa yang harus dilakukan jika saya tidak dapat mengubah urutan boot di BIOS?
Coba atur ulang pengaturan BIOS ke default atau periksa apakah flashdisk terdeteksi dengan benar.