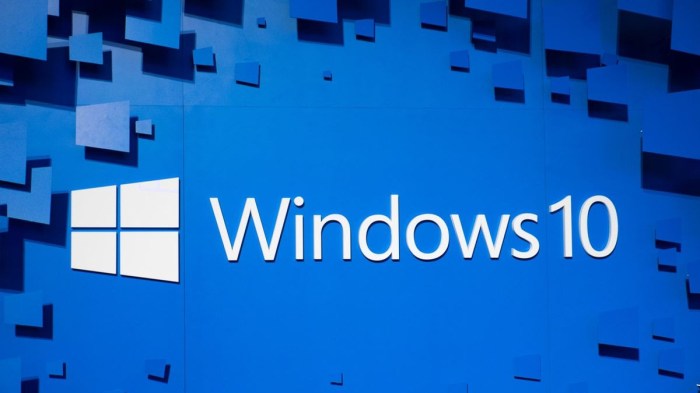Cara instal ulang windows xp dengan cd – Apakah Anda berjuang dengan Windows XP yang lambat dan bermasalah? Jangan khawatir! Menginstal ulang sistem operasi dengan CD dapat meremajakan komputer Anda, mengembalikannya ke performa puncaknya.
Panduan komprehensif ini akan memandu Anda melalui setiap langkah proses instalasi ulang Windows XP dengan CD, memastikan proses yang mulus dan bebas masalah.
Persyaratan dan Persiapan

Untuk menginstal ulang Windows XP dengan CD, diperlukan sistem dengan persyaratan minimum berikut:
- Prosesor 233 MHz atau lebih cepat
- RAM minimal 64 MB (disarankan 128 MB)
- Hard disk dengan ruang kosong minimal 1,5 GB
- Drive CD/DVD
Sebelum memulai proses instalasi ulang, penting untuk membuat cadangan file penting, karena proses ini akan menghapus semua data pada hard disk.
Bahan yang Diperlukan
Bahan yang diperlukan untuk menginstal ulang Windows XP dengan CD meliputi:
- CD Windows XP asli
- Drive CD/DVD
- Kunci produk Windows XP
Cara Instal Ulang Windows XP dengan CD

Menginstal ulang Windows XP dari CD dapat menjadi solusi untuk berbagai masalah sistem, seperti kerusakan sistem operasi, infeksi virus, atau kegagalan perangkat keras. Berikut langkah-langkah terperinci tentang cara melakukan instalasi ulang:
Memulai Instalasi
Sebelum memulai, pastikan Anda memiliki CD Windows XP asli dan komputer Anda memiliki drive CD/DVD yang berfungsi. Cadangkan semua file penting sebelum memulai proses instalasi.
Boot dari CD Windows XP
Masukkan CD Windows XP ke dalam drive dan restart komputer Anda. Anda mungkin perlu mengubah pengaturan BIOS untuk boot dari CD. Ikuti petunjuk pada layar untuk memilih opsi “Boot from CD-ROM”.
Partisi Hard Drive
Setelah komputer boot dari CD, Anda akan diminta untuk mempartisi hard drive. Partisi adalah pembagian logis dari hard drive yang memungkinkan Anda menyimpan data dan menginstal sistem operasi secara terpisah. Pilih partisi tempat Anda ingin menginstal Windows XP dan hapus semua data yang ada di dalamnya.
Format Partisi Sistem
Setelah mempartisi hard drive, Anda perlu memformat partisi sistem. Ini akan menghapus semua data yang tersisa di partisi dan mempersiapkannya untuk instalasi Windows XP. Pilih sistem file NTFS untuk format partisi.
Salin File Instalasi
Proses instalasi akan menyalin file yang diperlukan dari CD Windows XP ke hard drive Anda. Proses ini mungkin memakan waktu lama, tergantung pada kecepatan komputer dan jumlah file yang perlu disalin.
Selesaikan Instalasi
Setelah file instalasi disalin, proses instalasi akan dimulai secara otomatis. Ikuti petunjuk pada layar untuk menyelesaikan instalasi, termasuk pengaturan bahasa, zona waktu, dan nama pengguna. Proses ini mungkin memerlukan beberapa kali restart.
Pengaturan Dasar Sistem
Setelah instalasi selesai, Anda perlu mengatur pengaturan dasar sistem, seperti resolusi layar, tanggal dan waktu, dan menginstal driver perangkat keras yang diperlukan. Anda juga dapat menginstal perangkat lunak tambahan atau mengembalikan file yang dicadangkan sebelumnya.
Mengatasi Masalah Instalasi
Instalasi ulang Windows XP dapat menghadapi masalah tak terduga. Berikut panduan untuk mengidentifikasi dan mengatasi masalah umum yang mungkin terjadi.
Pertama-tama, pastikan bahwa perangkat keras komputer kompatibel dengan persyaratan sistem Windows XP. Jika drive CD/DVD tidak terdeteksi, coba gunakan drive eksternal atau periksa pengaturan BIOS.
Proses instal ulang Windows XP dengan CD sangatlah mudah. Namun, bagi pengguna yang ingin menguasai teknik instalasi yang lebih kompleks, dapat mempelajari cara instal pkg di PS3 CFW . Dengan memahami teknik ini, pengguna dapat memperluas kemampuan konsol PS3 mereka.
Sementara itu, untuk instal ulang Windows XP, pengguna cukup memasukkan CD instalasi ke dalam drive optik dan mengikuti petunjuk pada layar.
Kode Kesalahan Umum, Cara instal ulang windows xp dengan cd
Tabel berikut mencantumkan kode kesalahan umum yang mungkin muncul selama instalasi Windows XP dan solusi yang sesuai:
| Kode Kesalahan | Solusi |
|---|---|
| 0x0000007B | File instalasi rusak. Unduh ulang file dan coba lagi. |
| 0x0000007E | Hard disk rusak. Jalankan alat diagnostik disk atau ganti hard disk. |
| 0x0000008E | Konflik driver. Nonaktifkan atau hapus driver yang bermasalah. |
File Instalasi Rusak
Jika file instalasi rusak, dapat menyebabkan berbagai masalah. Unduh ulang file dari sumber tepercaya dan periksa integritasnya menggunakan alat seperti checksum atau hash.
Drive CD/DVD Tidak Terdeteksi
Jika drive CD/DVD tidak terdeteksi, coba langkah-langkah berikut:
- Pastikan drive terhubung dengan benar ke motherboard.
- Perbarui driver BIOS dan driver drive CD/DVD.
- Coba gunakan drive CD/DVD eksternal.
Pengaturan Pasca Instalasi
Setelah instalasi ulang Windows XP selesai, penting untuk melakukan pengaturan pasca instalasi untuk memastikan sistem beroperasi secara optimal. Pengaturan ini mencakup menginstal driver perangkat, mengaktifkan Windows XP, dan menginstal pembaruan keamanan terbaru.
Menginstal Driver Perangkat
Driver perangkat adalah perangkat lunak yang memungkinkan sistem operasi berkomunikasi dengan perangkat keras. Setelah menginstal ulang Windows XP, perlu menginstal driver untuk semua perangkat keras, termasuk kartu grafis, kartu suara, dan adaptor jaringan. Driver ini dapat diperoleh dari situs web produsen perangkat keras atau dari disk driver yang disertakan dengan perangkat keras.
Mengaktifkan Windows XP
Setelah menginstal Windows XP, perlu mengaktifkannya menggunakan kunci produk yang disediakan oleh Microsoft. Pengaktifan diperlukan untuk memverifikasi keaslian salinan Windows XP dan untuk memungkinkan akses ke pembaruan keamanan dan fitur-fitur lainnya.
Menginstal Pembaruan Keamanan Terbaru
Setelah Windows XP diaktifkan, penting untuk menginstal pembaruan keamanan terbaru dari Microsoft. Pembaruan ini menambal kerentanan keamanan yang diketahui dan membantu melindungi sistem dari serangan berbahaya.
Tips dan Rekomendasi: Cara Instal Ulang Windows Xp Dengan Cd
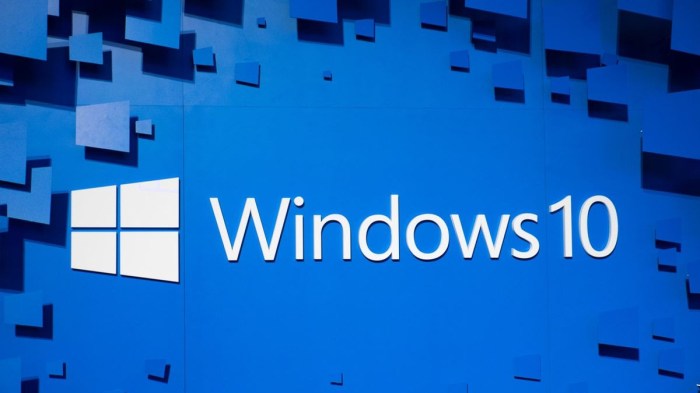
Untuk mengoptimalkan proses instalasi ulang, nonaktifkan program antivirus yang dapat mengganggu proses instalasi. Setelah instalasi selesai, lakukan praktik terbaik berikut untuk memelihara instalasi Windows XP yang baru:
Pembaruan Keamanan Reguler
Unduh dan instal pembaruan keamanan terbaru dari Microsoft untuk melindungi sistem dari kerentanan dan ancaman keamanan.
Defragmentasi Hard Drive
Defragmentasi hard drive secara teratur untuk mengoptimalkan kinerja sistem dan memperpanjang umur hard drive.
Pembuatan Citra Sistem
Buat citra sistem menggunakan alat pencadangan Windows XP untuk memungkinkan pemulihan yang mudah ke titik waktu sebelumnya jika terjadi masalah sistem.
Pembersihan Registry
Gunakan pembersih registry untuk menghapus entri registry yang tidak valid atau tidak digunakan untuk meningkatkan kinerja sistem.
Pencadangan Data
Cadangkan file dan data penting secara teratur ke hard drive eksternal atau layanan penyimpanan cloud untuk melindungi dari kehilangan data yang tidak terduga.
Penghapusan Program yang Tidak Diperlukan
Hapus program yang tidak diperlukan atau jarang digunakan untuk mengosongkan ruang hard drive dan meningkatkan kinerja sistem.
Simpulan Akhir
Setelah menyelesaikan proses instalasi ulang, komputer Anda akan berjalan seperti baru. Dengan mengikuti tips dan rekomendasi yang diuraikan dalam panduan ini, Anda dapat mempertahankan instalasi Windows XP Anda yang baru dan menghindari masalah di masa mendatang.
Informasi FAQ
Apakah saya perlu membuat cadangan file saya sebelum menginstal ulang Windows XP?
Ya, sangat penting untuk membuat cadangan file penting Anda sebelum memulai proses instalasi ulang.
Bagaimana cara mengatasi drive CD/DVD yang tidak terdeteksi selama instalasi?
Pastikan drive CD/DVD terhubung dengan benar dan berfungsi dengan baik. Jika masalah berlanjut, coba gunakan drive CD/DVD yang berbeda.
Apa yang harus dilakukan jika saya kehilangan kunci produk Windows XP?
Anda dapat menghubungi Microsoft untuk mendapatkan kunci produk pengganti. Namun, mungkin dikenakan biaya untuk layanan ini.