Cara instal ulang windows xp di laptop – Mengalami masalah dengan laptop Windows XP Anda? Menginstal ulang sistem operasi dapat menjadi solusi yang efektif. Berikut panduan langkah demi langkah yang komprehensif untuk menginstal ulang Windows XP di laptop.
Proses ini memerlukan persiapan yang matang, dimulai dengan membuat cadangan file penting dan menyiapkan media instalasi. Setelah itu, Anda akan memodifikasi pengaturan BIOS untuk mem-boot dari media instalasi dan memulai proses instalasi.
Persiapan Instalasi Ulang
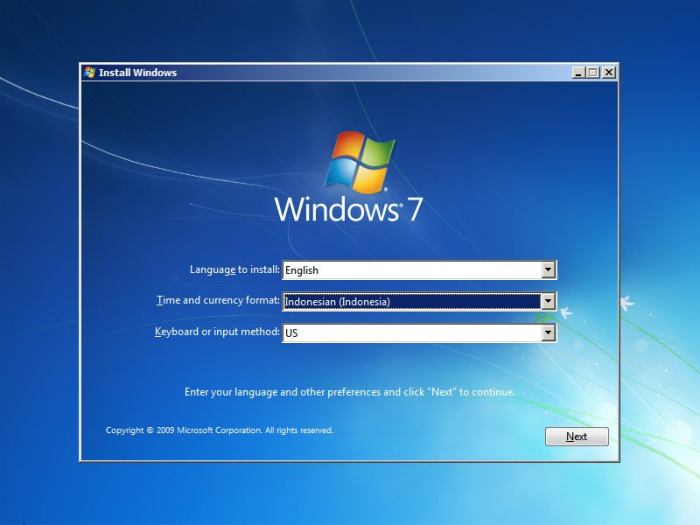
Sebelum melakukan instalasi ulang Windows XP pada laptop, pastikan perangkat keras dan perangkat lunak yang digunakan memenuhi persyaratan berikut:
Persyaratan Perangkat Keras:
- Prosesor 233 MHz atau lebih cepat
- RAM 64 MB atau lebih
- Hard drive dengan ruang kosong minimal 1,5 GB
- Drive CD/DVD atau port USB
Persyaratan Perangkat Lunak:
- Sistem operasi Windows XP SP2 atau lebih tinggi
- Driver perangkat yang kompatibel untuk perangkat keras yang terpasang
Membuat Cadangan File Penting
Sebelum memulai proses instalasi ulang, sangat penting untuk membuat cadangan file penting Anda. Cadangan ini akan memastikan bahwa Anda dapat memulihkan file Anda jika terjadi kesalahan selama proses instalasi.
Untuk membuat cadangan file, Anda dapat menggunakan alat pencadangan bawaan Windows atau perangkat lunak pencadangan pihak ketiga. Pastikan untuk mencadangkan semua file penting, termasuk dokumen, foto, video, dan email.
Membuat Media Instalasi
Setelah Anda membuat cadangan file penting, Anda perlu membuat media instalasi untuk Windows XP. Anda dapat membuat media instalasi menggunakan CD/DVD atau USB.
Untuk membuat media instalasi menggunakan CD/DVD, Anda perlu mengunduh file ISO Windows XP dari situs web Microsoft. Setelah Anda mengunduh file ISO, Anda dapat membakarnya ke CD/DVD menggunakan perangkat lunak pembakar CD/DVD.
Untuk membuat media instalasi menggunakan USB, Anda perlu mengunduh alat pembuatan USB/DVD Windows dari situs web Microsoft. Setelah Anda mengunduh alat tersebut, Anda dapat menggunakannya untuk membuat USB bootable dari file ISO Windows XP.
Memulai Instalasi
Proses instalasi Windows XP di laptop dimulai dengan mengakses BIOS atau UEFI untuk mengubah urutan boot dan memulai proses instalasi. Berikut langkah-langkahnya:
Mengubah Urutan Boot, Cara instal ulang windows xp di laptop
- Restart laptop dan tekan tombol tertentu (biasanya F2, F10, atau Del) untuk masuk ke BIOS atau UEFI.
- Cari pengaturan urutan boot dan ubah agar CD/DVD drive atau USB flash drive tempat file instalasi Windows XP berada berada di urutan pertama.
- Simpan perubahan dan keluar dari BIOS atau UEFI.
Memulai Proses Instalasi
- Masukkan CD/DVD instalasi Windows XP atau USB flash drive ke laptop.
- Laptop akan secara otomatis memulai proses instalasi.
- Ikuti petunjuk pada layar untuk memilih bahasa, waktu, dan format mata uang.
- Terima perjanjian lisensi.
Memformat dan Mempartisi Hard Drive
Setelah proses instalasi dimulai, Anda akan diminta untuk memformat dan mempartisi hard drive. Berikut opsi yang tersedia:
- Format:Menghapus semua data yang ada di hard drive dan membuatnya siap untuk instalasi.
- Partisi:Membagi hard drive menjadi beberapa bagian, masing-masing dengan sistem filenya sendiri.
Pilih opsi yang sesuai dengan kebutuhan Anda dan ikuti petunjuk pada layar untuk menyelesaikan proses pemformatan dan partisi.
Proses Instalasi
Proses instalasi ulang Windows XP di laptop melibatkan beberapa langkah utama, termasuk menyalin file, menginstal driver, dan mengonfigurasi pengaturan. Berikut panduan langkah demi langkah untuk membantu Anda melakukan instalasi ulang yang berhasil.
Menyalin File Instalasi
Masukkan disk instalasi Windows XP ke dalam drive optik laptop Anda. Laptop akan memulai proses boot dari disk.
Jika laptop tidak dapat melakukan booting dari disk, Anda perlu mengubah urutan boot di pengaturan BIOS. Restart laptop dan tekan tombol yang ditentukan (biasanya F2 atau Del) untuk masuk ke pengaturan BIOS. Ubah urutan boot sehingga drive optik menjadi yang pertama.
Untuk menginstal ulang Windows XP pada laptop, pertama-tama siapkan CD atau USB yang berisi file instalasi. Masukkan media instalasi ke laptop dan restart. Setelah itu, ikuti petunjuk pada layar untuk melakukan instalasi. Jika Anda ingin menginstal printer Canon E410 setelah menginstal ulang Windows XP, Anda dapat mengikuti panduan cara instal printer canon e410 untuk langkah-langkah yang lebih detail.
Dengan mengikuti petunjuk tersebut, Anda dapat menginstal ulang Windows XP dan printer Canon E410 dengan mudah.
Memulai Proses Instalasi
Setelah laptop berhasil melakukan booting dari disk instalasi, Anda akan melihat layar penyiapan Windows XP. Klik “Instal Windows XP” untuk memulai proses instalasi.
Pilih partisi tempat Anda ingin menginstal Windows XP. Jika Anda ingin menghapus semua data pada hard drive, pilih opsi “Format partisi”.
Menginstal File dan Driver
Proses instalasi akan menyalin file Windows XP ke hard drive Anda. Setelah file disalin, laptop akan reboot dan memulai proses instalasi driver.
Selama proses instalasi driver, laptop akan mendeteksi perangkat keras yang terpasang dan menginstal driver yang sesuai. Jika Anda memiliki driver tambahan untuk perangkat keras tertentu, Anda dapat menginstalnya secara manual.
Mengonfigurasi Pengaturan
Setelah driver diinstal, Anda akan diminta untuk mengonfigurasi pengaturan Windows XP, seperti nama pengguna, kata sandi, dan zona waktu.
Setelah pengaturan dikonfigurasi, proses instalasi akan selesai dan laptop akan reboot ke desktop Windows XP.
Mengatasi Masalah
Selama proses instalasi, Anda mungkin mengalami masalah. Beberapa masalah umum dan cara mengatasinya meliputi:
- Laptop tidak dapat melakukan booting dari disk instalasi:Ubah urutan boot di pengaturan BIOS.
- Kesalahan “Missing Operating System”:Pastikan disk instalasi berada di drive optik dan disk tidak rusak.
- Kesalahan “Blue Screen of Death”:Periksa perangkat keras laptop dan pastikan tidak ada masalah dengan komponen penting.
Mengaktifkan Windows
Setelah instalasi selesai, Anda harus mengaktifkan Windows XP untuk menggunakannya secara legal. Anda dapat mengaktifkan Windows XP secara online atau melalui telepon.
Untuk mengaktifkan secara online, klik “Aktifkan Windows” di menu Start. Ikuti petunjuk di layar untuk menyelesaikan proses aktivasi.
Untuk mengaktifkan melalui telepon, hubungi Microsoft dan berikan nomor aktivasi yang disediakan selama proses instalasi.
Pengaturan Pasca Instalasi
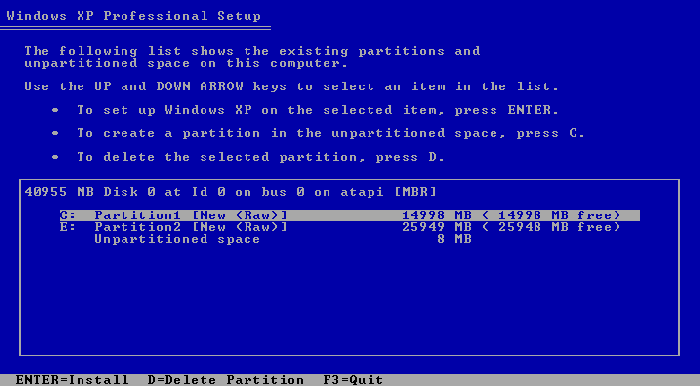
Setelah proses instalasi Windows XP selesai, beberapa pengaturan tambahan perlu dilakukan untuk mengoptimalkan sistem dan memastikan fungsinya dengan baik. Pengaturan ini mencakup penginstalan driver, penyesuaian pengaturan sistem, dan personalisasi.
Penginstalan Driver
Driver adalah perangkat lunak yang memungkinkan sistem operasi berkomunikasi dengan perangkat keras. Setelah menginstal ulang Windows XP, penting untuk menginstal driver yang benar untuk semua perangkat keras yang terpasang di laptop, seperti kartu grafis, kartu suara, dan perangkat jaringan. Driver dapat diunduh dari situs web produsen perangkat keras atau menggunakan CD/DVD driver yang disertakan dengan laptop.
Penyesuaian Pengaturan Sistem
Setelah driver terinstal, Anda dapat menyesuaikan pengaturan sistem sesuai dengan preferensi Anda. Ini termasuk mengatur zona waktu, mengatur pengaturan tampilan, dan menyesuaikan opsi daya. Anda juga dapat menginstal pembaruan Windows untuk memastikan sistem Anda memiliki patch keamanan dan perbaikan terbaru.
Personalisasi
Setelah pengaturan sistem dasar selesai, Anda dapat mempersonalisasi laptop sesuai keinginan Anda. Ini mencakup mengubah wallpaper, mengatur skema warna, dan menambahkan gadget ke desktop. Anda juga dapat menginstal aplikasi dan perangkat lunak tambahan untuk menyesuaikan pengalaman pengguna Anda.
Pemecahan Masalah

Setelah menginstal ulang Windows XP, beberapa masalah umum mungkin muncul. Mengetahui cara mengidentifikasi dan mengatasi masalah ini sangat penting untuk memastikan kelancaran operasi sistem.
Proses instal ulang Windows XP di laptop dapat membutuhkan instalasi ulang DirectX, sebuah komponen penting untuk kompatibilitas multimedia. Untuk menginstal ulang DirectX, kunjungi cara instal ulang directx . Setelah DirectX terinstal, lanjutkan proses instal ulang Windows XP. Pastikan untuk membuat cadangan data penting sebelum memulai proses instalasi.
Kegagalan Booting
Jika komputer tidak dapat melakukan booting setelah instalasi ulang, kemungkinan penyebabnya adalah:
- Urutan boot yang salah di BIOS.
- Master Boot Record (MBR) yang rusak.
- Hard drive yang gagal.
Untuk mengatasi masalah ini, periksa urutan boot di BIOS dan pastikan hard drive terdaftar sebagai perangkat boot pertama. Jika MBR rusak, gunakan konsol pemulihan untuk memperbaikinya. Dalam kasus hard drive yang gagal, mungkin perlu diganti.
Masalah Driver
Masalah driver umum terjadi setelah instalasi ulang karena driver perangkat mungkin tidak diinstal secara otomatis. Ini dapat menyebabkan perangkat tidak berfungsi dengan baik atau tidak sama sekali.Untuk mengatasi masalah driver, unduh dan instal driver terbaru dari situs web produsen perangkat.
Pastikan untuk memilih driver yang kompatibel dengan versi Windows XP yang Anda instal.
Kesalahan Sistem
Kesalahan sistem dapat terjadi karena berbagai alasan, termasuk:
- File sistem yang rusak.
- Pengaturan registri yang salah.
- Konflik perangkat keras.
Untuk mengatasi kesalahan sistem, coba jalankan pemindaian file sistem (SFC) untuk memperbaiki file sistem yang rusak. Jika ini tidak berhasil, mungkin perlu melakukan pemulihan sistem untuk mengembalikan sistem ke titik waktu yang diketahui baik.
Kesimpulan: Cara Instal Ulang Windows Xp Di Laptop
Dengan mengikuti langkah-langkah ini dengan cermat, Anda dapat berhasil menginstal ulang Windows XP di laptop dan memulihkannya ke kondisi kerja yang optimal. Nikmati pengalaman Windows XP yang diperbarui dan bebas masalah.
FAQ dan Panduan
Berapa biaya untuk menginstal ulang Windows XP?
Biasanya tidak ada biaya jika Anda memiliki salinan Windows XP asli.
Apa saja risiko menginstal ulang Windows XP?
Kehilangan data jika Anda tidak membuat cadangan file penting.
Bagaimana cara mengetahui apakah saya memerlukan instalasi ulang?
Gejala seperti kinerja yang lambat, pembekuan, dan kesalahan sistem yang terus-menerus dapat mengindikasikan perlunya instalasi ulang.
