Cara instal virtualbox – VirtualBox, perangkat lunak virtualisasi yang andal, memungkinkan Anda menjalankan beberapa sistem operasi pada satu komputer secara bersamaan. Panduan komprehensif ini akan memandu Anda melalui proses instalasi VirtualBox secara mudah dan efisien.
VirtualBox menawarkan solusi fleksibel untuk menjalankan aplikasi dan sistem operasi yang berbeda tanpa harus melakukan instalasi fisik atau partisi hard drive.
Persiapan Instalasi VirtualBox: Cara Instal Virtualbox
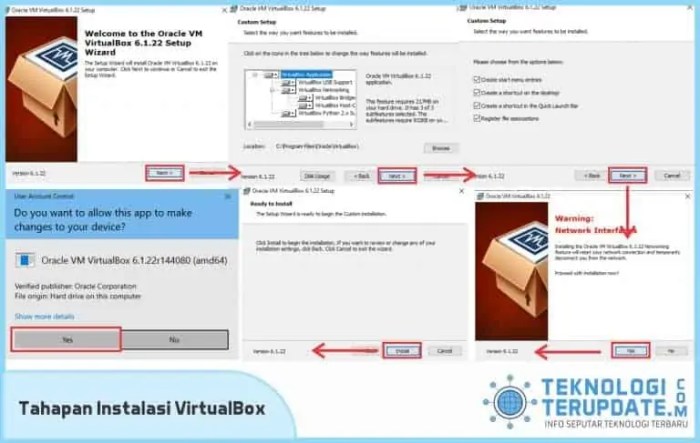
Untuk menginstal VirtualBox, pastikan sistem Anda memenuhi persyaratan berikut:
- Prosesor 64-bit (x86_64)
- Sistem operasi Windows, macOS, atau Linux
- RAM minimal 512 MB (direkomendasikan 4 GB atau lebih)
- Ruang penyimpanan yang cukup untuk menginstal VirtualBox dan mesin virtual
Mengunduh dan Menyiapkan File Penginstal
Unduh file penginstal VirtualBox dari situs web resmi Oracle. Pilih file yang sesuai dengan sistem operasi Anda.
Setelah diunduh, jalankan file penginstal dan ikuti petunjuk di layar. Pastikan untuk memilih opsi “Full Installation” untuk menginstal semua komponen yang diperlukan.
Mengonfigurasi Pengaturan BIOS, Cara instal virtualbox
Untuk mengaktifkan virtualisasi pada komputer Anda, masuk ke pengaturan BIOS. Caranya bervariasi tergantung pada jenis BIOS Anda.
Cari opsi “Virtualization Technology” atau “VT-x” dan pastikan opsi tersebut diaktifkan. Simpan perubahan dan keluar dari pengaturan BIOS.
Bagi pengguna yang ingin menginstal VirtualBox, terdapat panduan langkah demi langkah yang dapat diikuti. Selain itu, bagi yang memerlukan panduan tentang cara menginstal Corel Draw X5, dapat mengakses informasi lengkapnya melalui tautan cara menginstal Corel Draw X5 . Setelah memahami cara menginstal Corel Draw X5, pengguna dapat kembali melanjutkan proses instalasi VirtualBox untuk memenuhi kebutuhan perangkat lunak mereka.
Penutupan Akhir

Dengan mengikuti langkah-langkah yang diuraikan dalam panduan ini, Anda dapat memanfaatkan sepenuhnya fitur-fitur canggih VirtualBox, termasuk snapshot, kloning, dan akses jarak jauh. Ini akan memberdayakan Anda untuk mengelola lingkungan virtual yang kompleks dan memaksimalkan potensi komputasi Anda.
FAQ Terperinci
Apakah VirtualBox gratis?
Ya, VirtualBox adalah perangkat lunak sumber terbuka dan gratis untuk penggunaan pribadi dan komersial.
Sistem operasi apa saja yang didukung oleh VirtualBox?
VirtualBox mendukung berbagai sistem operasi tamu, termasuk Windows, Linux, macOS, dan Solaris.
Apa saja fitur lanjutan yang ditawarkan VirtualBox?
Fitur lanjutan meliputi snapshot, kloning, akses jarak jauh, integrasi cloud, dan dukungan untuk perangkat USB.

