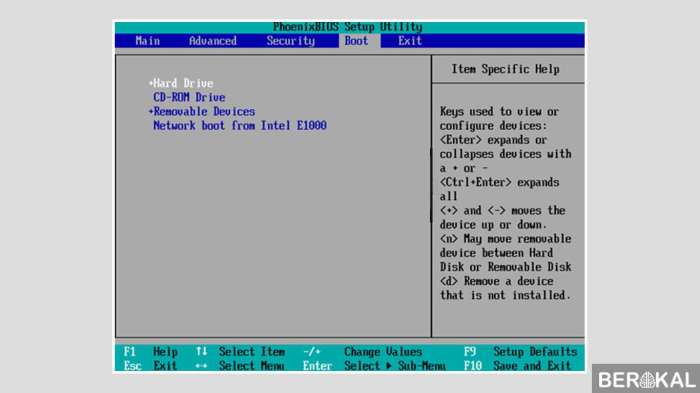Cara instal win 7 di virtualbox – Menginstal Windows 7 di Virtualbox menawarkan solusi praktis untuk menjalankan sistem operasi yang lebih lama atau menguji perangkat lunak baru dalam lingkungan yang terisolasi. Panduan komprehensif ini akan memandu Anda melalui proses instalasi selangkah demi selangkah, memastikan pengalaman yang mulus dan bebas masalah.
Virtualbox, perangkat lunak virtualisasi yang populer, memungkinkan Anda membuat dan menjalankan beberapa sistem operasi secara bersamaan pada satu komputer fisik. Dengan menginstal Windows 7 di Virtualbox, Anda dapat memanfaatkan kompatibilitas dan fitur Windows 7 tanpa meninggalkan sistem operasi utama Anda.
Persyaratan Sistem Virtualbox dan Windows 7
Untuk menjalankan Virtualbox dan Windows 7 secara optimal, diperlukan spesifikasi sistem yang memadai. Persyaratan minimum perangkat keras dan perangkat lunak meliputi:
Persyaratan Perangkat Keras
- Prosesor 64-bit dengan fitur virtualisasi (Intel VT-x atau AMD-V)
- RAM minimal 4GB, disarankan 8GB atau lebih
- Penyimpanan kosong minimal 20GB untuk Windows 7 dan Virtualbox
Persyaratan Perangkat Lunak
- Virtualbox versi 6.1 atau lebih baru
- Sistem operasi host yang kompatibel (Windows, macOS, Linux)
- Image ISO Windows 7 64-bit
Mendapatkan dan Menginstal Virtualbox
Virtualbox adalah perangkat lunak virtualisasi yang memungkinkan pengguna menjalankan sistem operasi lain dalam jendela di sistem operasi host mereka. Untuk menginstal Windows 7 di Virtualbox, Anda perlu mengunduh dan menginstal perangkat lunak Virtualbox terlebih dahulu.
Langkah-langkah Mendapatkan dan Menginstal Virtualbox
- Kunjungi situs web resmi Virtualbox di https://www.virtualbox.org/wiki/Downloads .
- Pilih versi Virtualbox yang sesuai dengan sistem operasi host Anda.
- Klik tautan unduhan untuk platform Anda.
- Setelah unduhan selesai, buka file penginstal dan ikuti petunjuk di layar untuk menyelesaikan penginstalan.
Setelah Virtualbox terinstal, Anda dapat melanjutkan dengan langkah-langkah menginstal Windows 7 di Virtualbox.
Membuat Mesin Virtual untuk Windows 7
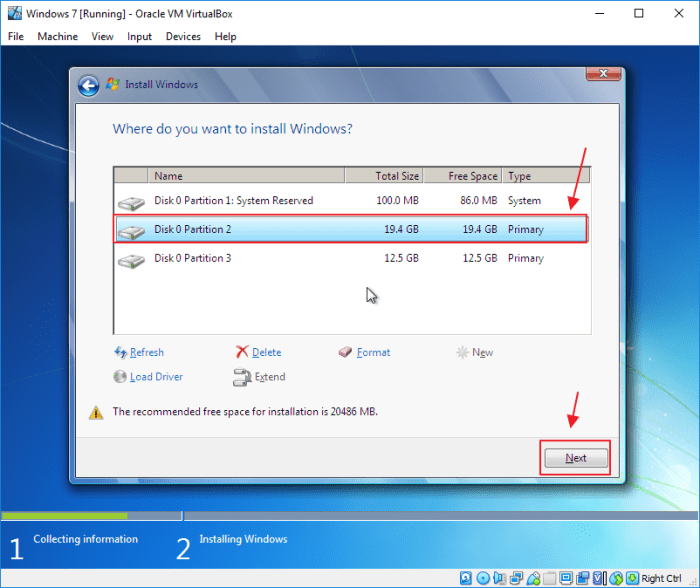
Untuk menjalankan Windows 7 pada perangkat yang tidak mendukungnya secara native, mesin virtual (VM) menawarkan solusi yang efektif. Dengan memanfaatkan perangkat lunak virtualisasi seperti VirtualBox, pengguna dapat membuat lingkungan virtual terisolasi yang meniru sistem fisik.
Proses pembuatan VM untuk Windows 7 di VirtualBox relatif mudah dan tidak memerlukan keahlian teknis yang mendalam. Berikut panduan langkah demi langkah untuk membuat VM yang dioptimalkan untuk menjalankan Windows 7:
Memilih Pengaturan Mesin Virtual, Cara instal win 7 di virtualbox
Setelah VirtualBox diinstal, klik tombol “Baru” untuk memulai pembuatan VM baru. Berikan nama yang deskriptif untuk VM, seperti “Windows 7 VM”, dan pilih jenis sistem operasi “Microsoft Windows” dan versi “Windows 7 (64-bit)”.
Menginstal Windows 7 di VirtualBox memberikan fleksibilitas untuk menjalankan sistem operasi lama bersama sistem operasi yang lebih baru. Bagi pengguna yang ingin melakukan instalasi ulang Windows XP di laptop, tersedia panduan lengkap yang dapat membantu mereka cara instal ulang windows xp di laptop . Setelah proses instalasi ulang Windows XP selesai, pengguna dapat kembali ke topik awal, yaitu cara menginstal Windows 7 di VirtualBox, untuk menjalankan kedua sistem operasi secara bersamaan.
Mengatur Memori dan Penyimpanan
Tentukan jumlah memori (RAM) yang akan dialokasikan ke VM. Nilai yang disarankan untuk Windows 7 adalah minimal 2GB, tetapi dapat disesuaikan tergantung pada beban kerja yang diharapkan. Selanjutnya, pilih jenis penyimpanan untuk VM. Untuk kinerja terbaik, gunakan “VDI” (Virtual Disk Image) dengan ukuran yang sesuai dengan kebutuhan penyimpanan Windows 7.
Mengatur Pengaturan Jaringan
Konfigurasikan pengaturan jaringan untuk VM. Secara default, VirtualBox menggunakan adaptor jaringan “NAT” (Network Address Translation), yang memungkinkan VM mengakses internet tanpa memerlukan pengaturan jaringan tambahan. Namun, pengguna dapat memilih pengaturan jaringan lain sesuai kebutuhan mereka.
Menginstal Windows 7
Setelah pengaturan VM selesai, klik tombol “Mulai” untuk menjalankan VM. Masukkan disk instalasi Windows 7 atau ISO ke drive virtual dan ikuti petunjuk di layar untuk menginstal sistem operasi. Proses instalasi akan memakan waktu beberapa menit, tergantung pada kecepatan perangkat keras.
Mengoptimalkan Pengaturan VM
Setelah Windows 7 terinstal, disarankan untuk mengoptimalkan pengaturan VM untuk kinerja terbaik. Ini termasuk menginstal driver tamu VirtualBox, yang menyediakan integrasi yang lebih baik antara VM dan perangkat host. Selain itu, pengguna dapat menyesuaikan pengaturan grafis dan suara sesuai preferensi mereka.
Menginstal Windows 7 di Mesin Virtual

Menginstal Windows 7 pada mesin virtual adalah proses yang relatif mudah. Dengan mengikuti langkah-langkah berikut, kamu dapat menginstal Windows 7 di lingkungan yang terisolasi dan aman.
Menyiapkan Mesin Virtual
Sebelum memulai instalasi, kamu perlu menyiapkan mesin virtual menggunakan perangkat lunak virtualisasi seperti VirtualBox atau VMware.
Setelah berhasil menginstal Windows 7 di VirtualBox, pengguna dapat memperluas fungsionalitas virtual machine dengan menginstal berbagai aplikasi. Salah satu aplikasi yang sangat berguna untuk berbagi file antara host dan guest OS adalah SHAREit. Cara instal SHAREit di VirtualBox sangat mudah dan hanya membutuhkan beberapa langkah sederhana.
Setelah menginstal SHAREit, pengguna dapat dengan mudah mentransfer file, gambar, dan video antara Windows 7 di VirtualBox dan host OS.
- Unduh dan instal perangkat lunak virtualisasi.
- Buat mesin virtual baru dan alokasikan sumber daya yang memadai (RAM, CPU, dan ruang penyimpanan).
Memasang Windows 7
Setelah menyiapkan mesin virtual, kamu dapat memulai proses instalasi Windows 7:
- Unduh file ISO Windows 7 dari sumber yang tepercaya.
- Pasang file ISO ke mesin virtual.
- Boot mesin virtual dari file ISO.
- Ikuti petunjuk pada layar untuk menyelesaikan instalasi.
Pengaturan Partisi dan Format
Selama proses instalasi, kamu perlu membuat partisi dan memformat hard disk virtual:
| Tindakan | Pengaturan |
|---|---|
| Buat Partisi | Buat partisi utama dengan ukuran yang diinginkan. |
| Format Partisi | Format partisi menggunakan sistem file NTFS. |
Memasang Driver dan Perangkat Lunak
Setelah instalasi Windows 7 selesai, kamu perlu menginstal driver dan perangkat lunak yang diperlukan untuk perangkat keras mesin virtual, seperti:
- Driver kartu jaringan untuk menghubungkan mesin virtual ke jaringan.
- Driver kartu grafis untuk meningkatkan kinerja grafis.
- Perangkat lunak tambahan yang diperlukan, seperti aplikasi antivirus atau utilitas lainnya.
Menjalankan Windows 7 di Mesin Virtual
Setelah semua driver dan perangkat lunak terinstal, kamu dapat mulai menjalankan Windows 7 di mesin virtual. Kamu dapat mengakses mesin virtual melalui jendela konsol atau menggunakan antarmuka pengguna grafis yang disediakan oleh perangkat lunak virtualisasi.
Ulasan Penutup
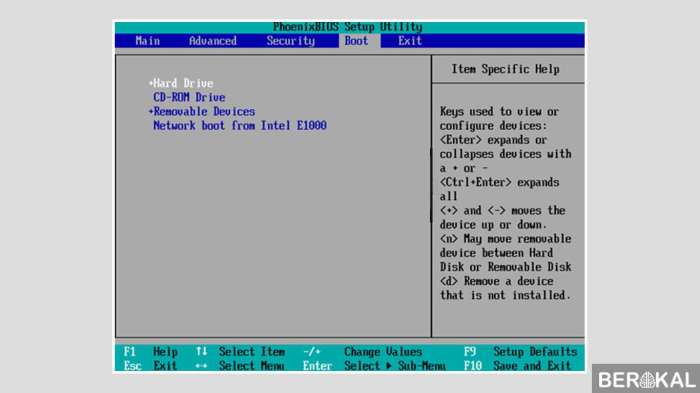
Dengan mengikuti langkah-langkah yang diuraikan dalam panduan ini, Anda dapat berhasil menginstal Windows 7 di Virtualbox dan mulai menikmati manfaatnya. Apakah Anda seorang pengguna berpengalaman atau baru dalam virtualisasi, panduan ini akan membantu Anda mencapai tujuan Anda dengan mudah.
Kumpulan FAQ: Cara Instal Win 7 Di Virtualbox
Berapa spesifikasi sistem minimum yang diperlukan untuk menjalankan Virtualbox dan Windows 7?
Persyaratan minimum meliputi prosesor 64-bit, RAM 512 MB, dan ruang hard disk 20 GB.
Bagaimana cara menginstal driver perangkat di Windows 7 yang diinstal di Virtualbox?
Anda dapat menginstal driver perangkat dengan mengunduh dan menjalankan paket penginstalan dari situs web produsen perangkat keras.
Apa manfaat menginstal Windows 7 di Virtualbox?
Manfaatnya meliputi menguji perangkat lunak baru, menjalankan aplikasi lama yang tidak kompatibel, dan membuat lingkungan pengembangan yang terisolasi.