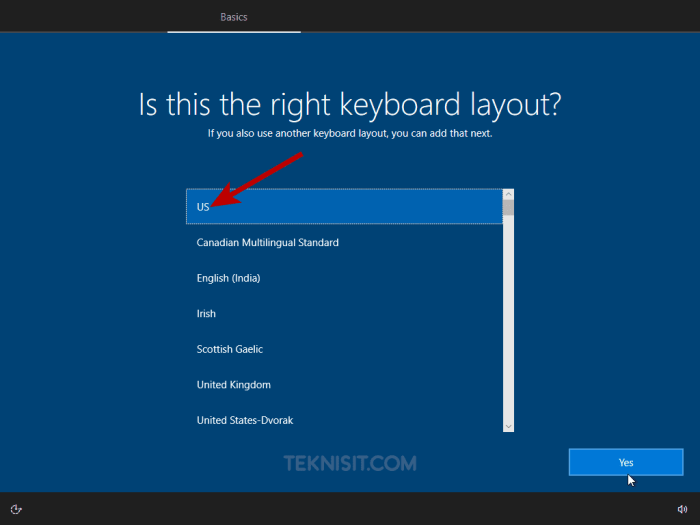Cara instal windows 10 dari flashdisk – Butuh instal ulang Windows 10 tapi tidak punya DVD? Jangan khawatir, Anda bisa melakukannya dengan mudah menggunakan flashdisk. Ikuti panduan lengkap ini untuk menginstal Windows 10 dari flashdisk dan dapatkan sistem operasi baru yang segar.
Proses ini memerlukan flashdisk bootable, perubahan pengaturan BIOS, dan langkah-langkah instalasi yang jelas. Panduan ini akan memandu Anda melalui setiap tahap, memastikan instalasi yang sukses dan pengalaman Windows 10 yang optimal.
Persiapan Pembuatan Bootable Flashdisk
Untuk memulai instalasi Windows 10 dari flashdisk, Anda perlu terlebih dahulu membuat flashdisk bootable. Berikut adalah langkah-langkah yang diperlukan:
Unduh File ISO Windows 10
Kunjungi situs web resmi Microsoft untuk mengunduh file ISO Windows 10 yang sesuai dengan versi dan edisi yang Anda butuhkan. File ISO adalah salinan digital dari sistem operasi yang dapat di-boot dari flashdisk.
Siapkan Flashdisk
Pilih flashdisk kosong dengan kapasitas minimal 8GB. Masukkan flashdisk ke komputer Anda dan format menggunakan sistem file FAT32.
Buat Flashdisk Bootable
Anda dapat menggunakan alat Rufus atau Media Creation Tool Microsoft untuk membuat flashdisk bootable.*
-*Rufus
Rufus adalah alat pihak ketiga yang dapat digunakan untuk membuat flashdisk bootable dari file ISO apa pun.
-*Media Creation Tool
Media Creation Tool adalah alat resmi dari Microsoft yang dirancang khusus untuk membuat flashdisk bootable untuk instalasi Windows 10.
Ikuti petunjuk pada alat yang Anda pilih untuk membuat flashdisk bootable. Proses ini biasanya melibatkan pemilihan file ISO, memilih flashdisk target, dan memulai proses pembuatan.
Bagi pengguna awam yang ingin menginstal Windows 10 dari flashdisk, langkah-langkahnya cukup mudah. Cukup dengan menyiapkan flashdisk bootable dan mengikuti instruksi yang muncul di layar. Namun, jika Anda ingin menguasai keterampilan yang lebih kompleks, Anda dapat mempelajari cara cara instal hp sendiri . Dengan memahami prinsip dasar instalasi, Anda dapat mengatasi berbagai masalah teknis yang mungkin muncul.
Setelah menguasai cara instal hp sendiri, Anda dapat kembali melanjutkan proses instalasi Windows 10 dari flashdisk dengan lebih percaya diri.
Pengaturan BIOS untuk Booting dari Flashdisk

Mengubah pengaturan BIOS sangat penting untuk mem-boot komputer dari flashdisk. BIOS (Basic Input/Output System) adalah firmware yang bertanggung jawab untuk mem-boot sistem operasi. Dengan mengubah pengaturan BIOS, pengguna dapat menginstruksikan komputer untuk mem-boot dari perangkat eksternal, seperti flashdisk.
Berikut panduan langkah demi langkah untuk mengakses BIOS dan mengubah urutan boot:
Mengakses BIOS
- Restart komputer.
- Saat komputer mulai melakukan booting, tekan tombol yang ditentukan (biasanya F1, F2, F10, atau Del) untuk masuk ke pengaturan BIOS.
Mengubah Urutan Boot, Cara instal windows 10 dari flashdisk
- Dalam pengaturan BIOS, cari bagian “Boot Order” atau “Boot Sequence”.
- Gunakan tombol panah untuk menavigasi dan pilih “USB Flash Drive” atau “Removable Devices” sebagai perangkat boot pertama.
- Simpan perubahan dan keluar dari pengaturan BIOS.
Opsi BIOS yang Berbeda
Opsi BIOS dapat bervariasi tergantung pada produsen motherboard. Beberapa opsi umum meliputi:
- UEFI Boot:Mode boot yang lebih baru dan lebih aman yang menggunakan antarmuka grafis.
- Legacy Boot:Mode boot lama yang digunakan pada sistem yang lebih lama.
- Secure Boot:Fitur keamanan yang mencegah komputer mem-boot dari perangkat yang tidak sah.
Proses Instalasi Windows 10: Cara Instal Windows 10 Dari Flashdisk
Menginstal Windows 10 dari flashdisk adalah cara yang mudah dan efisien untuk mengupgrade atau menginstal ulang sistem operasi Anda. Prosesnya melibatkan pembuatan flashdisk bootable dan mengikuti serangkaian langkah untuk menginstal Windows 10 pada komputer Anda.
Membuat Flashdisk Bootable
- Unduh alat pembuatan media Windows 10 dari situs web Microsoft.
- Jalankan alat dan pilih “Buat media instalasi untuk komputer lain”.
- Pilih bahasa, edisi, dan arsitektur (32-bit atau 64-bit) yang Anda inginkan.
- Pilih “Flash drive USB” sebagai media instalasi.
- Masukkan flashdisk USB ke komputer Anda dan pilih.
- Alat akan memformat flashdisk dan menyalin file instalasi Windows 10.
Proses Instalasi
Setelah Anda membuat flashdisk bootable, Anda dapat melanjutkan ke proses instalasi.
- Masukkan flashdisk bootable ke komputer yang ingin Anda instal Windows 10.
- Restart komputer dan tekan tombol boot (biasanya F2, F10, atau Del) untuk mengakses menu boot.
- Pilih flashdisk USB sebagai perangkat boot.
- Layar penginstalan Windows 10 akan muncul.
- Pilih bahasa, waktu, dan format mata uang yang Anda inginkan.
- Klik “Instal Sekarang”.
- Terima perjanjian lisensi.
- Pilih jenis instalasi yang Anda inginkan (“Kustom: Instal Windows saja (lanjutan)”) atau “Tingkatkan: Menginstal Windows dan menyimpan file, pengaturan, dan aplikasi”.
- Pilih partisi disk tempat Anda ingin menginstal Windows 10. Anda dapat membuat partisi baru atau memformat partisi yang sudah ada.
- Proses instalasi akan dimulai. Ini mungkin memakan waktu beberapa saat.
- Setelah instalasi selesai, komputer Anda akan restart dan masuk ke layar pengaturan awal.
- Ikuti instruksi di layar untuk menyelesaikan pengaturan dan mulai menggunakan Windows 10.
Konfigurasi Pasca Instalasi

Setelah instalasi Windows 10 selesai, penting untuk melakukan beberapa langkah konfigurasi penting untuk memastikan sistem berfungsi dengan baik dan aman.
Mengaktifkan Windows
Windows 10 harus diaktifkan untuk mengakses fitur-fitur lengkapnya. Ini dapat dilakukan dengan memasukkan kunci produk yang valid atau mengaktifkan secara digital melalui akun Microsoft.
Menginstal Driver
Driver diperlukan untuk memastikan perangkat keras komputer Anda berfungsi dengan baik. Instal driver terbaru untuk motherboard, kartu grafis, dan perangkat lain yang terhubung.
Membuat Akun Pengguna
Buat akun pengguna untuk setiap orang yang akan menggunakan komputer. Ini memungkinkan Anda mengelola akses dan menyesuaikan pengaturan untuk setiap pengguna.
Mengoptimalkan Pengaturan
Untuk meningkatkan kinerja dan keamanan sistem, pertimbangkan untuk mengoptimalkan pengaturan seperti menonaktifkan aplikasi latar belakang yang tidak perlu, mengaktifkan pembaruan otomatis, dan menyesuaikan pengaturan daya.
Tips Tambahan
- Pastikan Anda memiliki cadangan data penting.
- Periksa pembaruan Windows secara teratur untuk memastikan sistem Anda aman dan terbaru.
- Instal perangkat lunak antivirus dan firewall untuk melindungi komputer Anda dari ancaman keamanan.
Pemecahan Masalah Umum
Instalasi Windows 10 dari flashdisk dapat menemui masalah umum. Artikel ini mengidentifikasi dan memberikan solusi untuk kesalahan boot, masalah driver, dan kesalahan partisi.
Kesalahan Boot
- Flashdisk tidak dapat di-boot:Pastikan flashdisk diformat dengan FAT32 atau NTFS dan berisi file ISO Windows 10 yang valid.
- Urutan boot salah:Ubah urutan boot di BIOS untuk memprioritaskan flashdisk.
- File instalasi rusak:Unduh ulang file ISO Windows 10 dan buat ulang flashdisk yang dapat di-boot.
Masalah Driver
- Driver perangkat keras tidak ditemukan:Unduh dan instal driver yang sesuai untuk perangkat keras Anda dari situs web produsen.
- Driver tidak kompatibel:Pastikan driver yang diinstal kompatibel dengan versi Windows 10 yang Anda instal.
Kesalahan Partisi
- Partisi tidak diformat:Format partisi tempat Anda ingin menginstal Windows 10 menggunakan alat Manajemen Disk.
- Kesalahan partisi GPT/MBR:Pastikan partisi diformat menggunakan skema partisi yang benar (GPT untuk UEFI, MBR untuk BIOS lama).
- Kurangnya ruang disk:Pastikan partisi memiliki cukup ruang untuk instalasi Windows 10.
Sumber Daya Tambahan
- Dukungan Microsoft: Memecahkan Masalah Instalasi Windows 10 Menggunakan USB
- TenForums: Memecahkan Masalah Instalasi Bersih Windows 10 Menggunakan USB/DVD
Ringkasan Akhir
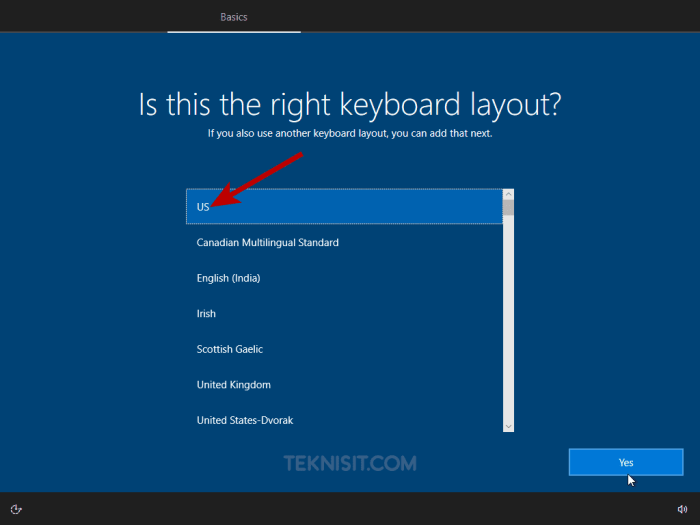
Dengan mengikuti langkah-langkah ini, Anda dapat dengan mudah menginstal Windows 10 dari flashdisk dan menikmati sistem operasi baru yang bersih dan diperbarui. Jika Anda mengalami masalah, jangan ragu untuk merujuk pada bagian pemecahan masalah untuk solusi yang efektif.
Panduan FAQ
Apakah saya memerlukan flashdisk khusus untuk menginstal Windows 10?
Sebaiknya gunakan flashdisk dengan kapasitas minimal 8GB dan kecepatan baca/tulis yang baik.
Bagaimana cara mengaktifkan Windows 10 setelah instalasi?
Anda memerlukan kunci produk Windows 10 yang valid untuk mengaktifkan sistem operasi.
Apa yang harus saya lakukan jika terjadi kesalahan boot saat menginstal Windows 10?
Coba ubah pengaturan BIOS untuk memastikan flashdisk terdeteksi dengan benar atau buat ulang flashdisk bootable.