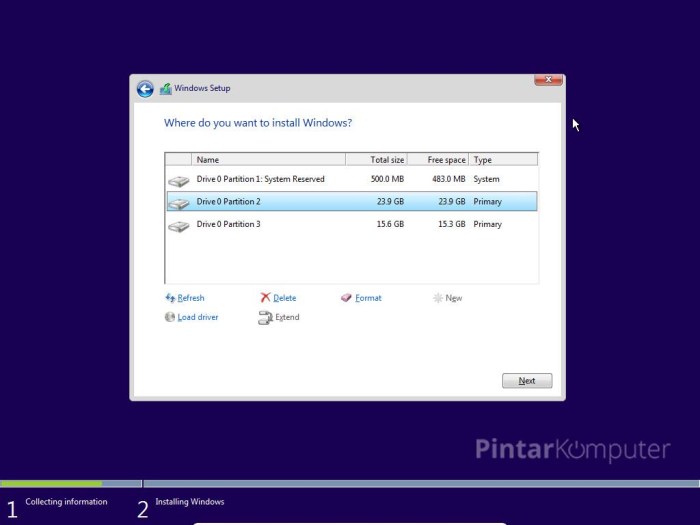Menginstal ulang Windows 10 menjadi solusi ampuh untuk mengatasi berbagai masalah pada laptop atau PC. Salah satu caranya adalah dengan menggunakan CD. Yuk, ikuti panduan lengkap cara instal Windows 10 dengan CD berikut ini!
Proses instalasi Windows 10 dengan CD terbilang mudah dan tidak membutuhkan waktu lama. Dengan mengikuti langkah-langkah yang tepat, Anda bisa menyelesaikan instalasi dengan cepat dan aman.
Persiapan Instalasi
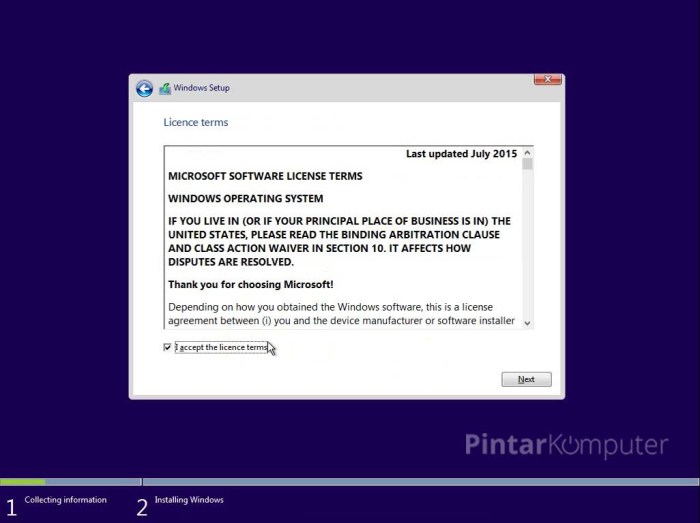
Untuk menginstal Windows 10 menggunakan CD, Anda memerlukan bahan-bahan berikut:
- CD instalasi Windows 10
- Komputer yang kompatibel
- Drive optik (DVD atau Blu-ray)
Sebelum memulai instalasi, Anda perlu menyiapkan komputer Anda dengan melakukan hal-hal berikut:
- Cadangkan semua data penting Anda.
- Putuskan koneksi semua perangkat periferal yang tidak perlu.
- Masuk ke BIOS komputer Anda dan atur drive optik sebagai perangkat boot pertama.
Langkah-Langkah Instalasi, Cara instal windows 10 dengan cd
- Masukkan CD instalasi Windows 10 ke dalam drive optik.
- Nyalakan ulang komputer Anda.
- Komputer akan boot dari CD dan menampilkan layar pengaturan Windows.
- Ikuti petunjuk di layar untuk memilih bahasa, waktu, dan format mata uang.
- Klik “Instal Sekarang”.
- Terima perjanjian lisensi.
- Pilih jenis instalasi yang Anda inginkan (Upgrade atau Kustom).
- Jika Anda memilih instalasi Kustom, Anda akan diminta untuk memilih partisi tempat Anda ingin menginstal Windows.
- Klik “Berikutnya” untuk memulai proses instalasi.
Memulai Instalasi
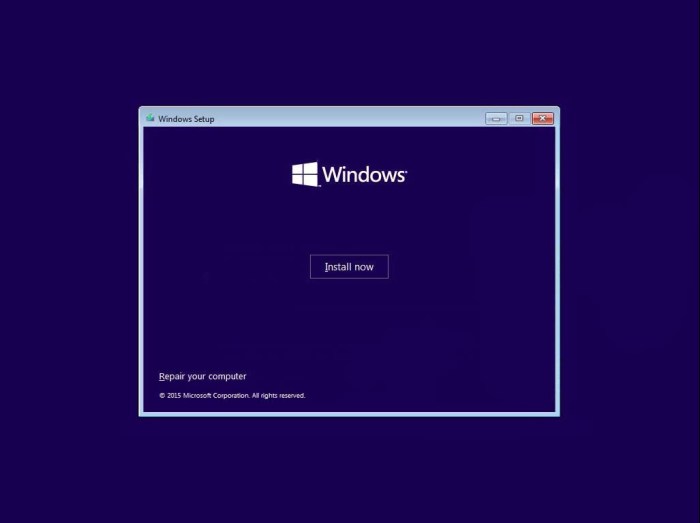
Proses instalasi Windows 10 dari CD dimulai dengan membuat media yang dapat di-boot dan memilih opsi instalasi yang sesuai.
Membuat Media yang Dapat Di-boot
Untuk membuat media yang dapat di-boot, Anda perlu:
- CD kosong yang dapat di-burn
- File ISO Windows 10 yang dapat diunduh dari situs web Microsoft
- Perangkat lunak pembakar CD/DVD
Setelah Anda memiliki semua bahan yang diperlukan, masukkan CD kosong ke dalam drive dan gunakan perangkat lunak pembakar untuk membakar file ISO ke CD.
Memulai Proses Instalasi
Setelah Anda memiliki media yang dapat di-boot, masukkan ke dalam drive komputer yang ingin Anda instal Windows 10. Nyalakan komputer dan tekan tombol yang ditentukan untuk masuk ke menu boot (biasanya F12 atau F2).Di menu boot, pilih drive CD/DVD sebagai perangkat boot utama.
Komputer akan mulai memuat file instalasi Windows 10.
Memilih Opsi Instalasi
Setelah file instalasi dimuat, Anda akan melihat layar “Instal Sekarang”. Di layar ini, Anda akan memiliki dua opsi instalasi:
-
-*Tingkatkan PC Anda sekarang
Opsi ini memungkinkan Anda untuk memutakhirkan versi Windows yang ada ke Windows 10. Semua file dan pengaturan Anda akan dipertahankan.
-*Instal Kustom (Lanjutan)
Opsi ini memungkinkan Anda untuk menginstal Windows 10 sebagai instalasi baru. Anda dapat memilih untuk memformat drive atau membuat partisi baru.
Pilih opsi instalasi yang sesuai dengan kebutuhan Anda dan lanjutkan dengan proses instalasi.
Konfigurasi Sistem
Pengaturan sistem dasar sangat penting untuk memastikan pengalaman pengguna yang optimal pada Windows 10. Setelah instalasi awal, pengguna perlu mengonfigurasi pengaturan seperti bahasa, zona waktu, dan nama pengguna.
Membuat Partisi dan Memformat Drive
Sebelum menginstal Windows 10, pengguna mungkin perlu membuat partisi pada hard drive dan memformat drive. Partisi membagi hard drive menjadi beberapa bagian yang terpisah, memungkinkan pengguna menginstal beberapa sistem operasi atau menyimpan data secara terpisah. Memformat drive akan menghapus semua data yang ada dan mempersiapkan drive untuk instalasi.
Mengonfigurasi Pengaturan Sistem
Setelah instalasi selesai, pengguna perlu mengonfigurasi pengaturan sistem dasar. Ini termasuk:
- Bahasa: Memilih bahasa tampilan untuk sistem operasi dan aplikasi.
- Zona Waktu: Mengatur zona waktu yang benar untuk memastikan waktu dan tanggal akurat.
- Nama Pengguna: Membuat nama pengguna dan kata sandi untuk mengakses sistem.
- Pengaturan Jaringan: Mengonfigurasi koneksi jaringan untuk mengakses internet dan berbagi file.
- Pengaturan Keamanan: Mengaktifkan fitur keamanan seperti firewall dan perlindungan malware untuk melindungi sistem dari ancaman.
Pengaturan ini dapat dikonfigurasi melalui aplikasi Pengaturan atau Panel Kontrol.
Proses Instalasi: Cara Instal Windows 10 Dengan Cd
Menginstal Windows 10 menggunakan CD merupakan proses yang relatif mudah dan dapat diselesaikan dalam beberapa langkah sederhana.
Sebelum memulai proses instalasi, pastikan Anda memiliki CD instalasi Windows 10 asli dan drive CD/DVD yang berfungsi.
Memulai Instalasi
- Masukkan CD instalasi Windows 10 ke dalam drive CD/DVD.
- Restart komputer Anda.
- Tekan tombol apa saja saat diminta untuk boot dari CD.
Konfigurasi Pengaturan
Setelah komputer boot dari CD, Anda akan diminta untuk mengonfigurasi pengaturan bahasa, waktu, dan mata uang Anda.
- Pilih bahasa yang diinginkan.
- Pilih format waktu dan mata uang yang diinginkan.
- Klik “Berikutnya” untuk melanjutkan.
- Baca ketentuan lisensi dengan seksama.
- Jika Anda setuju dengan ketentuan tersebut, centang kotak “Saya menerima ketentuan lisensi”.
- Klik “Berikutnya” untuk melanjutkan.
- Kustom: Instal Windows saja (opsi lanjutan): Memungkinkan Anda memilih partisi tempat Anda ingin menginstal Windows 10.
- Tingkatkan: Instal Windows dan simpan file, pengaturan, dan aplikasi: Meningkatkan versi Windows Anda saat ini ke Windows 10 tanpa kehilangan data apa pun.
- Pilih partisi yang diinginkan.
- Jika partisi yang Anda inginkan tidak terdaftar, Anda dapat mengklik “Baru” untuk membuat partisi baru.
- Klik “Berikutnya” untuk melanjutkan.
- Buat akun pengguna baru atau masuk menggunakan akun Microsoft yang ada.
- Sesuaikan pengaturan privasi dan keamanan Anda.
- Klik “Berikutnya” untuk menyelesaikan pengaturan.
- Matikan program yang tidak perlu yang berjalan di latar belakang.
- Hapus file sementara dan cache.
- Defragmentasi hard drive Anda.
- Jalankan Pemeriksa Berkas Sistem (SFC) untuk memindai dan memperbaiki file sistem yang rusak.
Ketentuan Lisensi
Pada layar berikutnya, Anda akan diminta untuk menerima ketentuan lisensi untuk Windows 10.
Jenis Instalasi
Anda akan diminta untuk memilih jenis instalasi yang Anda inginkan.
Proses instalasi Windows 10 menggunakan CD cukup mudah, tetapi jika pengguna mengalami masalah dengan Internet Explorer di Windows 7, mereka dapat mengikuti langkah-langkah untuk cara instal ulang internet explorer windows 7 . Setelah Internet Explorer berfungsi dengan baik, pengguna dapat melanjutkan proses instalasi Windows 10 dengan CD.
Partisi Instalasi
Jika Anda memilih instalasi Kustom, Anda akan diminta untuk memilih partisi tempat Anda ingin menginstal Windows 10.
Proses Instalasi
Proses instalasi akan dimulai dan mungkin memakan waktu beberapa menit hingga beberapa jam, tergantung pada kecepatan komputer Anda.
Selama proses instalasi, komputer Anda akan restart beberapa kali.
Pengaturan Akhir
Setelah instalasi selesai, Anda akan diminta untuk mengatur pengaturan akun pengguna Anda dan menyesuaikan pengaturan Windows 10.
Selesai
Setelah Anda menyelesaikan pengaturan akhir, instalasi Windows 10 Anda akan selesai dan Anda akan dapat mulai menggunakan sistem operasi baru Anda.
Bagi pengguna Windows 10 yang ingin menginstal ulang sistem operasi mereka menggunakan CD, tersedia panduan langkah demi langkah yang mudah diikuti. Namun, bagi pemilik ponsel Xiaomi Redmi Note 2 yang mengalami masalah pada perangkatnya, ada juga cara instal ulang yang dapat dilakukan dengan mudah.
Cara instal ulang Xiaomi Redmi Note 2 ini bisa menjadi solusi untuk mengatasi berbagai kendala yang dihadapi. Sementara itu, untuk pengguna Windows 10, proses instal ulang menggunakan CD juga relatif sederhana dan dapat diselesaikan dalam waktu singkat.
Menyelesaikan Instalasi
Setelah proses instalasi Windows 10 selesai, Anda perlu melakukan beberapa langkah terakhir untuk menyelesaikan proses dan mengoptimalkan kinerja sistem.
Menginstal Driver
Driver sangat penting untuk memastikan perangkat keras komputer Anda berfungsi dengan benar. Setelah instalasi Windows 10, Anda perlu menginstal driver untuk semua perangkat keras Anda, seperti kartu grafis, kartu suara, dan perangkat jaringan.
Cara termudah untuk menginstal driver adalah menggunakan Windows Update. Windows Update akan secara otomatis mendeteksi perangkat keras Anda dan menginstal driver yang sesuai. Namun, jika Windows Update tidak menginstal semua driver yang Anda butuhkan, Anda dapat mengunduhnya secara manual dari situs web produsen perangkat keras.
Memperbarui Sistem
Setelah Anda menginstal driver, penting untuk memperbarui sistem Anda dengan pembaruan terbaru. Pembaruan ini berisi perbaikan keamanan dan peningkatan kinerja yang dapat membantu menjaga sistem Anda tetap berjalan dengan lancar.
Untuk memperbarui sistem Anda, buka aplikasi Pengaturan dan buka bagian “Pembaruan & Keamanan”. Klik tombol “Periksa Pembaruan” dan ikuti petunjuk di layar untuk menginstal pembaruan yang tersedia.
Mengoptimalkan Kinerja Sistem
Setelah Anda menginstal driver dan memperbarui sistem, Anda dapat mengoptimalkan kinerja sistem dengan mengikuti tips berikut:
Ulasan Penutup
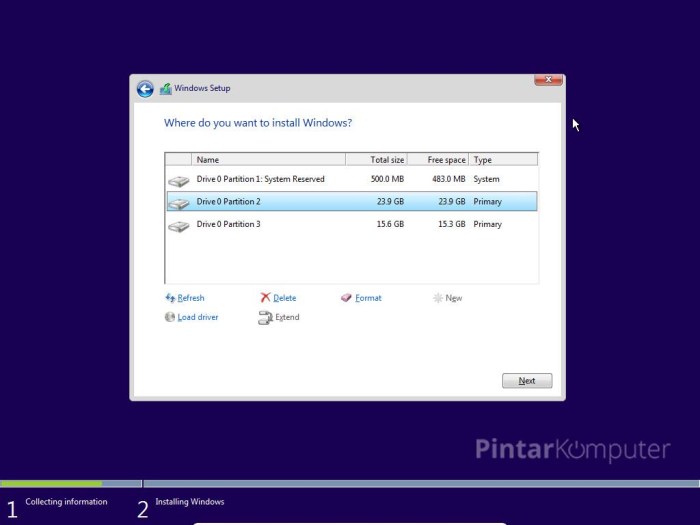
Dengan mengikuti panduan ini, Anda dapat menginstal ulang Windows 10 dengan mudah menggunakan CD. Pastikan untuk mempersiapkan bahan-bahan yang diperlukan dan ikuti setiap langkah dengan teliti untuk menghindari kesalahan.
Pertanyaan Umum (FAQ)
Apa saja bahan-bahan yang diperlukan untuk instalasi?
CD instalasi Windows 10, komputer atau laptop, dan flashdisk atau hard disk eksternal untuk cadangan data.
Bagaimana cara mengatasi masalah saat proses instalasi?
Restart komputer, periksa koneksi CD, dan pastikan CD tidak tergores atau rusak.
Apakah ada cara lain untuk menginstal Windows 10 selain menggunakan CD?
Ya, Anda bisa menggunakan USB bootable atau mengunduh file ISO dari situs resmi Microsoft.