Cara instal windows 10 dengan flashdisk – Apakah Anda ingin menginstal ulang atau memperbarui sistem operasi Anda? Dengan panduan komprehensif ini, Anda dapat mempelajari cara menginstal Windows 10 menggunakan flashdisk dengan mudah dan efisien.
Proses ini sangat mudah dan dapat dilakukan oleh siapa saja, bahkan jika Anda tidak memiliki pengalaman teknis yang luas. Mari kita mulai!
Persiapan Instalasi
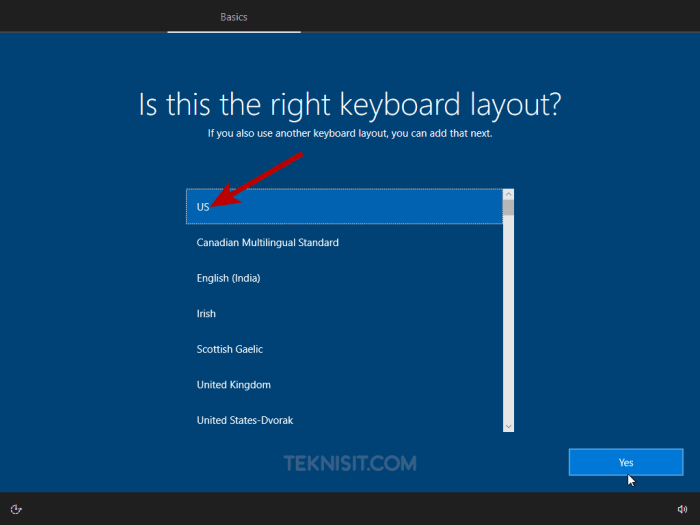
Sebelum memulai instalasi Windows 10 menggunakan flashdisk, penting untuk melakukan persiapan yang matang.
Membuat Bootable USB Drive
Untuk membuat bootable USB drive, Anda dapat menggunakan alat seperti Rufus atau Media Creation Tool. Langkah-langkahnya adalah sebagai berikut:
- Unduh dan instal alat Rufus atau Media Creation Tool.
- Masukkan flashdisk kosong berkapasitas minimal 8GB ke komputer Anda.
- Jalankan Rufus atau Media Creation Tool dan pilih flashdisk Anda sebagai tujuan.
- Pilih file ISO Windows 10 yang ingin Anda instal.
- Klik “Start” atau “Create” untuk memulai proses pembuatan bootable USB drive.
Mempersiapkan Komputer Anda
Setelah Anda memiliki bootable USB drive, Anda perlu mempersiapkan komputer Anda untuk instalasi:
- Cadangkan semua data penting dari komputer Anda.
- Ubah pengaturan BIOS komputer Anda untuk mem-boot dari USB drive.
- Masukkan bootable USB drive ke komputer Anda dan nyalakan ulang.
Konfigurasi BIOS
Untuk memulai instalasi Windows 10 menggunakan flashdisk, Anda perlu mengkonfigurasi BIOS (Basic Input/Output System) pada komputer Anda. BIOS bertanggung jawab untuk mengatur perangkat keras dasar komputer dan mengontrol urutan boot. Anda perlu memastikan bahwa urutan boot dikonfigurasi untuk menjadikan flashdisk sebagai prioritas pertama.
Langkah-langkah untuk mengkonfigurasi BIOS bervariasi tergantung pada jenis motherboard komputer Anda. Umumnya, Anda dapat mengakses pengaturan BIOS dengan menekan tombol tertentu (seperti F2, F10, atau Del) saat komputer sedang booting. Setelah masuk ke pengaturan BIOS, cari bagian yang terkait dengan urutan boot.
Ubah urutan boot untuk menjadikan flashdisk sebagai prioritas pertama.
Untuk menginstal Windows 10 menggunakan flashdisk, Anda dapat mengikuti panduan lengkap yang tersedia di internet. Jika Anda ingin menginstal ulang sistem operasi yang berbeda, seperti cara instal ulang Windows 7 , prosesnya mungkin sedikit berbeda. Setelah menginstal ulang Windows 7, Anda dapat kembali menginstal Windows 10 menggunakan flashdisk untuk mendapatkan versi sistem operasi terbaru.
Setelah Anda mengkonfigurasi BIOS, simpan perubahan dan keluar. Komputer akan reboot dan akan mulai booting dari flashdisk.
Memilih Mode Boot
Beberapa komputer mungkin memiliki opsi untuk memilih mode boot selain BIOS, seperti UEFI (Unified Extensible Firmware Interface). Jika komputer Anda mendukung UEFI, Anda mungkin perlu memilih mode boot UEFI saat mengkonfigurasi BIOS. UEFI menyediakan antarmuka yang lebih modern dan ramah pengguna dibandingkan BIOS.
Proses Instalasi

Menginstal Windows 10 dari flashdisk adalah proses yang mudah dan efisien. Artikel ini akan memandu Anda melalui langkah-langkah yang diperlukan untuk menginstal sistem operasi pada komputer Anda.
Langkah-Langkah Instalasi
- Buat flashdisk yang dapat di-boot menggunakan alat Pembuatan Media Windows.
- Ubah urutan boot komputer Anda untuk mem-boot dari flashdisk.
- Ikuti instruksi di layar untuk menginstal Windows 10.
Opsi Kustomisasi
Selama proses instalasi, Anda akan diberikan beberapa opsi kustomisasi. Opsi ini meliputi:
- Bahasa dan pengaturan waktu:Pilih bahasa, format waktu, dan mata uang yang Anda inginkan.
- Edisi Windows:Pilih edisi Windows 10 yang Anda miliki.
- Jenis instalasi:Pilih apakah Anda ingin melakukan instalasi bersih atau meningkatkan instalasi Windows yang sudah ada.
- Lokasi partisi:Pilih partisi hard drive tempat Anda ingin menginstal Windows 10.
Aktivasi dan Pengaturan

Setelah proses instalasi selesai, langkah selanjutnya adalah mengaktifkan dan mengonfigurasi pengaturan dasar Windows 10.
Aktivasi Windows 10, Cara instal windows 10 dengan flashdisk
Untuk mengaktifkan Windows 10, Anda dapat menggunakan kunci produk yang valid atau menghubungkan perangkat ke akun Microsoft Anda.
- Jika Anda memiliki kunci produk, masukkan selama proses aktivasi.
- Jika Anda tidak memiliki kunci produk, Anda dapat menghubungkan perangkat ke akun Microsoft Anda dan mengaktifkan Windows 10 secara digital.
Pengaturan Dasar
Setelah Windows 10 diaktifkan, Anda dapat mengonfigurasi pengaturan dasar berikut:
- Bahasa:Pilih bahasa yang ingin Anda gunakan untuk antarmuka Windows 10.
- Zona Waktu:Atur zona waktu yang benar untuk lokasi Anda.
- Akun Pengguna:Buat akun pengguna baru atau gunakan akun Microsoft Anda untuk masuk.
Instalasi Driver dan Perangkat Lunak
Setelah instalasi Windows 10 selesai, langkah selanjutnya adalah menginstal driver dan perangkat lunak yang diperlukan untuk memastikan fungsionalitas sistem yang optimal. Driver adalah perangkat lunak yang memungkinkan perangkat keras komputer, seperti kartu grafis, kartu suara, dan perangkat input, untuk berkomunikasi dengan sistem operasi.
Identifikasi Driver dan Perangkat Lunak yang Hilang
Untuk mengidentifikasi driver dan perangkat lunak yang hilang, Anda dapat menggunakan Device Manager. Klik kanan pada tombol Start dan pilih “Device Manager”. Di Device Manager, cari perangkat dengan tanda seru kuning pada ikonnya. Ini menunjukkan bahwa perangkat tersebut tidak memiliki driver yang diinstal.
Cara Menginstal Driver dan Perangkat Lunak
Ada beberapa cara untuk menginstal driver dan perangkat lunak:
- Gunakan Pembaruan Windows: Windows Update akan secara otomatis mendeteksi dan menginstal driver yang diperlukan untuk sebagian besar perangkat keras.
- Unduh dari Situs Web Produsen: Anda dapat mengunjungi situs web produsen perangkat keras untuk mengunduh driver terbaru.
- Gunakan CD/DVD Driver: Beberapa perangkat keras mungkin dilengkapi dengan CD/DVD driver yang berisi driver yang diperlukan.
Driver Penting
Berikut adalah beberapa driver penting yang harus diinstal setelah menginstal Windows 10:
- Driver kartu grafis
- Driver kartu suara
- Driver jaringan
- Driver chipset
- Driver perangkat input (mouse, keyboard, dll.)
Perangkat Lunak Penting
Selain driver, Anda juga harus menginstal perangkat lunak penting berikut:
- Browser web
- Suite kantor
- Pemutar media
- Program antivirus
- Perangkat lunak pengarsipan
Dengan menginstal driver dan perangkat lunak yang diperlukan, Anda dapat memastikan bahwa sistem Windows 10 Anda berfungsi dengan benar dan memiliki fungsionalitas penuh.
Ringkasan Terakhir: Cara Instal Windows 10 Dengan Flashdisk
Selamat! Anda telah berhasil menginstal Windows 10 menggunakan flashdisk. Nikmati sistem operasi baru Anda yang bersih dan segar, dan jangan ragu untuk menjelajahi fitur-fitur baru yang dimilikinya.
Pertanyaan Populer dan Jawabannya
Apakah saya memerlukan flashdisk khusus untuk menginstal Windows 10?
Tidak, Anda dapat menggunakan flashdisk apa pun dengan kapasitas minimal 8GB.
Bagaimana cara memastikan bahwa flashdisk saya dapat di-boot?
Anda dapat menggunakan alat seperti Rufus atau Media Creation Tool untuk membuat flashdisk yang dapat di-boot.
