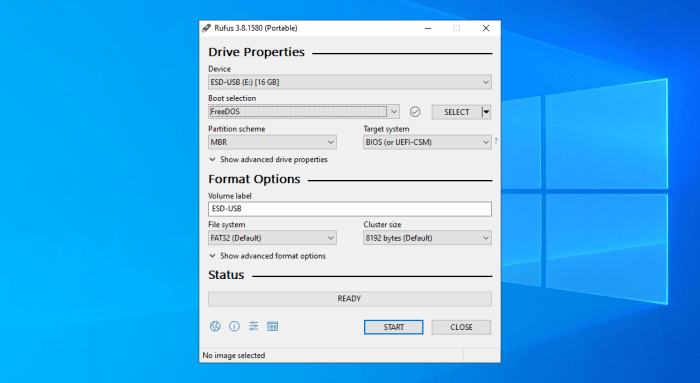Cara instal windows 10 dengan flashdisk rufus – Memasang Windows 10 dari flashdisk kini menjadi lebih mudah berkat Rufus, alat gratis yang dapat membuat media instalasi yang dapat di-boot. Ikuti panduan komprehensif ini untuk menginstal Windows 10 menggunakan Rufus dan nikmati sistem operasi baru Anda dalam hitungan menit.
Rufus menyederhanakan proses pembuatan media instalasi Windows 10 yang dapat di-boot. Dengan antarmuka yang ramah pengguna dan berbagai opsi penyesuaian, Anda dapat membuat media instalasi yang disesuaikan dengan kebutuhan spesifik Anda.
Persiapan Instalasi
Menginstal Windows 10 menggunakan flashdisk Rufus memerlukan beberapa persiapan penting untuk memastikan proses berjalan lancar dan berhasil.
Setelah berhasil menginstal Windows 10 menggunakan flashdisk Rufus, jangan lupa untuk menginstal driver touchpad Acer agar perangkat berfungsi dengan baik. Ikuti langkah-langkah cara instal driver touchpad Acer yang mudah dan cepat. Setelah driver touchpad terinstal, kembali ke proses instalasi Windows 10 dengan Rufus untuk melanjutkan pengaturan sistem operasi.
Bahan yang Diperlukan:
- File ISO Windows 10
- Flashdisk dengan kapasitas minimal 8GB
- Aplikasi Rufus
Mengunduh dan Menyiapkan Rufus
Untuk mengunduh Rufus, kunjungi situs web resmi dan unduh versi terbaru yang sesuai dengan sistem operasi Anda.
Setelah diunduh, jalankan Rufus dan pilih flashdisk yang akan digunakan untuk instalasi.
Memilih dan Memformat Flashdisk
Pilih skema partisi dan sistem target yang sesuai dengan sistem Anda. Untuk kebanyakan komputer, gunakan skema partisi GPT dan sistem target UEFI (non-CSM).
Kemudian, pilih “FAT32” sebagai sistem file dan klik “Mulai” untuk memformat flashdisk dan membuat media instalasi yang dapat di-boot.
Menciptakan Media Instalasi
Untuk membuat media instalasi Windows 10 menggunakan Rufus, ikuti langkah-langkah berikut:
Pengaturan Rufus
- Pilih file ISO Windows 10 yang ingin diinstal.
- Pilih skema partisi GPT atau MBR sesuai dengan jenis BIOS komputer target.
- Pilih sistem file NTFS atau FAT32. NTFS direkomendasikan untuk hard drive modern, sedangkan FAT32 lebih cocok untuk drive yang lebih lama.
Pembuatan Media Instalasi
Setelah pengaturan dikonfigurasi, klik tombol “MULAI”. Rufus akan memverifikasi file ISO dan membuat media instalasi pada flashdisk.
Penyelesaian
Setelah proses selesai, media instalasi Windows 10 siap digunakan untuk menginstal sistem operasi pada komputer target.
Pengaturan BIOS/UEFI

Mengubah pengaturan BIOS/UEFI sangat penting untuk mengaktifkan boot dari flashdisk. Akses BIOS/UEFI biasanya dengan menekan tombol tertentu (seperti F2, F10, atau Del) saat komputer melakukan booting.
Setelah masuk BIOS/UEFI, cari bagian Boot Options atau Boot Order. Di sana, atur urutan boot untuk memprioritaskan flashdisk sebagai perangkat boot pertama.
Konfigurasi Urutan Boot
- Masuk ke pengaturan BIOS/UEFI.
- Cari bagian Boot Options atau Boot Order.
- Atur flashdisk sebagai perangkat boot pertama.
- Simpan perubahan dan keluar dari BIOS/UEFI.
Nonaktifkan Secure Boot (Jika Perlu)
Secure Boot adalah fitur keamanan yang dapat mencegah komputer melakukan booting dari perangkat eksternal. Jika Secure Boot diaktifkan, nonaktifkan sebelum mencoba menginstal Windows 10 dari flashdisk.
- Cari bagian Security atau Boot di BIOS/UEFI.
- Temukan opsi Secure Boot dan nonaktifkan.
- Simpan perubahan dan keluar dari BIOS/UEFI.
Proses Instalasi
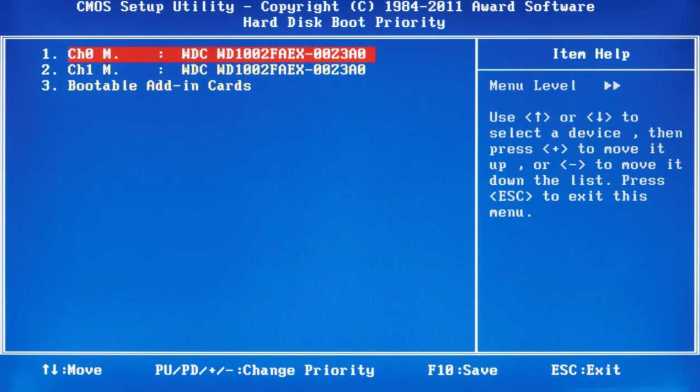
Menginstal Windows 10 menggunakan flashdisk Rufus adalah proses yang relatif mudah dan dapat dilakukan dalam beberapa langkah sederhana.
Sebelum memulai, pastikan Anda memiliki:
- Flashdisk kosong berkapasitas minimal 8GB
- ISO Windows 10
- Rufus, alat pembuatan media yang dapat diunduh secara gratis
Membuat Media Instalasi
Masukkan flashdisk ke komputer Anda dan buka Rufus.
Pilih file ISO Windows 10 dan pastikan skema partisi GPT dan sistem target UEFI dipilih.
Klik “Start” untuk membuat media instalasi yang dapat di-boot.
Memulai Instalasi
Restart komputer Anda dan masuk ke menu BIOS dengan menekan tombol yang ditentukan (biasanya F2, F10, atau Del).
Ubah urutan boot sehingga flashdisk menjadi prioritas pertama.
Simpan perubahan dan keluar dari BIOS.
Pemilihan Bahasa dan Waktu
Setelah komputer melakukan booting dari flashdisk, Anda akan melihat layar pengaturan Windows 10.
Pilih bahasa, waktu, dan format mata uang yang Anda inginkan.
Pemasangan Windows
Klik “Instal Sekarang”.
Jika diminta, masukkan kunci produk Anda. Anda dapat melewati langkah ini jika Anda tidak memilikinya.
Terima persyaratan lisensi dan pilih opsi instalasi yang Anda inginkan (Upgrade atau Kustom).
Kustomisasi dan Pengaturan
Jika Anda memilih instalasi Kustom, Anda dapat mempartisi hard drive Anda dan memilih drive mana yang akan diinstal Windows 10.
Anda juga dapat menyesuaikan pengaturan lain, seperti nama pengguna dan kata sandi Anda.
Penyelesaian Instalasi
Setelah Anda selesai melakukan kustomisasi, klik “Instal” untuk memulai proses instalasi.
Proses ini mungkin memakan waktu beberapa menit atau jam, tergantung pada kecepatan komputer Anda.
Setelah instalasi selesai, komputer Anda akan restart dan Anda dapat mulai menggunakan Windows 10.
Pasca Instalasi
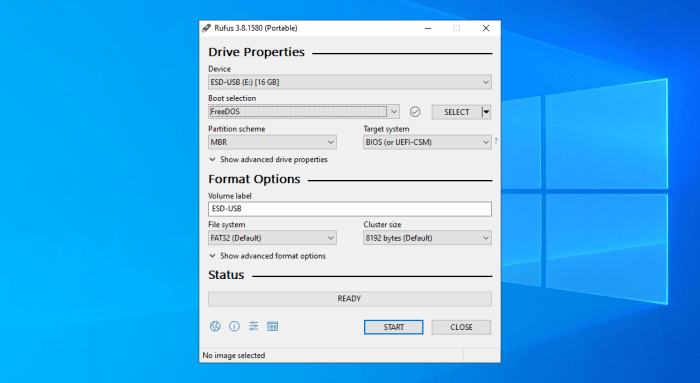
Setelah instalasi Windows 10 selesai, langkah selanjutnya adalah menyelesaikan proses instalasi dan mengonfigurasi sistem operasi untuk pengalaman pengguna yang optimal.
Proses pasca instalasi ini meliputi menginstal driver yang diperlukan, memperbarui sistem, mengaktifkan Windows, dan mempersonalisasi pengaturan sistem sesuai preferensi pengguna.
Menginstal Driver yang Diperlukan, Cara instal windows 10 dengan flashdisk rufus
Driver perangkat keras sangat penting untuk memastikan semua komponen komputer berfungsi dengan baik. Setelah instalasi Windows 10, pengguna perlu menginstal driver untuk perangkat keras seperti kartu grafis, kartu suara, dan perangkat periferal.
Driver dapat diunduh dari situs web produsen perangkat keras atau menggunakan Windows Update.
Memperbarui Sistem
Setelah menginstal driver, pengguna harus memperbarui sistem operasi dengan pembaruan terbaru dari Microsoft. Pembaruan ini berisi perbaikan keamanan, peningkatan kinerja, dan fitur baru.
Pembaruan dapat diunduh dan diinstal secara otomatis melalui Windows Update atau diunduh secara manual dari situs web Microsoft.
Mengaktifkan Windows
Untuk menggunakan Windows 10 secara permanen, pengguna harus mengaktifkan sistem operasi. Proses aktivasi memerlukan kunci produk yang valid, yang biasanya disertakan dengan pembelian perangkat keras atau sistem operasi.
Jika kunci produk tidak tersedia, pengguna dapat membeli kunci baru dari Microsoft atau pengecer resmi.
Memersonalisasi Pengaturan Sistem
Setelah Windows 10 diaktifkan, pengguna dapat mempersonalisasi pengaturan sistem sesuai preferensi mereka. Ini termasuk menyesuaikan tema, wallpaper, pengaturan bahasa, dan pengaturan akun.
Pengguna juga dapat menginstal aplikasi dan program yang diinginkan untuk melengkapi sistem operasi dan memenuhi kebutuhan spesifik mereka.
Kesimpulan Akhir: Cara Instal Windows 10 Dengan Flashdisk Rufus
Setelah mengikuti langkah-langkah yang diuraikan dalam panduan ini, Anda akan berhasil menginstal Windows 10 dari flashdisk Rufus. Nikmati sistem operasi baru Anda, manfaatkan fitur-fiturnya yang ditingkatkan, dan tingkatkan pengalaman komputasi Anda.
Pertanyaan dan Jawaban
Apakah Rufus dapat digunakan untuk membuat media instalasi Windows versi lain?
Ya, Rufus mendukung pembuatan media instalasi untuk berbagai versi Windows, termasuk Windows 7, 8, dan 10.
Apa saja persyaratan perangkat keras minimum untuk menginstal Windows 10?
Proses instalasi memerlukan prosesor 1 GHz, RAM 1 GB (32-bit) atau 2 GB (64-bit), ruang penyimpanan 16 GB (32-bit) atau 20 GB (64-bit), dan kartu grafis yang mendukung DirectX 9.
Bagaimana cara mengaktifkan Windows 10 setelah instalasi?
Anda dapat mengaktifkan Windows 10 menggunakan kunci produk atau dengan menghubungkan akun Microsoft Anda ke sistem.