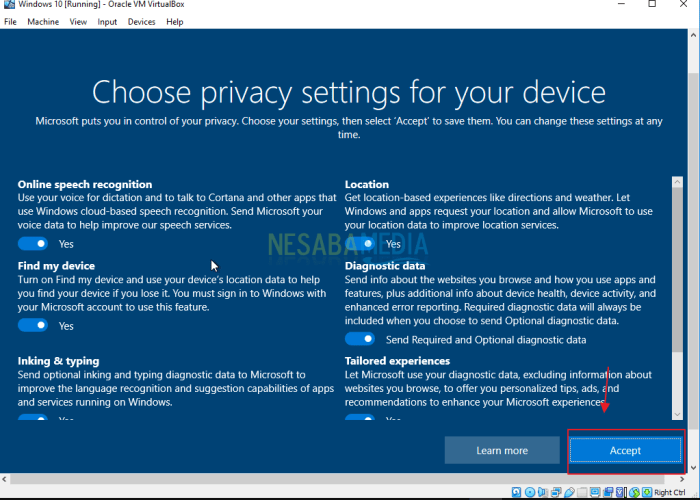Cara instal windows 10 di virtualbox – Apakah Anda ingin menjalankan Windows 10 di komputer Anda tanpa harus melakukan instalasi ulang? Dengan VirtualBox, Anda dapat menginstal Windows 10 di lingkungan virtual, memungkinkan Anda menguji perangkat lunak, menjalankan beberapa sistem operasi, atau mengakses aplikasi Windows di perangkat yang tidak kompatibel.
Panduan ini akan memandu Anda melalui setiap langkah proses instalasi, mulai dari mengunduh VirtualBox hingga menginstal dan mengonfigurasi Windows 10 di mesin virtual.
Persyaratan Sistem
Untuk menginstal Windows 10 di VirtualBox, pastikan sistem Anda memenuhi persyaratan sistem minimum berikut:
- CPU: Prosesor 64-bit 1 GHz atau lebih cepat
- RAM: 1 GB (32-bit) atau 2 GB (64-bit)
- Penyimpanan: 16 GB (32-bit) atau 20 GB (64-bit)
- Kartu grafis: Mendukung DirectX 9 atau lebih baru
Untuk pengalaman yang lebih optimal, disarankan untuk menggunakan persyaratan sistem berikut:
- CPU: Prosesor 2 GHz atau lebih cepat dengan 2 atau lebih core
- RAM: 4 GB atau lebih
- Penyimpanan: 64 GB atau lebih
- Kartu grafis: Mendukung DirectX 11 atau lebih baru
Tabel Perbandingan, Cara instal windows 10 di virtualbox
| Versi Windows 10 | Persyaratan Sistem Minimum | Persyaratan Sistem yang Disarankan |
|---|---|---|
| Windows 10 Home | 1 GB RAM, 16 GB penyimpanan | 4 GB RAM, 64 GB penyimpanan |
| Windows 10 Pro | 2 GB RAM, 20 GB penyimpanan | 4 GB RAM, 64 GB penyimpanan |
| Windows 10 Enterprise | 2 GB RAM, 20 GB penyimpanan | 4 GB RAM, 64 GB penyimpanan |
Unduh dan Instal VirtualBox
VirtualBox adalah perangkat lunak virtualisasi gratis dan open-source yang memungkinkan pengguna menjalankan beberapa sistem operasi pada satu komputer. Untuk menginstal Windows 10 di VirtualBox, Anda perlu mengunduh dan menginstal perangkat lunak VirtualBox terlebih dahulu.
Langkah-langkah Mengunduh dan Menginstal VirtualBox
- Kunjungi situs web resmi VirtualBox dan unduh file penginstal yang sesuai dengan sistem operasi Anda.
- Jalankan file penginstal dan ikuti petunjuk di layar.
- Selama instalasi, Anda akan diminta untuk memilih opsi kustomisasi. Disarankan untuk memilih opsi “Instal fitur yang disarankan” untuk memastikan Anda mendapatkan semua fitur yang diperlukan.
- Setelah instalasi selesai, Anda dapat meluncurkan VirtualBox dan mulai membuat mesin virtual untuk menginstal Windows 10.
Buat Mesin Virtual
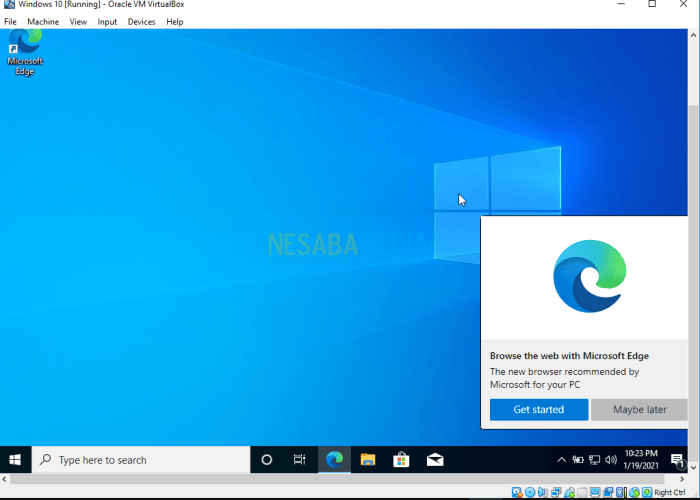
Untuk memulai penginstalan Windows 10 di VirtualBox, langkah pertama adalah membuat mesin virtual (VM) baru. Ini akan menyediakan lingkungan virtual yang terisolasi untuk menjalankan sistem operasi tamu.
Di antarmuka VirtualBox, klik tombol “Baru” dan ikuti langkah-langkah berikut untuk membuat VM:
Nama dan Tipe OS
- Beri nama VM Anda, misalnya “Windows10”.
- Pilih “Microsoft Windows” sebagai tipe sistem operasi.
- Pilih “Windows 10 (64-bit)” sebagai versi spesifik.
Alokasi Memori
- Atur ukuran memori untuk VM, direkomendasikan minimal 2 GB.
- VirtualBox akan secara otomatis mengalokasikan memori yang diperlukan dari host Anda.
Hard Disk
- Pilih “Buat hard disk virtual baru”.
- Pilih “VDI (VirtualBox Disk Image)” sebagai tipe file hard disk.
- Atur ukuran hard disk, direkomendasikan minimal 32 GB.
Instal Windows 10: Cara Instal Windows 10 Di Virtualbox
Instalasi Windows 10 pada mesin virtual di VirtualBox memberikan kemudahan dalam menjalankan sistem operasi Windows pada platform lain, seperti macOS atau Linux. Proses instalasi relatif mudah dan dapat diselesaikan dalam beberapa langkah sederhana.
Persyaratan Sistem
- Mesin virtual dengan memori minimal 2 GB
- Ruang penyimpanan kosong minimal 20 GB
- ISO atau DVD Windows 10
- Perangkat keras virtualisasi yang diaktifkan di BIOS komputer
Opsi Instalasi
Ada dua opsi utama untuk menginstal Windows 10 pada mesin virtual:
- Instalasi dari ISO:Unduh ISO Windows 10 dari situs web resmi Microsoft dan gunakan sebagai sumber instalasi.
- Instalasi dari DVD:Masukkan DVD Windows 10 ke dalam drive optik komputer dan gunakan sebagai sumber instalasi.
Langkah-Langkah Instalasi
- Buat Mesin Virtual:Buka VirtualBox dan buat mesin virtual baru dengan mengalokasikan memori dan ruang penyimpanan yang sesuai.
- Pilih Sumber Instalasi:Di bagian “Storage”, pilih opsi “Empty” dan klik ikon “CD/DVD” untuk memilih ISO atau DVD Windows 10 sebagai sumber instalasi.
- Mulai Instalasi:Nyalakan mesin virtual dan tekan tombol mana pun untuk memulai proses instalasi. Ikuti petunjuk pada layar untuk memilih bahasa, format waktu, dan metode input.
- Konfigurasi Partisi:Pilih partisi tempat Anda ingin menginstal Windows 10 dan format partisi tersebut jika perlu.
- Salin File Instalasi:Proses instalasi akan menyalin file yang diperlukan ke hard disk virtual.
- Instal Fitur dan Pembaruan:Pilih fitur dan pembaruan yang ingin Anda instal, atau pilih instalasi “Express” untuk menginstal fitur dasar.
- Buat Akun Pengguna:Buat akun pengguna baru dengan nama pengguna dan kata sandi.
- Selesai Instalasi:Setelah proses instalasi selesai, Windows 10 akan secara otomatis reboot dan masuk ke desktop.
Pemecahan Masalah Umum
- Kesalahan “Could not boot from CD/DVD”:Pastikan Anda telah memilih ISO atau DVD Windows 10 yang benar sebagai sumber instalasi.
- Kesalahan “A media driver your computer needs is missing”:Instal driver media penyimpanan yang sesuai untuk mesin virtual.
- Masalah aktivasi:Pastikan Anda memiliki kunci produk Windows 10 yang valid untuk mengaktifkan sistem operasi.
Pasca Instalasi
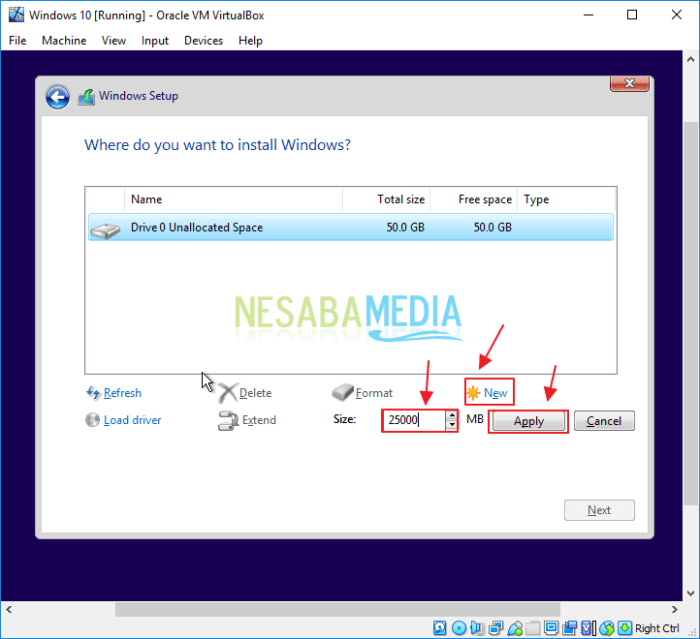
Setelah instalasi Windows 10 pada mesin virtual selesai, terdapat beberapa tugas penting yang perlu dilakukan untuk mengoptimalkan kinerja dan fungsionalitas sistem.
Tugas-tugas pasca instalasi ini meliputi menginstal driver perangkat, memperbarui sistem operasi, dan menginstal perangkat lunak tambahan.
Menginstal Driver Perangkat
Driver perangkat adalah komponen perangkat lunak yang memungkinkan sistem operasi berkomunikasi dengan perangkat keras yang terpasang pada komputer. Menginstal driver perangkat yang benar sangat penting untuk memastikan bahwa semua perangkat keras berfungsi dengan baik.
Bagi pengguna yang ingin menginstal Windows 10 di VirtualBox, prosesnya dapat dilakukan dengan mudah. Cukup ikuti langkah-langkah yang tersedia secara online. Setelah Windows 10 berhasil diinstal, pengguna dapat melanjutkan dengan menginstal aplikasi lain, seperti WhatsApp. Untuk cara menginstal wa di laptop , terdapat panduan lengkap yang dapat membantu pengguna melakukan proses instalasi dengan cepat dan mudah.
Setelah WhatsApp terinstal, pengguna dapat kembali melanjutkan proses instalasi Windows 10 di VirtualBox dan menyelesaikan konfigurasi yang diperlukan.
Untuk menginstal driver perangkat, kunjungi situs web produsen perangkat keras dan unduh driver terbaru untuk model perangkat Anda.
Memperbarui Sistem Operasi
Microsoft secara teratur merilis pembaruan untuk Windows 10 yang berisi perbaikan bug, fitur baru, dan peningkatan keamanan. Sangat penting untuk memperbarui sistem operasi Anda secara berkala untuk menjaga sistem Anda tetap aman dan berjalan dengan baik.
Untuk memperbarui sistem operasi, buka Pengaturan > Pembaruan & Keamanan > Pembaruan Windows.
Menginstal Perangkat Lunak Tambahan
Setelah sistem operasi diperbarui, Anda mungkin ingin menginstal perangkat lunak tambahan untuk meningkatkan fungsionalitas mesin virtual Windows 10 Anda.
Beberapa perangkat lunak yang disarankan untuk diinstal meliputi:
- Antivirus
- Peramban web
- Paket perkantoran
- Editor gambar
- Pemutar media
Ringkasan Terakhir
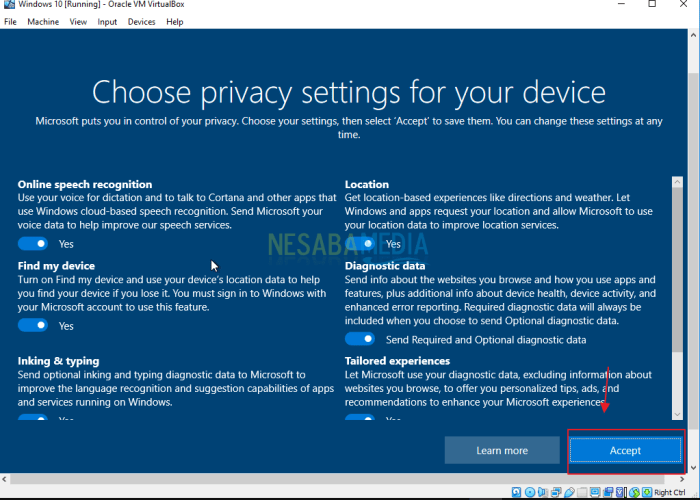
Menginstal Windows 10 di VirtualBox adalah proses yang relatif mudah yang dapat dilakukan oleh siapa saja dengan sedikit pengetahuan teknis. Dengan mengikuti langkah-langkah yang diuraikan dalam panduan ini, Anda dapat menikmati semua manfaat menjalankan Windows 10 di lingkungan virtual, membuka berbagai kemungkinan dan kenyamanan.
FAQ Umum
Apa persyaratan sistem untuk menginstal Windows 10 di VirtualBox?
Persyaratan sistem minimum meliputi prosesor 64-bit, RAM 2 GB, dan ruang penyimpanan 20 GB.
Bagaimana cara menginstal VirtualBox?
Kunjungi situs web VirtualBox dan unduh file penginstal untuk sistem operasi Anda. Ikuti petunjuk penginstalan di layar.
Apa itu mesin virtual?
Mesin virtual adalah lingkungan perangkat lunak yang meniru komputer fisik, memungkinkan Anda menjalankan beberapa sistem operasi secara bersamaan.