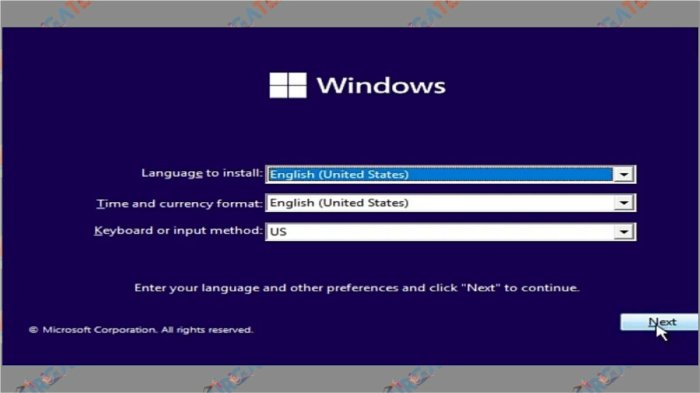Cara instal windows 11 – Apakah Anda ingin memperbarui sistem operasi komputer Anda ke Windows 11? Ikuti panduan lengkap ini untuk mengetahui langkah-langkah instalasi, persyaratan sistem, fitur-fitur baru, dan cara mengatasi masalah yang mungkin muncul selama proses instalasi.
Dengan Windows 11, Anda akan mendapatkan pengalaman pengguna yang lebih modern, fitur keamanan yang ditingkatkan, dan berbagai peningkatan performa. Mari kita mulai perjalanan instalasi Windows 11 Anda!
Langkah-Langkah Instalasi Windows 11
Instalasi Windows 11 adalah proses yang relatif mudah yang dapat dilakukan oleh sebagian besar pengguna komputer. Berikut ini adalah panduan langkah demi langkah untuk menginstal Windows 11 pada perangkat Anda:
Mempersiapkan Perangkat Anda
Sebelum memulai proses instalasi, penting untuk mempersiapkan perangkat Anda. Ini termasuk mencadangkan file penting, memastikan perangkat memenuhi persyaratan sistem minimum, dan membuat media instalasi.
Membuat Media Instalasi
Untuk menginstal Windows 11, Anda memerlukan media instalasi, seperti USB flash drive atau DVD. Anda dapat membuat media instalasi menggunakan Alat Pembuatan Media Windows yang disediakan oleh Microsoft.
Menjalankan Proses Instalasi
Setelah Anda memiliki media instalasi, Anda dapat memulai proses instalasi. Ini melibatkan boot dari media instalasi, memilih bahasa dan pengaturan Anda, dan mengikuti petunjuk pada layar.
Mengatasi Masalah Umum
Meskipun proses instalasi biasanya berjalan lancar, Anda mungkin mengalami masalah tertentu. Beberapa masalah umum termasuk kesalahan boot, masalah driver, dan masalah aktivasi. Jika Anda mengalami masalah, Anda dapat merujuk ke sumber daya dukungan Microsoft atau mencari bantuan dari teknisi yang berkualifikasi.
Persyaratan Sistem untuk Instalasi Windows 11: Cara Instal Windows 11

Untuk memastikan instalasi Windows 11 yang lancar dan optimal, komputer Anda harus memenuhi persyaratan sistem tertentu. Persyaratan ini mencakup aspek penting seperti prosesor, memori, penyimpanan, dan grafis.
Tabel berikut merangkum persyaratan sistem minimum dan yang disarankan untuk menginstal Windows 11:
Persyaratan Minimum
| Komponen | Minimum |
|---|---|
| Prosesor | 1 gigahertz (GHz) atau lebih cepat dengan 2 atau lebih inti pada prosesor 64-bit yang kompatibel |
| RAM | 4 gigabyte (GB) |
| Penyimpanan | 64 GB atau lebih besar |
| Grafis | DirectX 12 atau lebih baru dengan driver WDDM 2.0 |
Persyaratan yang Disarankan
| Komponen | Disarankan |
|---|---|
| Prosesor | Prosesor 64-bit dengan setidaknya 4 inti |
| RAM | 8 GB atau lebih |
| Penyimpanan | 256 GB atau lebih |
| Grafis | Kartu grafis yang kompatibel dengan DirectX 12 |
Penjelasan Persyaratan
- Prosesor:Prosesor yang lebih cepat dan lebih banyak inti akan memberikan kinerja yang lebih baik.
- RAM:RAM yang lebih besar akan memungkinkan komputer menjalankan lebih banyak program dan proses secara bersamaan.
- Penyimpanan:Penyimpanan yang lebih besar akan menyediakan lebih banyak ruang untuk file, aplikasi, dan data.
- Grafis:Kartu grafis yang lebih baik akan meningkatkan kinerja grafis, yang penting untuk bermain game dan aplikasi yang intensif grafis.
Tips Mengoptimalkan Kinerja
Setelah menginstal Windows 11, Anda dapat mengoptimalkan kinerja sistem dengan mengikuti tips berikut:
- Perbarui driver secara teratur.
- Nonaktifkan program dan layanan yang tidak perlu.
- Jalankan pembersihan disk secara teratur.
- Defragmentasi hard drive Anda (hanya untuk hard drive mekanis).
- Tambahkan lebih banyak RAM (jika memungkinkan).
Fitur-Fitur Baru di Windows 11
Windows 11 hadir dengan berbagai fitur baru yang meningkatkan pengalaman pengguna secara keseluruhan. Fitur-fitur ini dirancang untuk meningkatkan produktivitas, kreativitas, dan konektivitas.
Beberapa fitur baru utama meliputi:
- Snap Layouts: Fitur ini memungkinkan pengguna mengatur jendela dengan cepat dan mudah dalam berbagai tata letak yang telah ditentukan, mengoptimalkan ruang layar dan meningkatkan alur kerja.
- Widget: Widget adalah panel kecil yang dapat dipersonalisasi yang menyediakan informasi sekilas tentang hal-hal seperti cuaca, berita, dan kalender. Widget dapat diakses dari bilah tugas dan dapat disesuaikan agar sesuai dengan kebutuhan pengguna.
- Microsoft Teams: Microsoft Teams terintegrasi langsung ke Windows 11, memudahkan pengguna untuk tetap terhubung dengan rekan kerja, teman, dan keluarga. Fitur ini mencakup obrolan, panggilan video, dan berbagi file.
- Menu Start yang diperbarui: Menu Start telah didesain ulang untuk menjadi lebih intuitif dan dapat disesuaikan. Menu ini sekarang menampilkan daftar aplikasi yang disematkan, file yang baru dibuka, dan saran yang dipersonalisasi.
- Pencarian yang ditingkatkan: Fitur pencarian di Windows 11 telah ditingkatkan untuk memberikan hasil yang lebih cepat dan akurat. Fitur ini sekarang dapat mencari di seluruh perangkat, termasuk file, aplikasi, dan pengaturan.
- Tema gelap: Windows 11 menawarkan tema gelap yang konsisten di seluruh sistem, mengurangi ketegangan mata dan meningkatkan pengalaman pengguna di lingkungan yang redup.
Cara Membuat Media Instalasi Windows 11
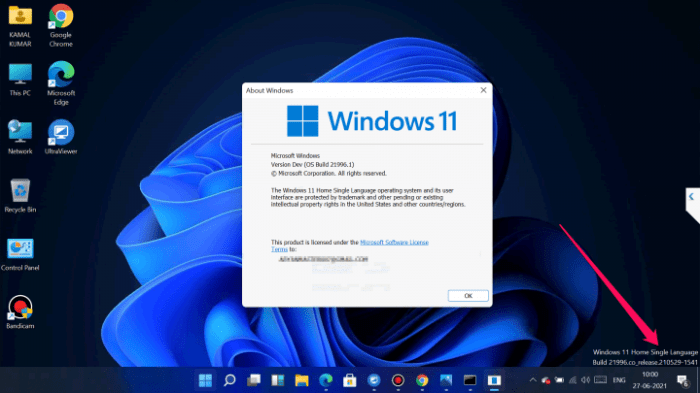
Membuat media instalasi Windows 11 adalah langkah penting sebelum menginstal sistem operasi pada perangkat Anda. Dengan media instalasi, Anda dapat melakukan instalasi bersih atau meningkatkan versi Windows 10 yang sudah ada ke Windows 11.
Opsi Pembuatan Media Instalasi
Ada dua opsi utama untuk membuat media instalasi Windows 11:
- Media Creation Tool:Alat resmi dari Microsoft yang memandu Anda melalui proses pembuatan media instalasi.
- Rufus:Alat pihak ketiga yang memungkinkan Anda membuat media instalasi yang dapat di-boot pada perangkat UEFI dan BIOS.
Langkah-Langkah Pembuatan Media Instalasi Menggunakan Media Creation Tool
- Unduh Media Creation Tool dari situs web Microsoft.
- Jalankan alat tersebut dan pilih “Buat media instalasi (USB flash drive, DVD, atau file ISO) untuk PC lain”.
- Pilih bahasa, edisi, dan arsitektur (32-bit atau 64-bit) untuk Windows 11 yang ingin Anda instal.
- Pilih USB flash drive atau DVD sebagai media instalasi Anda.
- Ikuti petunjuk di layar untuk menyelesaikan proses pembuatan.
Langkah-Langkah Pembuatan Media Instalasi Menggunakan Rufus
- Unduh Rufus dari situs web resminya.
- Jalankan Rufus dan pilih USB flash drive atau DVD sebagai perangkat target.
- Di bagian “Skema Partisi”, pilih “GPT” untuk perangkat UEFI atau “MBR” untuk perangkat BIOS.
- Di bagian “Sistem File”, pilih “NTFS”.
- Klik tombol “MULAI” untuk memulai proses pembuatan.
Tips untuk Pembuatan Media Instalasi yang Berhasil
* Gunakan USB flash drive atau DVD dengan kapasitas yang cukup (setidaknya 8GB).
- Pastikan USB flash drive atau DVD diformat dengan benar (NTFS untuk USB flash drive, UDF untuk DVD).
- Verifikasi file ISO yang Anda unduh dengan membandingkan checksum-nya dengan yang disediakan oleh Microsoft.
Cara Mengatasi Masalah Instalasi Windows 11
Proses instalasi Windows 11 umumnya berjalan lancar, namun terkadang dapat menemui kendala. Berikut beberapa masalah umum yang mungkin terjadi selama instalasi, beserta solusi yang dapat diterapkan:
Persyaratan Sistem Tidak Terpenuhi
Pastikan perangkat Anda memenuhi persyaratan sistem minimum untuk Windows 11. Periksa kompatibilitas prosesor, RAM, dan ruang penyimpanan yang diperlukan. Jika perangkat tidak memenuhi persyaratan, instalasi mungkin gagal.
Masalah Kompatibilitas Perangkat Keras
Beberapa perangkat keras yang lebih lama mungkin tidak kompatibel dengan Windows 11. Periksa apakah semua perangkat keras, seperti kartu grafis, motherboard, dan perangkat periferal, kompatibel dengan sistem operasi baru. Jika ada masalah kompatibilitas, instalasi mungkin terganggu.
Untuk melanjutkan instalasi Windows 11, penting untuk memiliki perangkat keras yang kompatibel. Salah satu perangkat penting yang sering dibutuhkan adalah printer. Bagi yang belum tahu, cara instal printer sebenarnya cukup mudah. Dengan mengikuti panduan langkah demi langkah, Anda dapat menghubungkan dan mengoperasikan printer dengan komputer Windows 11 Anda.
Setelah printer terinstal, Anda dapat melanjutkan proses instalasi Windows 11 dengan lancar dan memanfaatkan fitur-fitur terbaru yang ditawarkan sistem operasi ini.
Kesalahan Kode
Selama instalasi, Anda mungkin menemukan kesalahan kode tertentu. Catat kode kesalahan dan cari solusi online. Beberapa kesalahan umum dan solusinya meliputi:
- 0x8007007E: Masalah dengan file instalasi. Unduh ulang file ISO dan buat kembali media instalasi.
- 0x80070570: Ruang penyimpanan tidak mencukupi. Bebaskan ruang penyimpanan tambahan pada drive instalasi.
- 0xC1900101: Masalah dengan boot dari media instalasi. Periksa pengaturan BIOS dan pastikan perangkat boot dari USB atau DVD.
Kegagalan Instalasi, Cara instal windows 11
Jika instalasi gagal tanpa menampilkan kesalahan kode tertentu, coba langkah-langkah berikut:
- Lepaskan semua perangkat periferal yang tidak penting, seperti printer dan pemindai.
- Nonaktifkan perangkat lunak antivirus dan firewall sementara.
- Coba instal Windows 11 dalam mode aman.
- Buat media instalasi baru dan coba instal ulang.
Tips Mencegah Masalah Instalasi
Untuk mencegah masalah instalasi di masa mendatang, ikuti tips berikut:
- Cadangkan data penting sebelum menginstal Windows 11.
- Pastikan perangkat Anda memenuhi persyaratan sistem minimum.
- Perbarui semua driver perangkat ke versi terbaru.
- Buat media instalasi baru menggunakan alat pembuatan media Microsoft.
Penutupan
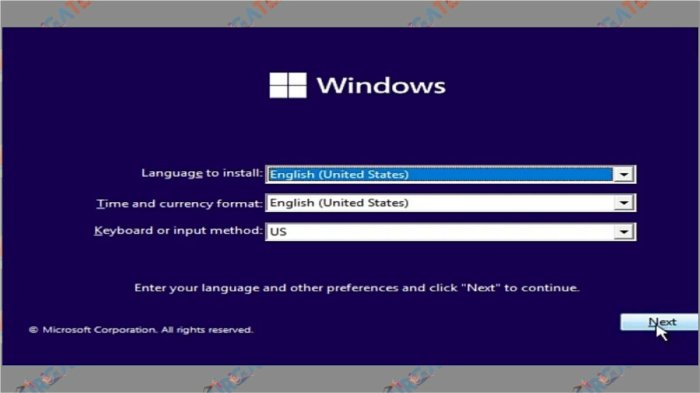
Dengan mengikuti langkah-langkah yang diuraikan dalam panduan ini, Anda akan berhasil menginstal Windows 11 di perangkat Anda. Nikmati fitur-fitur baru yang menarik, keamanan yang ditingkatkan, dan peningkatan performa yang ditawarkan oleh sistem operasi terbaru dari Microsoft ini.
FAQ Terperinci
Apakah saya dapat menginstal Windows 11 di perangkat saya?
Periksa persyaratan sistem minimum untuk memastikan perangkat Anda memenuhi kriteria yang diperlukan.
Apa saja fitur baru yang diperkenalkan di Windows 11?
Fitur baru meliputi Snap Layouts, Widget, Microsoft Teams terintegrasi, dan banyak lagi.
Bagaimana cara membuat media instalasi Windows 11?
Anda dapat menggunakan Media Creation Tool atau Rufus untuk membuat USB flash drive atau DVD yang dapat di-boot.