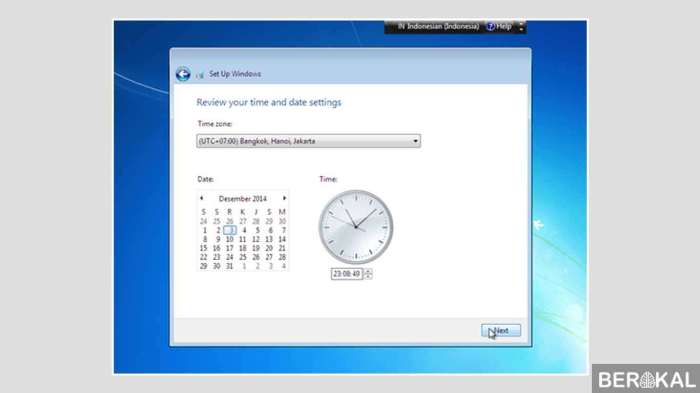Ingin menginstal Windows 7 dengan mudah dan cepat? Yuk, ikuti panduan lengkap cara instal Windows 7 dengan flashdisk ini. Metode ini akan memandu Anda langkah demi langkah, mulai dari persiapan hingga optimalisasi sistem.
Dengan menggunakan flashdisk, Anda dapat menginstal Windows 7 tanpa perlu DVD atau CD. Cara ini sangat praktis dan efisien, terutama jika Anda tidak memiliki drive optik pada komputer Anda.
Persiapan Instalasi: Cara Instal Windows 7 Dengan Flashdisk
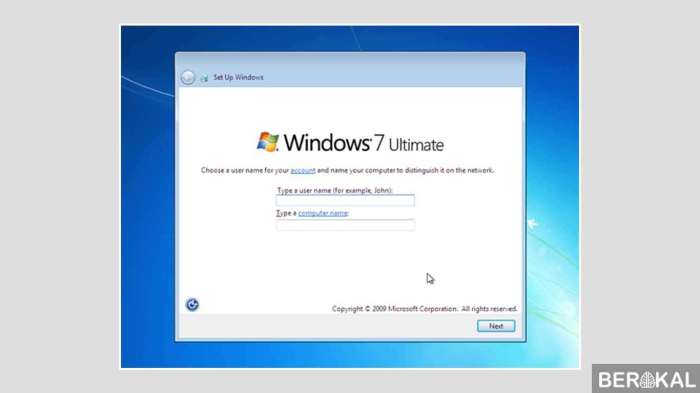
Untuk memulai instalasi Windows 7 menggunakan flashdisk, beberapa bahan dan alat penting perlu disiapkan terlebih dahulu.
Alat dan Bahan
- Flashdisk berkapasitas minimal 4GB
- File ISO Windows 7
- Software Rufus untuk membuat flashdisk bootable
Membuat Flashdisk Bootable
Setelah menyiapkan alat dan bahan yang diperlukan, langkah selanjutnya adalah membuat flashdisk bootable menggunakan Rufus.
- Pasang Rufus pada komputer.
- Hubungkan flashdisk ke komputer.
- Buka Rufus dan pilih flashdisk pada kolom “Device”.
- Klik tombol “SELECT” untuk memilih file ISO Windows 7.
- Atur skema partisi dan jenis sistem target sesuai dengan kebutuhan.
- Klik tombol “START” untuk memulai proses pembuatan flashdisk bootable.
Pengaturan BIOS
Mengakses BIOS dan mengubah pengaturan untuk mengaktifkan boot dari flashdisk USB bervariasi tergantung pada jenis komputer yang Anda gunakan. Namun, berikut adalah panduan umum yang dapat membantu:
Mengakses BIOS
- Komputer Desktop:Tekan tombol DEL atau F2 berulang kali saat komputer dinyalakan.
- Laptop:Tekan tombol F1, F2, F10, atau Del saat komputer dinyalakan. Konsultasikan manual laptop Anda untuk tombol spesifik.
Mengubah Pengaturan BIOS
Setelah mengakses BIOS, cari pengaturan yang terkait dengan urutan boot. Biasanya terletak di bawah tab “Boot” atau “Boot Order”.
- Aktifkan Boot dari USB:Cari opsi seperti “USB Flash Drive” atau “Removable Devices” dan pastikan opsi ini diaktifkan.
- Atur Prioritas Boot:Pastikan perangkat USB Anda terdaftar sebagai perangkat boot pertama. Gunakan tombol panah untuk memindahkannya ke urutan teratas.
- Simpan Pengaturan:Setelah melakukan perubahan, simpan pengaturan BIOS dengan menekan tombol F10 atau tombol yang ditentukan pada layar BIOS.
Setelah menyimpan perubahan, komputer akan restart dan boot dari flashdisk USB yang berisi Windows 7.
Proses Instalasi
Proses instalasi Windows 7 menggunakan flashdisk USB relatif mudah dan dapat diselesaikan dalam beberapa langkah sederhana.
Pemilihan Bahasa dan Format Partisi
- Setelah mem-boot dari flashdisk USB, pilih bahasa, format waktu dan mata uang, serta metode input keyboard yang diinginkan.
- Pada layar “Tipe Instalasi”, pilih “Kustom: Instal Windows saja (lanjutan)”.
- Pilih partisi yang ingin Anda instal Windows 7. Jika partisi belum diformat, Anda dapat memformatnya dengan mengklik tombol “Format”.
Penyalinan File
Setelah memilih partisi, proses penyalinan file akan dimulai. Proses ini dapat memakan waktu beberapa menit, tergantung pada kecepatan flashdisk USB dan ukuran partisi.
Saat menginstal Windows 7 menggunakan flashdisk, pastikan untuk menyiapkan printer agar dapat mencetak dokumen yang dibutuhkan. Salah satu printer yang direkomendasikan adalah Epson L120. Untuk menginstal printer ini, ikuti langkah-langkah yang diuraikan pada cara instal printer epson l120 . Setelah printer terinstal, lanjutkan proses instalasi Windows 7 dengan flashdisk.
Dengan printer yang terhubung dan berfungsi dengan baik, Anda dapat dengan mudah mencetak dokumen penting selama dan setelah proses instalasi.
Konfigurasi Awal
Setelah file disalin, komputer akan restart dan proses konfigurasi awal akan dimulai. Ini termasuk pengaturan nama pengguna, pembuatan kata sandi, dan pengaturan pengaturan dasar lainnya.
Pemecahan Masalah Umum
Beberapa masalah umum yang mungkin Anda temui selama proses instalasi meliputi:
- Flashdisk USB tidak dapat di-boot:Pastikan flashdisk USB diformat dengan benar dan file ISO Windows 7 telah disalin dengan benar.
- Layar biru selama instalasi:Ini dapat disebabkan oleh masalah perangkat keras atau perangkat lunak. Cobalah untuk mematikan komputer dan memulai kembali proses instalasi.
- Kesalahan “Tidak dapat menemukan partisi yang valid”:Pastikan partisi yang Anda pilih untuk menginstal Windows 7 diformat dengan benar.
Pengaturan Setelah Instalasi

Setelah instalasi Windows 7 selesai, Anda perlu mengatur beberapa pengaturan dasar untuk mengoptimalkan sistem Anda. Pengaturan ini mencakup pembuatan akun pengguna, konfigurasi jaringan, dan penginstalan driver.
Windows 7 menyediakan berbagai alat dan fitur bawaan yang berguna untuk manajemen sistem. Alat-alat ini membantu Anda mengelola perangkat keras, mengoptimalkan kinerja, dan menjaga keamanan sistem Anda.
Pembuatan Akun Pengguna
Anda perlu membuat setidaknya satu akun pengguna untuk mengakses Windows 7. Akun ini dapat berupa akun administrator atau akun standar. Akun administrator memiliki hak istimewa penuh untuk mengelola sistem, sementara akun standar memiliki hak terbatas.
Konfigurasi Jaringan
Konfigurasikan koneksi jaringan Anda untuk mengakses internet dan sumber daya jaringan lainnya. Windows 7 mendukung berbagai jenis koneksi jaringan, seperti Ethernet, Wi-Fi, dan modem dial-up.
Penginstalan Driver
Driver perangkat keras diperlukan untuk memastikan bahwa perangkat keras Anda berfungsi dengan benar dengan Windows 7. Unduh dan instal driver untuk semua perangkat keras yang terpasang di komputer Anda.
Alat dan Fitur Manajemen Sistem
Windows 7 dilengkapi dengan berbagai alat dan fitur untuk membantu Anda mengelola sistem Anda:
- Device Manager:Mengelola perangkat keras yang terpasang dan mengidentifikasi masalah perangkat keras.
- Control Panel:Mengakses berbagai pengaturan sistem, termasuk pengaturan jaringan, pengguna, dan daya.
- Task Manager:Memantau kinerja sistem, mengakhiri proses, dan mengelola aplikasi startup.
- System Configuration Utility (msconfig):Mengelola layanan dan aplikasi startup, serta memecahkan masalah sistem.
Sumber Daya Tambahan
Jika Anda mengalami masalah setelah instalasi, beberapa sumber daya tambahan tersedia untuk membantu Anda:
- Pusat Bantuan dan Dukungan Windows:Menawarkan dokumentasi, forum komunitas, dan dukungan teknis.
- Komunitas Microsoft:Terhubung dengan pengguna lain dan dapatkan bantuan dengan masalah teknis.
- Teknisi komputer lokal:Jika Anda tidak dapat menyelesaikan masalah sendiri, Anda dapat berkonsultasi dengan teknisi komputer lokal untuk mendapatkan bantuan.
Optimalisasi Sistem
Setelah Windows 7 terinstal dengan baik, Anda dapat melakukan beberapa langkah untuk mengoptimalkan sistem untuk kinerja yang lebih baik.
Setelah Anda memahami cara instal Windows 7 dengan flashdisk, Anda mungkin tertarik untuk mengeksplorasi opsi yang lebih baru seperti Windows 10 . Namun, jika Anda lebih memilih untuk tetap menggunakan Windows 7, Anda dapat melanjutkan proses instalasi dengan mengikuti langkah-langkah selanjutnya.
Dengan flashdisk yang sudah disiapkan, Anda akan dapat menginstal Windows 7 dengan mudah dan cepat.
Beberapa area utama yang dapat dioptimalkan meliputi kecepatan boot, penggunaan memori, dan pengaturan daya.
Meningkatkan Kecepatan Boot
- Nonaktifkan program yang tidak perlu saat startup.
- Gunakan SSD (Solid State Drive) sebagai drive boot Anda.
- Defragment hard drive Anda secara teratur.
Mengurangi Penggunaan Memori
- Tutup program yang tidak digunakan.
- Gunakan program pembersih memori.
- Tambahkan lebih banyak RAM ke komputer Anda.
Mengoptimalkan Pengaturan Daya
- Sesuaikan pengaturan daya Anda untuk kinerja yang lebih baik.
- Nonaktifkan perangkat yang tidak digunakan.
- Gunakan mode tidur atau hibernasi untuk menghemat daya.
Perangkat Lunak Pihak Ketiga, Cara instal windows 7 dengan flashdisk
Selain mengoptimalkan pengaturan sistem, Anda juga dapat menggunakan perangkat lunak pihak ketiga untuk lebih meningkatkan kinerja sistem.
Beberapa perangkat lunak yang populer meliputi:
- CCleaner
- System Mechanic
- Advanced SystemCare
Akhir Kata
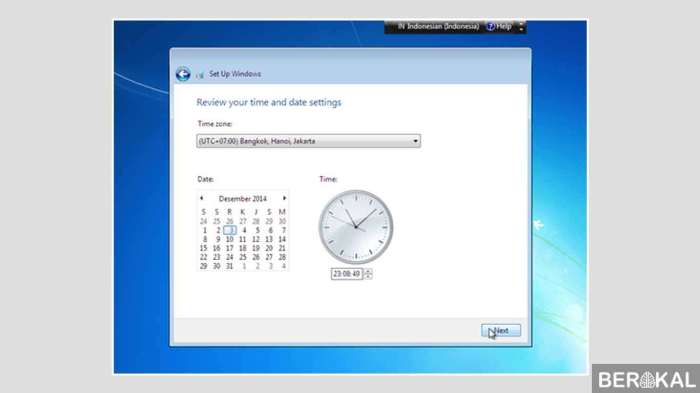
Selamat! Anda telah berhasil menginstal Windows 7 menggunakan flashdisk. Nikmati pengalaman menggunakan sistem operasi yang lebih optimal dan stabil. Jika Anda mengalami masalah atau memiliki pertanyaan, jangan ragu untuk merujuk kembali ke panduan ini atau mencari bantuan dari sumber daya tambahan yang tersedia.
Pertanyaan Umum (FAQ)
Apa saja alat yang dibutuhkan untuk instalasi?
Flashdisk berkapasitas minimal 4GB, file ISO Windows 7, dan aplikasi Rufus untuk membuat bootable USB flashdisk.
Bagaimana cara mengakses BIOS?
Tergantung pada jenis komputer, umumnya dengan menekan tombol F2, F10, atau Del saat komputer dinyalakan.
Apa saja masalah umum yang mungkin terjadi saat instalasi?
Kesalahan partisi, driver yang tidak kompatibel, atau pengaturan BIOS yang salah. Periksa dengan seksama setiap langkah dan pastikan semua pengaturan sudah benar.