Ingin menginstal ulang Windows 7 tetapi tidak memiliki DVD? Jangan khawatir, Anda dapat menggunakan flashdisk dan file ISO untuk melakukan instalasi dengan mudah. Artikel ini akan memandu Anda melalui proses langkah demi langkah cara instal Windows 7 dengan flashdisk file ISO.
Metode ini sangat cocok bagi Anda yang ingin melakukan instalasi ulang atau menginstal Windows 7 pada komputer baru tanpa menggunakan DVD.
Persiapan Instalasi

Untuk menginstal Windows 7 menggunakan flashdisk, Anda perlu mempersiapkan beberapa bahan, antara lain:
- Flashdisk berkapasitas minimal 4 GB
- File ISO Windows 7
- Program Rufus
Membuat Bootable USB Menggunakan Rufus, Cara instal windows 7 dengan flashdisk file iso
Setelah semua bahan siap, ikuti langkah-langkah berikut untuk membuat bootable USB menggunakan Rufus:
- Hubungkan flashdisk ke komputer Anda.
- Jalankan program Rufus.
- Pilih flashdisk yang terhubung pada bagian “Device”.
- Klik tombol “SELECT” untuk memilih file ISO Windows 7.
- Pada bagian “Partition scheme and target system type”, pilih “MBR partition scheme for BIOS or UEFI”.
- Pada bagian “File system”, pilih “FAT32 (default)”.
- Pada bagian “Cluster size”, pilih “4096 bytes (default)”.
- Beri tanda centang pada opsi “Quick Format” dan “Create a bootable disk using”.
- Klik tombol “START” untuk memulai proses pembuatan bootable USB.
Pengaturan BIOS: Cara Instal Windows 7 Dengan Flashdisk File Iso
Sebelum menginstal Windows 7 menggunakan flashdisk file ISO, penting untuk mengonfigurasi pengaturan BIOS untuk memungkinkan boot dari USB.
Mengakses BIOS
Cara mengakses BIOS bervariasi tergantung pada jenis motherboard. Umumnya, tombol untuk mengakses BIOS adalah Del, F2, F10, atau F12. Tekan tombol ini saat komputer dinyalakan.
Pengaturan Boot
Setelah masuk BIOS, temukan bagian pengaturan boot. Cari opsi seperti “Boot Order” atau “Boot Priority”. Ubah urutan boot untuk memprioritaskan boot dari USB flashdisk.
Mengaktifkan Boot USB
Beberapa motherboard mungkin memerlukan aktivasi eksplisit untuk boot dari USB. Cari opsi seperti “USB Boot” atau “Legacy USB Support”. Aktifkan opsi ini untuk memungkinkan boot dari USB.
Proses Instalasi
Memasang Windows 7 dari flashdisk yang dapat di-boot adalah proses yang mudah dan cepat. Artikel ini akan memandu Anda melalui langkah-langkah terperinci untuk memformat partisi hard drive Anda dan menginstal sistem operasi.
Memformat Partisi Hard Drive
Sebelum menginstal Windows 7, Anda harus memformat partisi hard drive yang ingin Anda instal. Ini akan menghapus semua data pada partisi, jadi pastikan Anda telah mencadangkan semua file penting sebelum melanjutkan.
- Masuk ke BIOS komputer Anda dan ubah urutan boot untuk boot dari USB flash drive.
- Ketika komputer Anda boot dari USB flash drive, Anda akan melihat layar instalasi Windows 7.
- Pilih bahasa, waktu, dan format mata uang Anda, lalu klik “Next”.
- Pada layar “Install Now”, klik “Custom: Install Windows only (advanced)”.
- Pada layar “Where do you want to install Windows?”, pilih partisi hard drive yang ingin Anda format, lalu klik “Format”.
- Konfirmasikan bahwa Anda ingin memformat partisi dengan mengklik “OK”.
Menginstal Windows 7
Setelah Anda memformat partisi hard drive, Anda dapat melanjutkan untuk menginstal Windows 7.
- Pada layar “Where do you want to install Windows?”, pilih partisi yang baru diformat dan klik “Next”.
- Instalasi Windows 7 akan dimulai. Proses ini mungkin memakan waktu beberapa saat, jadi bersabarlah.
- Ketika instalasi selesai, komputer Anda akan restart beberapa kali.
- Setelah komputer Anda restart untuk terakhir kalinya, Anda akan melihat layar penyiapan Windows 7.
- Ikuti petunjuk di layar untuk menyelesaikan penyiapan Windows 7.
Pengaturan Driver
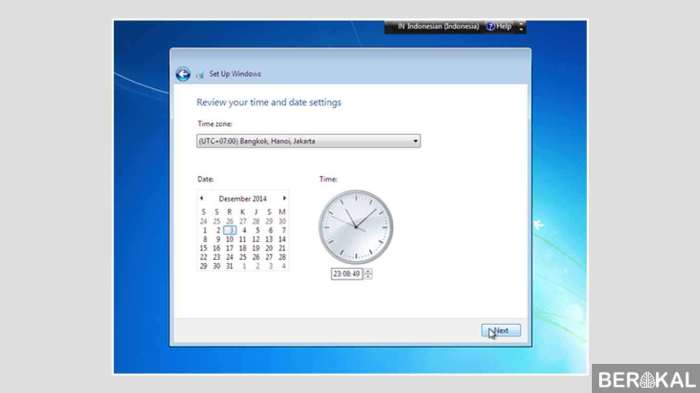
Setelah instalasi Windows 7 selesai, penting untuk segera menginstal driver yang sesuai untuk perangkat keras komputer Anda. Driver ini memungkinkan perangkat keras berkomunikasi dengan sistem operasi dan berfungsi dengan benar.
Kegagalan menginstal driver yang tepat dapat menyebabkan masalah pada stabilitas sistem, kinerja yang buruk, dan ketidakmampuan menggunakan fitur-fitur tertentu.
Sumber Driver
Anda dapat menemukan dan mengunduh driver yang kompatibel dari berbagai sumber, antara lain:
- Situs web produsen perangkat keras
- Windows Update
- Utilitas pembaruan driver pihak ketiga
Pentingnya Memeriksa Kompatibilitas
Saat mengunduh driver, penting untuk memeriksa kompatibilitasnya dengan versi Windows 7 yang Anda gunakan. Menginstal driver yang tidak kompatibel dapat menyebabkan masalah sistem.
Bagi pengguna yang ingin menginstal Windows 7 menggunakan flashdisk berisi file ISO, berikut langkah-langkahnya. Namun, jika Anda berencana untuk menginstal SQL Server 2024 setelahnya, simak juga cara instal sql server 2024 untuk panduan lengkapnya. Setelah instalasi SQL Server 2024 selesai, Anda dapat kembali melanjutkan proses instalasi Windows 7 menggunakan flashdisk file ISO seperti yang dijelaskan sebelumnya.
Cara Menginstal Driver
Untuk menginstal driver, ikuti langkah-langkah berikut:
- Unduh driver yang sesuai dari sumber yang tepercaya.
- Jalankan file penginstalan driver.
- Ikuti petunjuk pada layar untuk menyelesaikan penginstalan.
Memperbarui Driver
Disarankan untuk memperbarui driver secara berkala untuk memastikan kinerja sistem yang optimal dan keamanan yang ditingkatkan. Anda dapat memeriksa pembaruan driver melalui Windows Update atau utilitas pembaruan driver pihak ketiga.
Optimasi Sistem

Setelah instalasi Windows 7 berhasil, ada beberapa langkah optimasi yang dapat dilakukan untuk meningkatkan kinerja sistem.
Optimasi ini mencakup menonaktifkan program startup yang tidak perlu dan mengonfigurasi pengaturan daya untuk efisiensi yang lebih baik.
Nonaktifkan Program Startup yang Tidak Diperlukan
- Buka Task Manager (tekan Ctrl+Shift+Esc).
- Pilih tab “Startup”.
- Untuk setiap program yang tidak diperlukan saat startup, klik kanan dan pilih “Nonaktifkan”.
Konfigurasikan Pengaturan Daya
- Buka Panel Kontrol.
- Pilih “Opsi Daya”.
- Pilih rencana daya “Seimbang” atau “Hemat Energi” untuk mengoptimalkan penggunaan daya.
Kesimpulan Akhir
Dengan mengikuti langkah-langkah yang diuraikan dalam artikel ini, Anda dapat menginstal Windows 7 dengan sukses menggunakan flashdisk file ISO. Ingatlah untuk menginstal driver yang tepat dan mengoptimalkan sistem Anda untuk memastikan kinerja yang optimal.
FAQ Terperinci
Apakah saya memerlukan program khusus untuk membuat flashdisk bootable?
Ya, Anda memerlukan program seperti Rufus untuk membuat flashdisk bootable.
Bagaimana cara mengakses BIOS pada laptop saya?
Metode akses BIOS bervariasi tergantung pada merek dan model laptop. Umumnya, Anda dapat mengakses BIOS dengan menekan tombol tertentu (misalnya F2, F10, atau Del) saat laptop dihidupkan.
Apakah saya perlu memformat hard drive sebelum menginstal Windows 7?
Ya, disarankan untuk memformat hard drive sebelum menginstal Windows 7 untuk memastikan instalasi yang bersih.
