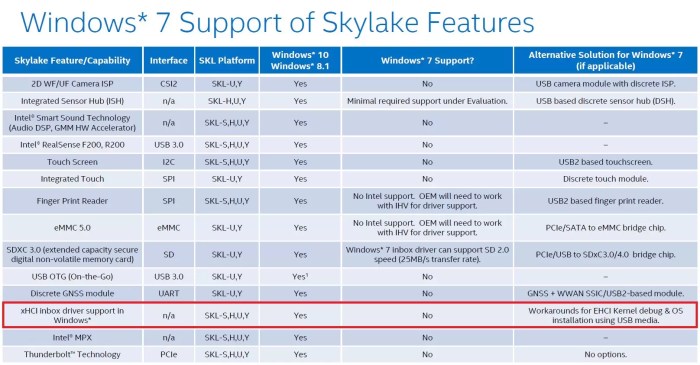Cara instal windows 7 di skylake – Bagi pengguna PC dengan prosesor Skylake, menginstal Windows 7 mungkin memerlukan langkah tambahan. Panduan komprehensif ini akan memandu Anda melalui setiap tahap proses, memastikan instalasi yang mulus dan optimal.
Dengan mengikuti instruksi yang jelas dan terperinci, Anda dapat berhasil menginstal Windows 7 pada perangkat Skylake dan memanfaatkan sepenuhnya sistem operasi yang andal dan stabil ini.
Persiapan Instalasi

Sebelum menginstal Windows 7 di Skylake, penting untuk memastikan perangkat Anda memenuhi persyaratan sistem dan Anda memiliki komponen yang diperlukan.
Persyaratan sistem minimum untuk Windows 7 pada Skylake adalah:
- Prosesor: Prosesor Intel Core i5 atau i7 generasi ke-6 (Skylake)
- RAM: 4 GB (disarankan 8 GB)
- Penyimpanan: Hard disk 128 GB (disarankan SSD)
- Kartu grafis: Intel HD Graphics 530 atau yang lebih baru
Selain persyaratan sistem, Anda juga memerlukan:
- USB bootable atau DVD instalasi Windows 7
- Lisensi Windows 7 yang valid
- Media cadangan untuk data penting
Pengaturan BIOS: Cara Instal Windows 7 Di Skylake

Untuk menginstal Windows 7 pada sistem Skylake, pengaturan BIOS perlu dikonfigurasi dengan benar. Ini melibatkan mengakses pengaturan BIOS dan mengaktifkan Compatibility Support Module (CSM) dan menonaktifkan Secure Boot.
Cara mengakses pengaturan BIOS bervariasi tergantung pada produsen motherboard. Umumnya, Anda perlu menekan tombol tertentu (seperti Del atau F2) saat sistem melakukan booting.
Mengaktifkan CSM
Setelah berada di pengaturan BIOS, temukan opsi Compatibility Support Module (CSM). CSM adalah pengaturan yang memungkinkan sistem untuk meniru lingkungan BIOS lama, yang diperlukan untuk menginstal Windows 7 pada sistem yang lebih baru.
Bagi pengguna yang mengalami kendala saat menginstal Windows 7 pada motherboard Skylake, ada beberapa solusi yang dapat dicoba. Namun, jika Anda juga ingin membuat website menggunakan Joomla 1.5, pastikan untuk mengikuti panduan cara instal Joomla 1.5 yang komprehensif. Setelah website Anda siap, Anda dapat kembali melanjutkan proses instalasi Windows 7 pada motherboard Skylake dengan mengaktifkan opsi CSM di pengaturan BIOS.
- Aktifkan CSM.
- Simpan pengaturan dan keluar dari BIOS.
Menonaktifkan Secure Boot
Secure Boot adalah fitur keamanan yang mencegah sistem memuat perangkat lunak yang tidak ditandatangani secara digital. Untuk menginstal Windows 7, Secure Boot perlu dinonaktifkan.
- Temukan opsi Secure Boot di pengaturan BIOS.
- Nonaktifkan Secure Boot.
- Simpan pengaturan dan keluar dari BIOS.
Pembuatan Media Instalasi
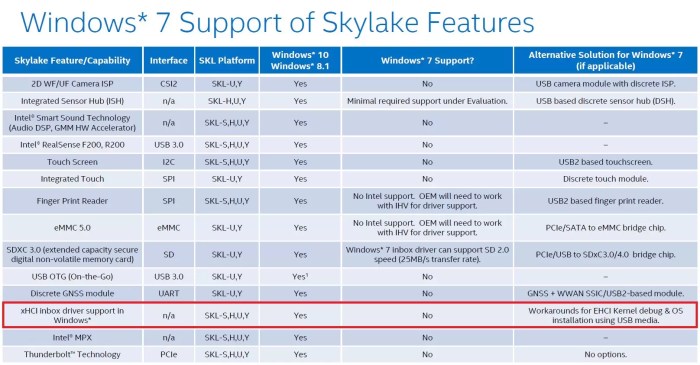
Pembuatan media instalasi Windows 7 merupakan langkah krusial sebelum melakukan instalasi pada sistem Skylake. Tersedia dua opsi utama untuk membuat media instalasi: USB bootable atau DVD.
Pemilihan metode tergantung pada preferensi pengguna dan ketersediaan perangkat keras. USB bootable menawarkan kecepatan transfer data yang lebih cepat, sementara DVD lebih umum dan mudah ditemukan.
Membuat USB Bootable
- Siapkan USB flash drive kosong dengan kapasitas minimal 8GB.
- Download dan jalankan Rufus, alat pembuatan USB bootable gratis.
- Pilih USB flash drive sebagai perangkat target.
- Pilih skema partisi GPT untuk UEFI dan MBR untuk BIOS.
- Pilih sistem file FAT32.
- Klik “Pilih” dan arahkan ke file ISO Windows 7.
- Klik “Mulai” untuk membuat USB bootable.
Membuat DVD Instalasi
- Siapkan DVD kosong.
- Download dan instal ImgBurn, alat pembakaran DVD gratis.
- Luncurkan ImgBurn dan pilih “Write image file to disc”.
- Pilih file ISO Windows 7.
- Pilih kecepatan pembakaran yang disarankan.
- Klik “Burn” untuk membuat DVD instalasi.
Memformat dan Mempartisi Drive Instalasi, Cara instal windows 7 di skylake
Setelah media instalasi dibuat, langkah selanjutnya adalah memformat dan mempartisi drive tempat Windows 7 akan diinstal.
Pemformatan akan menghapus semua data pada drive, jadi pastikan untuk membuat cadangan file penting sebelum melanjutkan.
- Boot dari media instalasi yang dibuat.
- Pada layar “Install Windows”, klik “Custom: Install Windows only (advanced)”.
- Pilih drive yang akan diinstal Windows 7.
- Klik “Format” untuk menghapus semua data pada drive.
- Klik “New” untuk membuat partisi baru.
- Tentukan ukuran partisi dan klik “Apply”.
- Klik “Next” untuk memulai instalasi Windows 7.
Proses Instalasi
Menginstal Windows 7 di sistem Skylake memerlukan langkah-langkah spesifik karena arsitektur yang berbeda. Proses instalasi terdiri dari beberapa tahap, mulai dari menyiapkan media instalasi hingga menyelesaikan pengaturan sistem operasi.
Membuat Media Instalasi
Sebelum memulai instalasi, Anda perlu membuat media instalasi Windows 7. Anda dapat menggunakan USB flash drive atau DVD untuk tujuan ini. Unduh file ISO Windows 7 dari situs web resmi Microsoft dan gunakan alat seperti Rufus atau ISO2Disc untuk membuat media instalasi yang dapat di-boot.
Memulai Instalasi
Masukkan media instalasi ke dalam komputer dan boot dari sana. Pilih bahasa, waktu, dan format mata uang yang diinginkan. Klik “Instal Sekarang” untuk memulai proses instalasi.
Memilih Jenis Instalasi
Pilih jenis instalasi yang Anda inginkan. Jika Anda menginstal Windows 7 pada komputer baru atau ingin mengganti sistem operasi yang ada, pilih “Kustom (lanjutan)”. Jika Anda ingin mempertahankan file dan pengaturan Anda saat ini, pilih “Tingkatkan”.
Memilih Partisi
Pada layar “Di mana Anda ingin menginstal Windows?”, pilih partisi tempat Anda ingin menginstal Windows 7. Jika Anda menginstal pada drive baru, Anda mungkin perlu membuat partisi baru. Klik “Opsi Drive (lanjutan)” untuk mengelola partisi.
Memformat Partisi
Jika Anda membuat partisi baru, Anda perlu memformatnya sebelum menginstal Windows 7. Pilih partisi dan klik “Format”. Pilih sistem file NTFS dan klik “OK”.
Menginstal Windows 7
Proses instalasi akan dimulai. Ini mungkin memakan waktu tergantung pada kecepatan komputer Anda. Setelah instalasi selesai, komputer akan restart beberapa kali.
Pengaturan Akhir
Setelah komputer restart, Anda akan diminta untuk membuat nama pengguna dan kata sandi. Anda juga dapat memilih pengaturan privasi dan keamanan. Setelah pengaturan selesai, Windows 7 akan dimuat ke desktop Anda.
Pengoptimalan Pasca Instalasi
Setelah menginstal Windows 7 pada perangkat Skylake, sangat penting untuk melakukan pengoptimalan pasca instalasi untuk memastikan kinerja dan stabilitas sistem yang optimal.
Pengoptimalan ini meliputi penginstalan driver yang diperlukan, memperbarui sistem, dan mengaktifkan fitur kinerja.
Menginstal Driver yang Diperlukan
- Unduh dan instal driver terbaru untuk motherboard, prosesor, dan perangkat keras lainnya dari situs web produsen.
- Berikan perhatian khusus pada driver chipset, karena ini sangat penting untuk stabilitas dan kinerja sistem.
- Gunakan alat pembaruan driver otomatis seperti Windows Update atau utilitas pihak ketiga untuk mempermudah proses ini.
Memperbarui Sistem
- Jalankan Windows Update untuk menginstal pembaruan keamanan dan perbaikan terbaru untuk sistem operasi.
- Pembaruan ini sangat penting untuk menjaga keamanan dan stabilitas sistem.
- Konfigurasikan Windows Update untuk memeriksa pembaruan secara otomatis dan menginstalnya secara berkala.
Mengaktifkan Fitur Kinerja
- Buka Control Panel dan navigasikan ke “Power Options”.
- Pilih opsi “High Performance” untuk mengoptimalkan pengaturan daya dan meningkatkan kinerja sistem.
- Sesuaikan pengaturan manajemen daya tambahan, seperti pengaturan waktu siaga dan hibernasi, untuk menghemat daya atau meningkatkan kinerja sesuai kebutuhan.
Ringkasan Penutup
Setelah menyelesaikan proses instalasi dan pengoptimalan pasca instalasi, Anda akan memiliki sistem Windows 7 yang berfungsi penuh dan dioptimalkan untuk perangkat Skylake Anda. Nikmati pengalaman komputasi yang ditingkatkan dan manfaatkan semua fitur dan manfaat Windows 7.
Pertanyaan yang Sering Diajukan
Apakah saya memerlukan perangkat lunak atau perangkat keras khusus untuk menginstal Windows 7 pada Skylake?
Tidak, Anda tidak memerlukan perangkat lunak atau perangkat keras khusus. Namun, pastikan perangkat Anda memenuhi persyaratan sistem minimum untuk Windows 7.
Apa yang harus saya lakukan jika saya mengalami masalah selama proses instalasi?
Jika Anda mengalami masalah, periksa apakah pengaturan BIOS Anda sudah benar. Anda juga dapat merujuk ke forum dukungan online atau menghubungi dukungan teknis Microsoft.