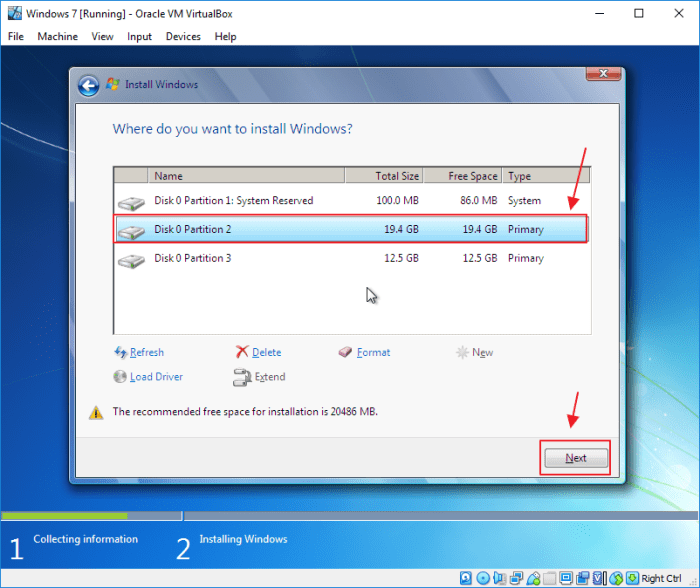Cara instal windows 7 di virtualbox – Dengan VirtualBox, pengguna dapat menjalankan Windows 7 di lingkungan virtual, membuka kemungkinan baru untuk menguji perangkat lunak, memecahkan masalah kompatibilitas, atau sekadar bereksperimen dengan sistem operasi yang berbeda.
Panduan komprehensif ini akan memandu Anda melalui setiap langkah proses instalasi, memastikan pengalaman yang lancar dan bebas masalah.
Persiapan Instalasi Windows 7 di VirtualBox

VirtualBox adalah perangkat lunak virtualisasi yang memungkinkan pengguna menjalankan beberapa sistem operasi secara bersamaan di satu komputer. Untuk menginstal Windows 7 di VirtualBox, diperlukan beberapa persiapan, termasuk persyaratan sistem yang memadai, pengunduhan dan penginstalan VirtualBox, dan pembuatan mesin virtual baru.
Persyaratan Sistem
- Sistem operasi host: Windows, macOS, atau Linux
- Prosesor: Intel Core 2 Duo atau AMD Athlon 64
- RAM: Minimal 2 GB
- Ruang penyimpanan: Minimal 20 GB untuk mesin virtual Windows 7
Mengunduh dan Menginstal VirtualBox
Kunjungi situs web resmi VirtualBox dan unduh versi terbaru perangkat lunak yang sesuai dengan sistem operasi host Anda. Setelah diunduh, ikuti petunjuk penginstalan untuk menyelesaikan proses.
Membuat Mesin Virtual Baru
Setelah VirtualBox terinstal, buka aplikasi dan klik “Baru” untuk membuat mesin virtual baru. Masukkan nama untuk mesin virtual dan pilih jenis sistem operasi yang akan diinstal (Windows 7).
Tentukan jumlah memori RAM yang akan dialokasikan ke mesin virtual (disarankan minimal 1 GB) dan buat hard disk virtual dengan ukuran yang cukup untuk sistem operasi dan aplikasi.
Konfigurasi Mesin Virtual
Untuk memastikan performa optimal saat menginstal Windows 7 di VirtualBox, konfigurasikan mesin virtual dengan pengaturan yang sesuai.
Berikut adalah rekomendasi pengaturan mesin virtual untuk Windows 7:
Alokasi Sumber Daya
- RAM: Minimal 1 GB, disarankan 2 GB atau lebih
- Prosesor: Minimal 1 inti, disarankan 2 inti atau lebih
- Ruang Penyimpanan: Minimal 20 GB, disarankan 30 GB atau lebih
Pengaturan Jaringan
Konfigurasikan pengaturan jaringan untuk memungkinkan akses internet pada mesin virtual. Anda dapat menggunakan adaptor jaringan terpasang (NAT) atau adaptor bridged untuk menghubungkan ke jaringan host.
Kartu Grafis
Pilih kartu grafis yang sesuai dengan kebutuhan Anda. VirtualBox menyediakan berbagai opsi kartu grafis, seperti VMSVGA, VBoxSVGA, dan VBoxVGA. Untuk performa grafis yang lebih baik, pilih kartu grafis yang mendukung akselerasi 3D.
Memasang Windows 7
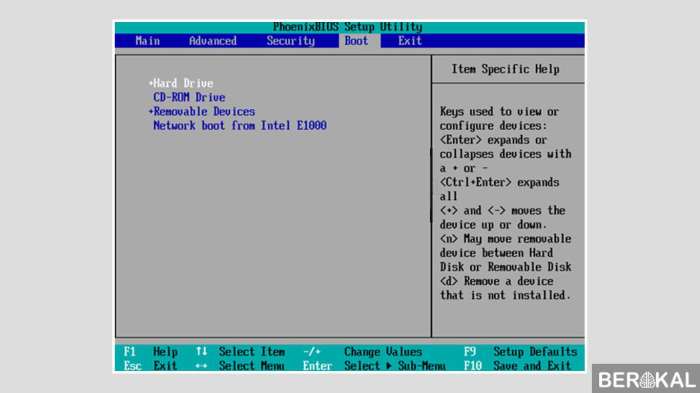
Memasang Windows 7 di VirtualBox memungkinkan Anda menjalankan sistem operasi lama ini dalam lingkungan virtual pada komputer modern. Proses ini relatif mudah dan dapat diselesaikan dalam beberapa langkah sederhana.
Langkah-langkah Pemasangan
- Unduh file ISO Windows 7 atau masukkan disk fisik ke dalam drive Anda.
- Buka VirtualBox dan buat mesin virtual baru. Tetapkan nama, tipe, dan jumlah memori yang diinginkan.
- Pilih “Gunakan file gambar ISO” dan telusuri file ISO Windows 7 Anda.
- Konfigurasikan pengaturan mesin virtual sesuai kebutuhan Anda, seperti ukuran disk, jumlah prosesor, dan pengaturan jaringan.
- Mulai mesin virtual dan ikuti petunjuk di layar untuk memulai proses instalasi Windows 7.
Opsi Boot dan Partisi
Selama proses instalasi, Anda akan diminta untuk memilih opsi boot. Pastikan untuk memilih “UEFI” jika mesin virtual Anda mendukungnya, karena ini akan memberikan pengalaman yang lebih baik. Anda juga akan diminta untuk mempartisi hard disk virtual. Anda dapat memilih untuk membuat partisi baru atau menggunakan partisi yang sudah ada.
Bagi yang ingin menguasai cara instal Windows 7 di VirtualBox, prosesnya tidaklah rumit. Setelah mengunduh file ISO Windows 7, Anda dapat langsung melakukan instalasi. Proses instalasi ini meliputi pengaturan bahasa, format waktu, dan pembuatan partisi hard disk. Setelah instalasi selesai, Anda dapat langsung menikmati fitur-fitur Windows 7 di lingkungan virtual yang aman dan terisolasi di VirtualBox.
Tips Mengatasi Masalah
Jika Anda mengalami masalah selama proses instalasi, berikut beberapa tips yang dapat membantu:
- Pastikan file ISO Anda tidak rusak.
- Verifikasi pengaturan mesin virtual Anda sudah benar.
- Coba gunakan mode aman untuk menyelesaikan masalah driver.
- Jika Anda masih mengalami masalah, cari bantuan di forum atau komunitas online.
Pengaturan Pasca Instalasi
Setelah berhasil menginstal Windows 7 di VirtualBox, langkah selanjutnya adalah melakukan pengaturan pasca instalasi untuk mengoptimalkan kinerja dan fungsionalitas mesin virtual.
Instalasi Driver
Driver sangat penting untuk memastikan perangkat keras mesin virtual berfungsi dengan baik. Untuk menginstal driver yang diperlukan, ikuti langkah-langkah berikut:
- Buka menu “Devices” di VirtualBox.
- Pilih “Insert Guest Additions CD Image”.
- Jalankan file instalasi “VBoxGuestAdditions.exe”.
- Ikuti petunjuk di layar untuk menyelesaikan instalasi.
Konfigurasi Pengaturan Tampilan
Untuk mengonfigurasi pengaturan tampilan, ikuti langkah-langkah berikut:
- Buka menu “Settings” di VirtualBox.
- Pilih tab “Display”.
- Sesuaikan pengaturan resolusi, memori video, dan akselerasi 3D sesuai kebutuhan.
Konfigurasi Pengaturan Suara
Untuk mengonfigurasi pengaturan suara, ikuti langkah-langkah berikut:
- Buka menu “Settings” di VirtualBox.
- Pilih tab “Audio”.
- Pilih kartu suara yang diinginkan dan sesuaikan pengaturan volume dan mikrofon.
Konfigurasi Pengaturan Jaringan, Cara instal windows 7 di virtualbox
Untuk mengonfigurasi pengaturan jaringan, ikuti langkah-langkah berikut:
- Buka menu “Settings” di VirtualBox.
- Pilih tab “Network”.
- Pilih adaptor jaringan yang diinginkan dan sesuaikan pengaturan IP dan DNS.
Tips Optimalisasi Kinerja
Berikut beberapa tips untuk mengoptimalkan kinerja mesin virtual:
- Alokasikan cukup RAM ke mesin virtual.
- Gunakan prosesor yang memiliki jumlah inti yang cukup.
- Gunakan drive penyimpanan yang cepat, seperti SSD.
- Nonaktifkan fitur yang tidak perlu, seperti berbagi folder dan antarmuka pengguna 3D.
Pemecahan Masalah Umum
Menginstal Windows 7 di VirtualBox dapat menghadirkan beberapa masalah umum. Artikel ini akan menguraikan masalah tersebut dan memberikan solusi potensial.
Masalah yang dihadapi dapat bervariasi tergantung pada konfigurasi sistem dan pengaturan VirtualBox yang digunakan. Berikut adalah beberapa masalah umum yang mungkin dihadapi dan cara mengatasinya:
Kesalahan Penginstalan
Masalah:Pesan kesalahan “Tidak dapat menemukan perangkat penyimpanan bootable” saat memulai penginstalan.
Solusi:Pastikan file ISO Windows 7 telah ditambahkan ke VirtualBox dan dipilih sebagai perangkat boot.
Masalah Kompatibilitas
Masalah:Windows 7 tidak dapat diinstal karena tidak kompatibel dengan perangkat keras virtual.
Solusi:Perbarui VirtualBox ke versi terbaru dan pastikan pengaturan perangkat keras virtual sesuai dengan persyaratan minimum Windows 7.
Masalah Performa
Masalah:Kinerja Windows 7 di VirtualBox lambat atau tersendat.
Solusi:Alokasikan lebih banyak sumber daya ke mesin virtual, seperti RAM dan CPU, serta pertimbangkan untuk menggunakan fitur akselerasi perangkat keras VirtualBox.
Penutupan Akhir: Cara Instal Windows 7 Di Virtualbox
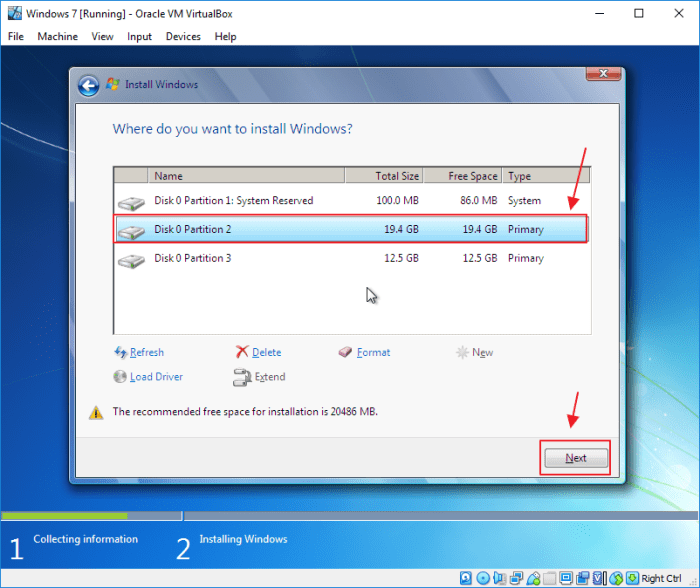
Menginstal Windows 7 di VirtualBox adalah proses yang mudah diikuti dengan hasil yang bermanfaat. Dengan mengikuti langkah-langkah yang diuraikan di sini, Anda dapat memanfaatkan kekuatan virtualisasi untuk menjalankan sistem operasi yang berbeda di lingkungan yang terisolasi dan aman.
Pertanyaan dan Jawaban
Apa saja prasyarat sistem untuk menginstal Windows 7 di VirtualBox?
Proses Anda memerlukan komputer dengan setidaknya 2 GB RAM, ruang penyimpanan 20 GB, dan prosesor yang mendukung virtualisasi.
Bagaimana cara mengatasi masalah kompatibilitas saat menginstal Windows 7 di VirtualBox?
Periksa apakah driver perangkat keras yang diperlukan terinstal dan pastikan bahwa pengaturan mesin virtual dikonfigurasi dengan benar.
Bagaimana cara mengoptimalkan kinerja mesin virtual Windows 7?
Alokasikan lebih banyak RAM dan prosesor ke mesin virtual, gunakan pengaturan tampilan 3D yang dipercepat, dan aktifkan fitur integrasi tamu.