Cara instal windows 7 melalui usb – Apakah Anda ingin menginstal ulang Windows 7 di komputer atau laptop Anda? Kini, Anda dapat melakukannya dengan mudah melalui USB bootable. Ikuti panduan langkah demi langkah kami untuk mengetahui cara menginstal Windows 7 via USB dengan aman dan efisien.
Proses ini mengharuskan Anda menyiapkan USB bootable, mengatur pengaturan BIOS, dan mengikuti instruksi instalasi Windows 7. Kami akan mengulas setiap langkah secara detail, sehingga Anda dapat menyelesaikan proses instalasi dengan sukses.
Persiapan Pembuatan Bootable USB: Instal Windows 7 via USB
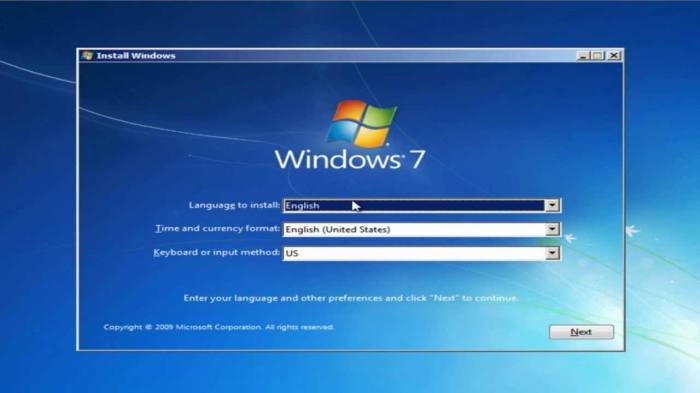
Membuat bootable USB untuk instalasi Windows 7 memerlukan persiapan perangkat keras dan perangkat lunak yang memadai.
Persyaratan Perangkat Keras
- Komputer dengan port USB 2.0 atau 3.0
- USB flash drive berkapasitas minimal 4GB
Persyaratan Perangkat Lunak
- Sistem operasi Windows atau Mac yang terinstal
- Perangkat lunak pembuat bootable USB, seperti Rufus atau Etcher
- File ISO Windows 7, yang dapat diunduh dari situs resmi Microsoft
Memformat USB sebagai FAT32
Sebelum membuat bootable USB, format USB flash drive sebagai FAT32 untuk memastikan kompatibilitas dengan BIOS komputer.
- Sambungkan USB flash drive ke komputer.
- Buka “File Explorer” (Windows) atau “Finder” (Mac).
- Klik kanan pada drive USB dan pilih “Format”.
- Pilih “FAT32” dari menu tarik-turun “Sistem File”.
- Klik “Mulai” dan tunggu proses format selesai.
Pembuatan Bootable USB
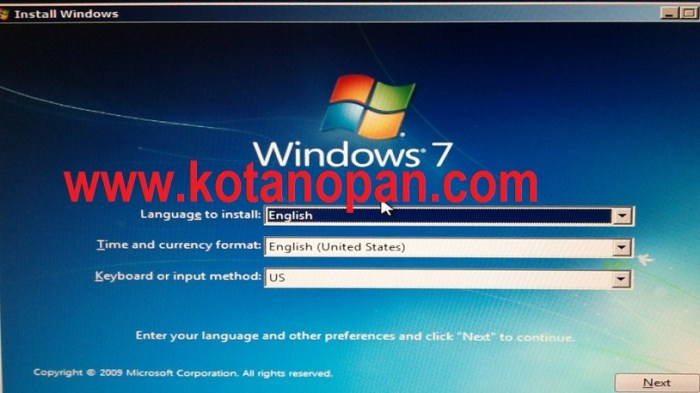
Untuk menginstal Windows 7 dari USB, Anda perlu membuat bootable USB terlebih dahulu. Ini adalah proses yang relatif mudah dan dapat dilakukan menggunakan Rufus, sebuah utilitas pembuatan bootable USB gratis.
Pengaturan Skema Partisi dan Sistem File
Sebelum mem-flash file ISO Windows 7 ke USB, Anda perlu mengatur skema partisi dan sistem file yang benar. Untuk Windows 7, skema partisi yang disarankan adalah MBR (Master Boot Record) dan sistem file NTFS.
Pembuatan Bootable USB dengan Rufus, Cara instal windows 7 melalui usb
1. Download dan instal Rufus dari situs resminya.
2. Jalankan Rufus dan pilih USB yang ingin Anda buat bootable.
Setelah berhasil menginstal Windows 7 melalui USB, pengguna mungkin perlu menginstal perangkat tambahan seperti printer. Untuk menginstal printer Epson L3110 tanpa CD, pengguna dapat mengikuti panduan cara instal printer epson l3110 tanpa cd . Proses instalasi melibatkan pengunduhan driver printer yang sesuai dan menjalankannya.
Setelah printer terinstal, pengguna dapat melanjutkan penginstalan perangkat lain atau aplikasi yang diperlukan untuk menyelesaikan konfigurasi sistem operasi Windows 7 mereka.
3. Di bagian “Skema Partisi”, pilih “MBR”.
4. Di bagian “Sistem File”, pilih “NTFS”.
5. Klik tombol “Pilih” dan arahkan ke file ISO Windows 7.
6. Klik tombol “Mulai” untuk memulai proses pembuatan bootable USB.
7. Setelah proses selesai, Anda akan memiliki bootable USB yang berisi file instalasi Windows 7.
Pengaturan BIOS dan Booting dari USB
Untuk menginstal Windows 7 melalui USB, Anda perlu mengakses pengaturan BIOS komputer dan mengubah urutan boot untuk memprioritaskan booting dari USB.
Instalasi Windows 7 melalui USB dapat dilakukan dengan mudah. Cukup ikuti petunjuk pada tutorial lengkap yang tersedia di internet. Bagi pengguna yang membutuhkan aplikasi komunikasi tambahan, disarankan untuk juga mempelajari cara instal wa double . Dengan menginstal WhatsApp ganda, pengguna dapat memisahkan akun pribadi dan bisnis dalam satu perangkat.
Kembali ke topik utama, proses instalasi Windows 7 melalui USB tidaklah rumit. Dengan mengikuti langkah-langkah yang benar, pengguna dapat menyelesaikan instalasi dengan sukses.
Langkah-langkah untuk mengakses pengaturan BIOS bervariasi tergantung pada jenis motherboard Anda. Biasanya, Anda dapat mengaksesnya dengan menekan tombol tertentu (seperti F2, F10, atau Del) saat komputer melakukan booting.
Mengubah Urutan Boot
Setelah Anda masuk ke pengaturan BIOS, temukan opsi pengaturan boot. Opsi ini biasanya berada di bagian “Boot” atau “Boot Order”.
Ubah urutan boot sehingga USB Anda terdaftar sebagai perangkat boot pertama. Biasanya, Anda dapat menggunakan tombol panah atau tombol +/- untuk mengubah urutan.
Opsi Boot yang Berbeda
Pengaturan BIOS mungkin menawarkan opsi boot yang berbeda, seperti:
- Legacy BIOS:Opsi ini kompatibel dengan komputer lama dan sistem operasi yang tidak mendukung UEFI.
- UEFI:Opsi ini direkomendasikan untuk komputer dan sistem operasi yang lebih baru yang mendukung UEFI.
- Secure Boot:Opsi ini mencegah komputer melakukan booting dari perangkat yang tidak tepercaya. Anda mungkin perlu menonaktifkan Secure Boot untuk mem-boot dari USB.
Instalasi Windows 7

Proses instalasi Windows 7 melibatkan beberapa langkah penting untuk menyiapkan sistem operasi pada komputer Anda. Ini mencakup memilih pengaturan bahasa, format waktu, dan jenis keyboard yang sesuai, serta membuat partisi dan memformat hard drive.
Memilih Pengaturan Regional
Setelah memulai proses instalasi, Anda akan diminta memilih bahasa, format waktu, dan jenis keyboard yang ingin Anda gunakan. Pengaturan ini akan menentukan bagaimana Windows ditampilkan dan digunakan di komputer Anda.
Membuat Partisi dan Memformat Hard Drive
Sebelum menginstal Windows 7, Anda harus membuat partisi pada hard drive. Partisi adalah pembagian logis dari hard drive yang digunakan untuk menyimpan data. Anda juga perlu memformat partisi, yang akan menghapus semua data yang ada dan mempersiapkannya untuk instalasi Windows 7.
| Jenis Partisi | Skema Format |
|---|---|
| Partisi Primer | FAT32, NTFS |
| Partisi Logis | NTFS |
| Partisi Diperpanjang | NTFS |
Tabel di atas merinci jenis partisi dan skema format yang tersedia. Jenis partisi yang Anda pilih akan menentukan cara hard drive Anda diatur, sementara skema format akan menentukan sistem file yang digunakan untuk menyimpan data.
Penyelesaian Instalasi dan Konfigurasi
Setelah proses instalasi Windows 7 selesai, Anda perlu melakukan penyelesaian instalasi dan konfigurasi agar sistem dapat beroperasi dengan benar.
Berikut adalah panduan langkah demi langkah untuk menyelesaikan instalasi Windows 7:
Membuat Akun Pengguna
Setelah instalasi selesai, Anda akan diminta untuk membuat akun pengguna. Akun ini akan digunakan untuk mengakses Windows 7 dan mengelola pengaturan sistem.
Untuk membuat akun pengguna:
- Masukkan nama pengguna dan kata sandi yang diinginkan.
- Pilih jenis akun (administrator atau standar).
- Klik “Buat Akun”.
Menyesuaikan Pengaturan Windows 7
Setelah membuat akun pengguna, Anda dapat menyesuaikan pengaturan Windows 7 agar sesuai dengan preferensi Anda.
Untuk menyesuaikan pengaturan Windows 7:
- Klik “Start” dan kemudian “Control Panel”.
- Pilih kategori pengaturan yang ingin diubah, seperti “Penampilan dan Personalisasi” atau “Sistem dan Keamanan”.
- Lakukan perubahan yang diinginkan dan klik “OK” untuk menyimpan.
Beberapa pengaturan yang umum disesuaikan meliputi:
- Wallpaper
- Tema
- Resolusi layar
- Pengaturan jaringan
Konfigurasi Tambahan
Selain langkah-langkah dasar di atas, mungkin ada konfigurasi tambahan yang perlu dilakukan, tergantung pada kebutuhan sistem Anda.
Konfigurasi tambahan ini dapat mencakup:
- Menginstal driver perangkat keras
- Menghubungkan ke jaringan
- Mengatur pengaturan keamanan
Penutupan Akhir
Dengan mengikuti langkah-langkah yang diuraikan dalam panduan ini, Anda dapat menginstal ulang Windows 7 pada perangkat Anda dengan mudah. Proses ini relatif sederhana dan dapat dilakukan oleh siapa saja dengan sedikit pengetahuan teknis. Setelah instalasi selesai, Anda akan memiliki sistem Windows 7 yang bersih dan siap digunakan.
Panduan FAQ
Apakah saya memerlukan USB berkapasitas besar untuk membuat USB bootable?
Tidak, USB dengan kapasitas 4GB atau lebih sudah cukup untuk membuat USB bootable Windows 7.
Bagaimana jika saya tidak memiliki file ISO Windows 7?
Anda dapat mengunduh file ISO Windows 7 secara resmi dari situs web Microsoft.
Apakah saya dapat menginstal Windows 7 pada komputer yang berbeda?
Ya, USB bootable dapat digunakan untuk menginstal Windows 7 pada beberapa komputer, selama komputer tersebut memenuhi persyaratan sistem.
